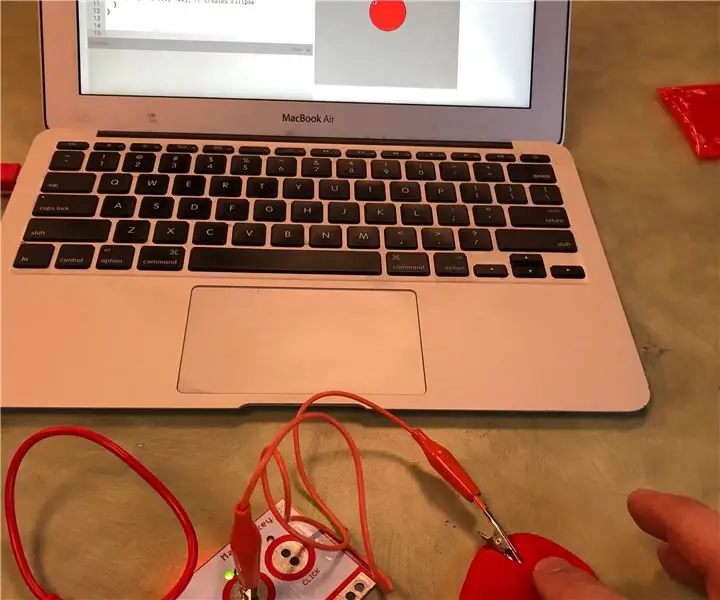
สารบัญ:
- ผู้เขียน John Day [email protected].
- Public 2024-01-30 13:03.
- แก้ไขล่าสุด 2025-01-23 15:12.
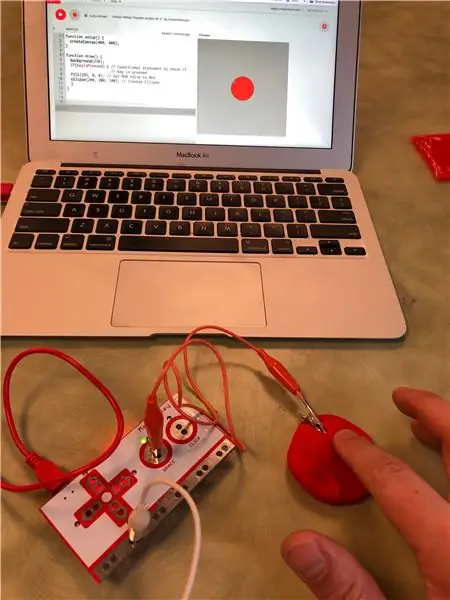
โครงการ Makey Makey »
นี่เป็นโปรเจ็กต์การคำนวณทางกายภาพที่ให้คุณสร้างรูปร่างด้วย Playdoh โค้ดที่สร้างรูปร่างโดยใช้ p5.js และเรียกรูปร่างนั้นให้ปรากฏบนหน้าจอคอมพิวเตอร์โดยแตะรูปร่าง Playdoh โดยใช้ Makey Makey
p5.js เป็นสภาพแวดล้อมการเขียนโค้ดเชิงสร้างสรรค์แบบโอเพนซอร์ส บนเว็บใน Javascript เรียนรู้เพิ่มเติมที่นี่:
คุณไม่จำเป็นต้องมีประสบการณ์การเขียนโค้ดใดๆ เพื่อทำโปรเจ็กต์นี้ ซึ่งสามารถใช้เป็นข้อมูลเบื้องต้นเกี่ยวกับการเข้ารหัสแบบข้อความ (ซึ่งต่างจากภาษาที่ใช้บล็อกเช่น Scratch) คุณต้องเขียนโค้ด 4 บรรทัดเท่านั้นจึงจะเสร็จสิ้นโครงการนี้ มีหลายวิธีที่คุณสามารถเปลี่ยนแปลงและขยายแนวคิดพื้นฐานนี้ได้
เสบียง
Makey Makey Kit (พร้อมคลิปจระเข้ 2 ตัว)
Playdoh (สีใดก็ได้)
แล็ปท็อปพร้อมการเชื่อมต่ออินเทอร์เน็ต
ขั้นตอนที่ 1: สร้างรูปร่าง Playdoh

สร้างรูปร่างจาก Playdoh นี่อาจเป็นวงกลม วงรี สี่เหลี่ยม สี่เหลี่ยม หรือสามเหลี่ยม โปรดทราบว่าคุณจะต้องเขียนโค้ดรูปร่างนี้ในภายหลัง ดังนั้นยิ่งรูปร่างเรียบง่ายเท่าใด ส่วนการเข้ารหัสก็จะยิ่งง่ายขึ้นเท่านั้น อย่างไรก็ตาม p5.js สามารถเขียนโค้ดรูปทรงต่างๆ ได้มากมาย แม้กระทั่งรูปทรงที่กำหนดเอง ดังนั้นคุณจึงสามารถตัดสินใจระดับความยากที่คุณต้องการลองได้
ขั้นตอนที่ 2: เริ่มต้นใน P5.js
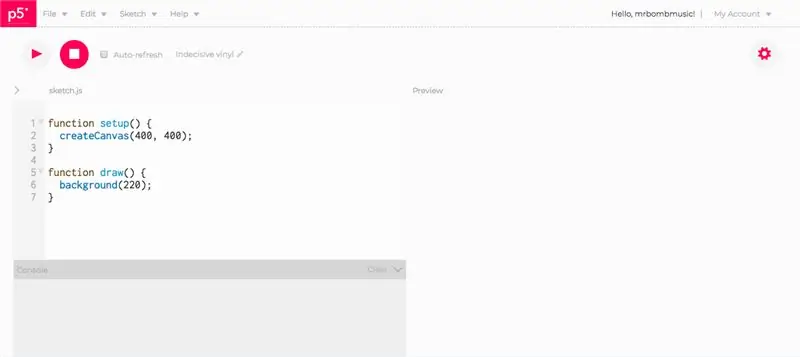
หากคุณไม่เคยใช้ p5.js มาก่อน ขอแนะนำให้ตรวจสอบหน้าเริ่มต้นใช้งานบนเว็บไซต์:
ฉันขอแนะนำอย่างยิ่งให้ตรวจสอบช่อง YouTube ของ The Coding Train สำหรับบทแนะนำที่ยอดเยี่ยมเกี่ยวกับการใช้ p5.js นี่คือลิงก์ไปยังเพลย์ลิสต์ที่อธิบายพื้นฐานทั้งหมด:
เนื่องจาก p5.js เป็นแบบเว็บ คุณจึงเขียนโค้ดทั้งหมดบนเว็บได้โดยใช้ p5 Web Editor คุณไม่จำเป็นต้องมีบัญชีเพื่อทำโครงการนี้ แต่ถ้าคุณต้องการบันทึกงานของคุณ คุณจะต้องลงชื่อสมัครใช้บัญชี
บรรณาธิการเว็บ:
โปรแกรมแก้ไขเว็บ p5.js มีพื้นที่สำหรับเขียนโค้ดทางด้านซ้ายและผ้าใบซึ่งจะแสดงผลลัพธ์ของโค้ดทางด้านขวา
สเก็ตช์ p5.js แต่ละรายการมีฟังก์ชัน setup() และฟังก์ชัน draw() ฟังก์ชัน setup() จะทำงานหนึ่งครั้งเมื่อร่างแรกเริ่ม ในฟังก์ชัน setup() คือฟังก์ชัน createCanvas ซึ่งจะสร้างช่องว่างที่รูปร่างของคุณจะถูกวาด ตัวเลขในวงเล็บของฟังก์ชัน createCanvas จะกำหนดแกน X (ซ้ายไปขวา) และแกน Y (บนลงล่าง) ของผืนผ้าใบ ตัวเลขเริ่มต้นคือ 400, 400 ซึ่งหมายความว่าผ้าใบของคุณคือ 400 พิกเซลจากซ้ายไปขวา และ 400 พิกเซลจากบนลงล่าง (คุณสามารถเปลี่ยนค่าเหล่านี้ให้เหมาะกับความต้องการของคุณได้เสมอ) โปรดทราบว่ามุมซ้ายบนของผืนผ้าใบคือจุด 0, 0 สิ่งนี้สำคัญที่ต้องทราบเมื่อคุณเขียนโค้ดรูปร่างของคุณ
ฟังก์ชัน draw() ทำงานเป็นลูปซึ่งหมายความว่ามีการอัปเดตอย่างต่อเนื่องประมาณ 60 ครั้งต่อวินาที ซึ่งจะทำให้เราสามารถสร้างแอนิเมชั่นในแบบสเก็ตช์ของเราได้ ภายในฟังก์ชัน draw() เป็นฟังก์ชันพื้นหลังที่เพิ่มสีสันให้กับผืนผ้าใบของเรา ค่าเริ่มต้นคือ 220 ซึ่งเป็นค่าระดับสีเทา 0 = สีดำ 255 = สีขาว และตัวเลขระหว่างนั้นจะเป็นสีเทาต่างๆ ฟังก์ชันพื้นหลังสามารถรับค่า RGB ซึ่งช่วยให้เราเพิ่มสีได้ เพิ่มเติมเกี่ยวกับเรื่องนี้ในขั้นตอนต่อไป
ขั้นตอนที่ 3: เขียนโค้ดรูปร่างของคุณใน P5.js
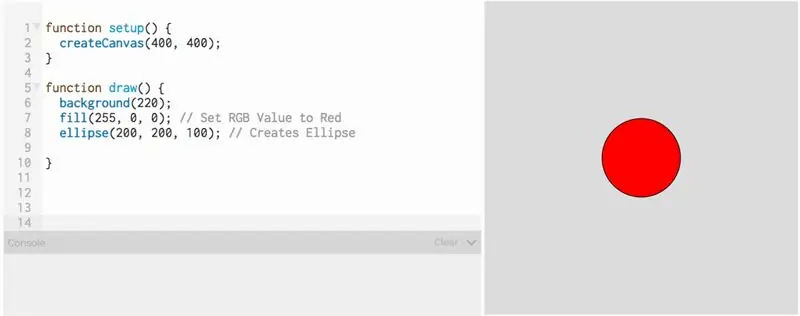
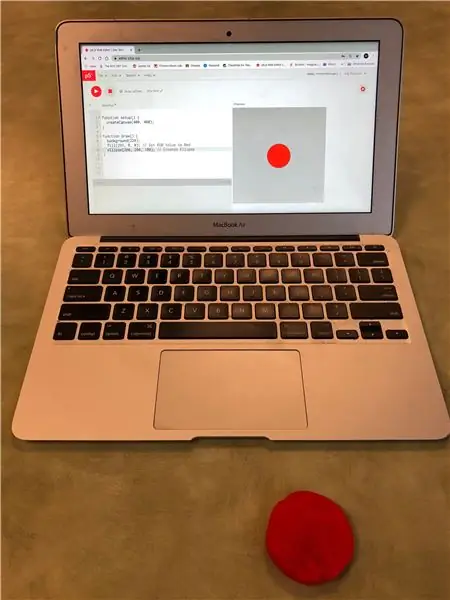
ในการโค้ดรูปร่างของคุณ คุณจะต้องเพิ่มโค้ดในบรรทัดของฟังก์ชัน draw() เท่านั้น
แต่ละรูปร่างมีฟังก์ชันของตัวเองเพื่อให้ปรากฏบนผืนผ้าใบ นี่คือหน้าอ้างอิงสำหรับรูปร่างทั้งหมดใน p5.js:
ในการสร้างวงกลม เราจะใช้ฟังก์ชันวงรี ฟังก์ชันนี้รับ 3 อาร์กิวเมนต์ (ตัวเลขที่อยู่ในวงเล็บ) ตัวเลขแรกคือตำแหน่ง X ของจุดศูนย์กลางของวงกลมบนผืนผ้าใบ และตัวเลขที่สองคือตำแหน่ง Y บนผืนผ้าใบ จำไว้ว่ามุมบนซ้ายคือ 0, 0 และผ้าใบขนาด 400 x 400 พิกเซล ดังนั้น ถ้าฉันต้องการให้วงกลมปรากฏตรงกลางผืนผ้าใบ ฉันจะวางวงกลมไว้ที่ 200 บนแกน X และ 200 บนแกน Y คุณสามารถทดลองกับตัวเลขเหล่านี้เพื่อให้เข้าใจถึงวิธีการวางสิ่งของบนผืนผ้าใบ
ตัวเลขที่สามกำหนดขนาดของวงกลม สำหรับตัวอย่างนี้ มีการตั้งค่าเส้นผ่านศูนย์กลาง 100 พิกเซล ฟังก์ชันวงรีสามารถรับอาร์กิวเมนต์ที่สี่ได้ ซึ่งจะเปลี่ยนอาร์กิวเมนต์ที่สามให้ส่งผลต่อเส้นผ่านศูนย์กลาง X และอาร์กิวเมนต์ที่สี่จะเป็นเส้นผ่านศูนย์กลาง Y สามารถใช้ทำรูปวงรีแทนวงกลมที่กลมสมบูรณ์
ในการกำหนดสีของรูปร่าง เราใช้ฟังก์ชันเติม สิ่งนี้ใช้ 3 อาร์กิวเมนต์ซึ่งเป็นค่า RGB (R = สีแดง, G = สีเขียว, B = สีน้ำเงิน) แต่ละค่าสามารถเป็นตัวเลขได้ระหว่าง 0 ถึง 255 ตัวอย่างเช่น หากต้องการให้สีแดง เราจะใส่ 255, 0, 0 ซึ่งจะเป็นสีแดงทั้งหมดโดยไม่มีสีเขียวหรือสีน้ำเงิน การผสมตัวเลขเหล่านี้ต่างกันจะสร้างสีที่ต่างกัน
มีเว็บไซต์หลายแห่งที่ให้ค่า RGB สำหรับสีต่างๆ มากมาย เช่น
เมื่อคุณพบค่า RGB ที่ตรงกับสีของ PlayDoh แล้ว ให้เขียนฟังก์ชันเติมเหนือฟังก์ชันรูปร่าง
จากนั้นคุณสามารถคลิกปุ่มเล่นในตัวแก้ไขเว็บและคุณจะเห็นรูปร่างของคุณปรากฏบนหน้าจอ
ขั้นตอนที่ 4: ทำให้รูปร่างของคุณปรากฏด้วยการกดปุ่ม
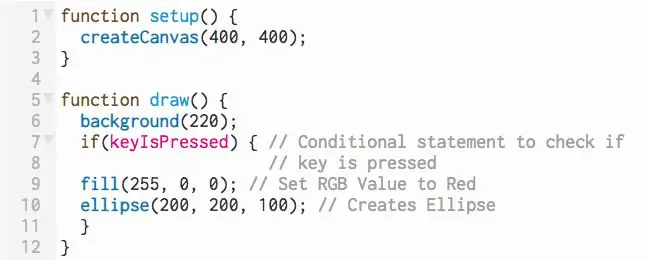
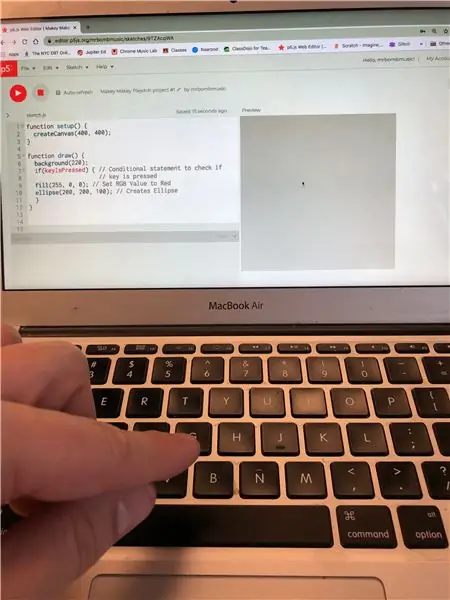
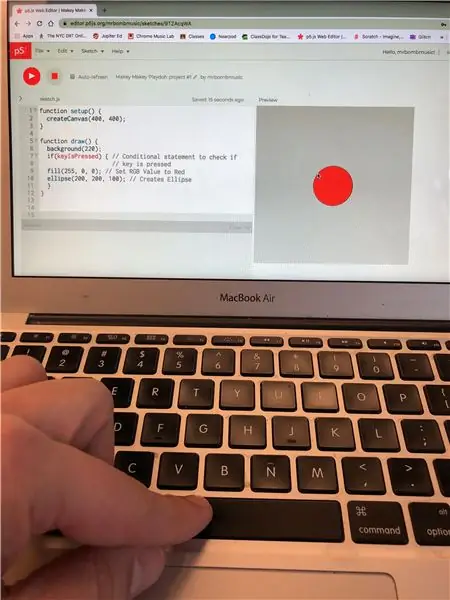
เนื่องจากเราต้องการให้ภาพสเก็ตช์ p5.js โต้ตอบกับ Makey Makey เราจึงต้องเพิ่มโค้ดเพื่อให้บางสิ่งเกิดขึ้นเมื่อเรากดปุ่มบนแป้นพิมพ์ ในกรณีนี้ เราต้องการให้รูปร่างปรากฏก็ต่อเมื่อเรากดปุ่ม การทำเช่นนี้เราจำเป็นต้องมีคำสั่งแบบมีเงื่อนไข ซึ่งหมายความว่าบางสิ่งในรหัสของเราจะเกิดขึ้นก็ต่อเมื่อตรงตามเงื่อนไขบางประการ ในกรณีนี้ จะมีการกดปุ่ม
ในการสร้างเงื่อนไขประโยคเงื่อนไขนี้ เราเริ่มต้นด้วยคำว่า if ตามด้วยวงเล็บ ภายในวงเล็บจะเป็นเงื่อนไขที่เราต้องการให้บรรลุ ใน p5.js มีตัวแปรบิวท์อินที่เรียกว่า keyIsPressed (ตรวจสอบให้แน่ใจว่าคุณใช้อักษรตัวพิมพ์ใหญ่เหมือนกับที่เขียนไว้ที่นี่) keyIsPressed เป็นตัวแปรบูลีน ซึ่งหมายความว่าสามารถมีค่าได้จริงหรือเท็จ เมื่อกดคีย์จะเป็นค่าจริงและเมื่อไม่ได้กดจะเป็นค่าเท็จ
ในที่สุดเราก็เพิ่มชุดวงเล็บปีกกา { } ภายในวงเล็บปีกกาจะเป็นรหัสที่เราต้องการดำเนินการหากตรงตามเงื่อนไขของเรา ดังนั้นเราจะใส่โค้ดของเราเพื่อสร้างรูปร่างระหว่างวงเล็บปีกกาเหล่านั้น
เมื่อเรารันสเก็ตช์ เราจะไม่เห็นรูปร่างจนกว่าเราจะกดแป้นบนแป้นพิมพ์
หมายเหตุสำคัญ: เมื่อเพิ่มการกดแป้นลงในโค้ดของเรา โปรแกรมแก้ไขเว็บจำเป็นต้องทราบว่าเรากำลังกดแป้นเพื่อเขียนโค้ดในโปรแกรมแก้ไขข้อความหรือไม่ หรือเรากำลังกดปุ่มเพื่อดำเนินการในสิ่งที่เราเขียนโค้ดโดยกดปุ่มเพื่อดำเนินการ เมื่อคุณคลิกปุ่มเล่น ให้เลื่อนเมาส์ไปบนผืนผ้าใบและคลิกบนผืนผ้าใบ สิ่งนี้จะนำจุดสนใจของบรรณาธิการมาสู่ภาพร่างและการกดปุ่มจะเรียกรหัสการกดปุ่มที่เราต้องการให้เกิดขึ้น
ขั้นตอนที่ 5: ตั้งค่า Makey Makey



นำบอร์ด Makey Makey, สาย USB และคลิปจระเข้สองตัวออกมา แนบคลิปจระเข้หนึ่งคลิปกับ Earth และอีกคลิปหนึ่งกับปุ่ม Space (เนื่องจากเราไม่ได้ระบุคีย์ในโค้ดของเรา คีย์ใดๆ ที่เรากดจะทำให้รูปร่างปรากฏขึ้น)
นำคลิปจระเข้ที่ติดมากับปุ่ม Space แล้วกดปลายอีกด้านหนึ่งให้เป็นรูปร่าง Playdoh
เสียบสาย USB เข้ากับแล็ปท็อป
ขั้นตอนที่ 6: แตะ Playdoh Shape
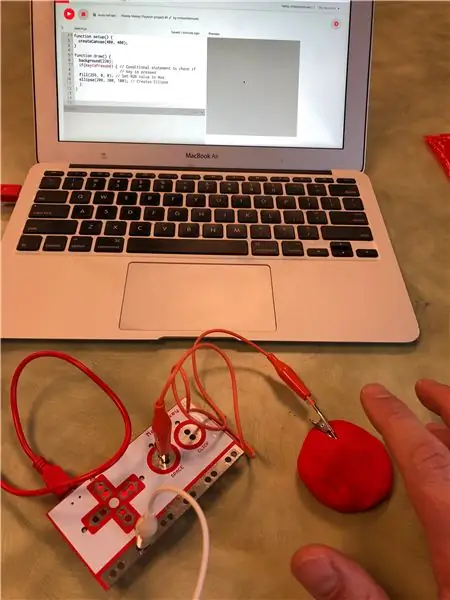
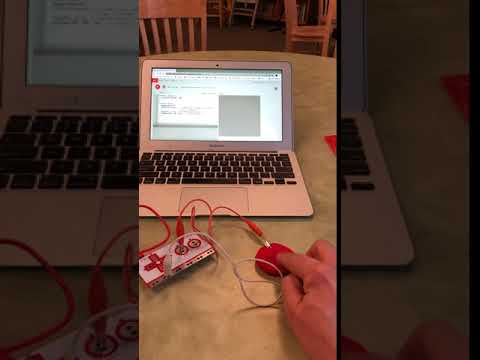
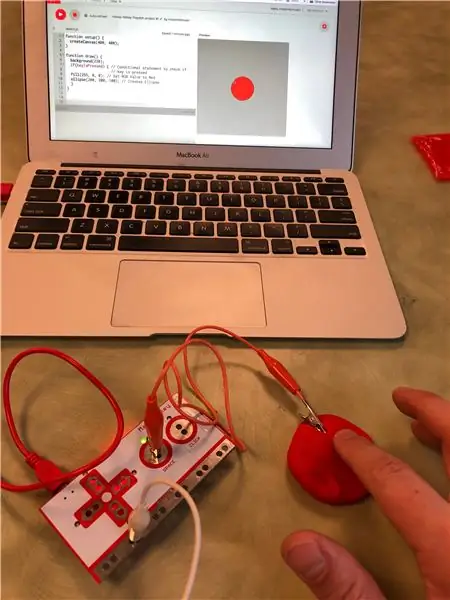
จับปลายโลหะของคลิปจระเข้ที่ติดอยู่กับโลกบน Makey Makey แล้วแตะรูปร่าง Playdoh เมื่อคุณแตะรูปร่าง Playdoh รูปร่างที่เข้ารหัสควรปรากฏบนผืนผ้าใบของภาพร่างของคุณ
นี่คือลิงค์ไปยังสเก็ตช์ p5.js สำหรับโครงการนี้:
หากรูปร่างไม่ปรากฏ:
1. ตรวจสอบให้แน่ใจว่าคุณได้คลิกเมาส์บนผืนผ้าใบของภาพสเก็ตช์ p5.js ก่อนแตะ Playdoh
2. ตรวจสอบให้แน่ใจว่าคุณถือคลิปโลหะของสายดิน
ขั้นตอนที่ 7: รูปร่างที่แตกต่างกัน
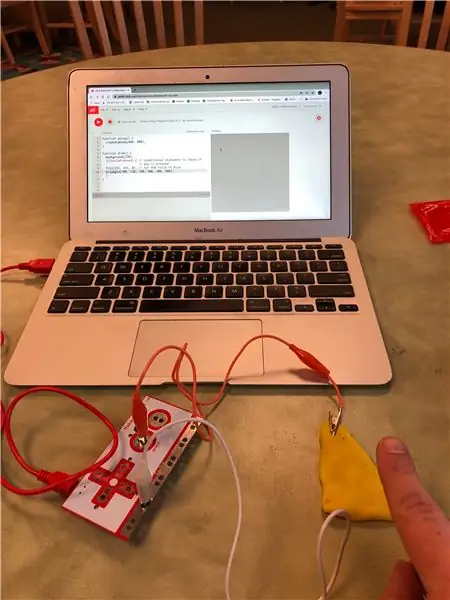
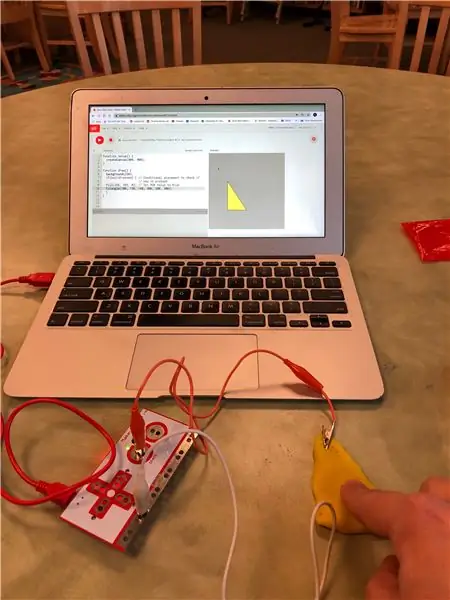
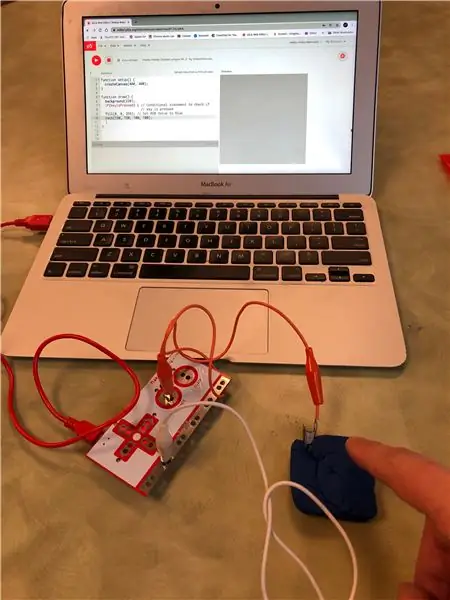
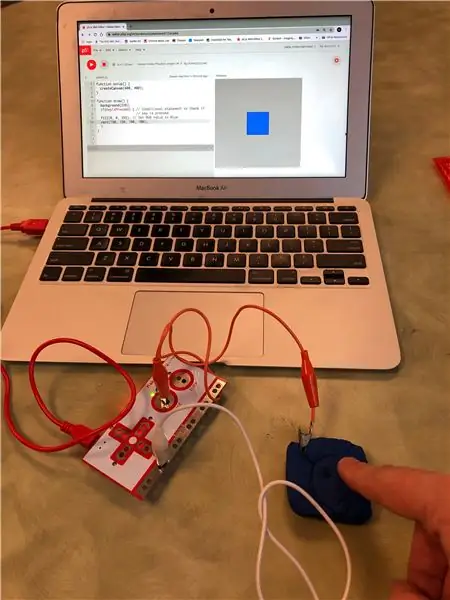
สามเหลี่ยมเหลือง
บลูสแควร์:
แนะนำ:
Gimbal อย่างง่ายด้วย Micro:bit และ 2 Servos: 4 ขั้นตอน

Gimbal อย่างง่ายด้วย Micro:bit และ 2 Servos: สวัสดี! วันนี้ผมจะแสดงให้คุณเห็นถึงวิธีการสร้าง gimbal stabilizer แบบง่ายๆ คุณสามารถดูวิดีโอ YouTube ได้ที่นี่ โดยจะมีกล้องติดตัวไว้ แต่ถ้าคุณใส่เซอร์โวและโครงสร้างที่ทรงพลังกว่า ก็สามารถถือสมาร์ทโฟนของคุณหรือแม้แต่กล้องที่เหมาะสมได้ ในขั้นตอนต่อไป
ไม่มี Makey Makey? ไม่มีปัญหา ! วิธีทำ Makey Makey ที่บ้าน!: 3 ขั้นตอน

ไม่มี Makey Makey? ไม่มีปัญหา ! วิธีสร้าง Makey Makey ที่บ้าน!: คุณเคยต้องการที่จะมีส่วนร่วมในการแข่งขัน Makey Makey บน Instructables แต่คุณไม่เคยมี Makey Makey มาก่อนหรือไม่! ตอนนี้คุณทำได้! ด้วยคำแนะนำต่อไปนี้ ฉันต้องการแสดงวิธีสร้าง Makey Makey ของคุณเองด้วยส่วนประกอบง่ายๆ ที่คุณสามารถทำได้
วงจรไฟกระพริบ LED อย่างง่ายด้วย IRFZ44N MOSFET: 6 ขั้นตอน

วงจรไฟกะพริบ LED อย่างง่ายพร้อม IRFZ44N MOSFET: บทนำ: นี่คือวงจรไฟกะพริบ LED ขนาดเล็กที่สร้างด้วย IRFZ44N MOSFET และ LED หลากสี IRFZ44N เป็น MOSFET ประเภท N-Channel Enhancement จึงสามารถให้เอาต์พุตสูงสำหรับวงจร LED Flasher ได้ง่าย วงจรนี้ยังทำงานร่วมกับโอ
Animatronic อย่างง่ายด้วย Micro:bit: 9 ขั้นตอน (พร้อมรูปภาพ)
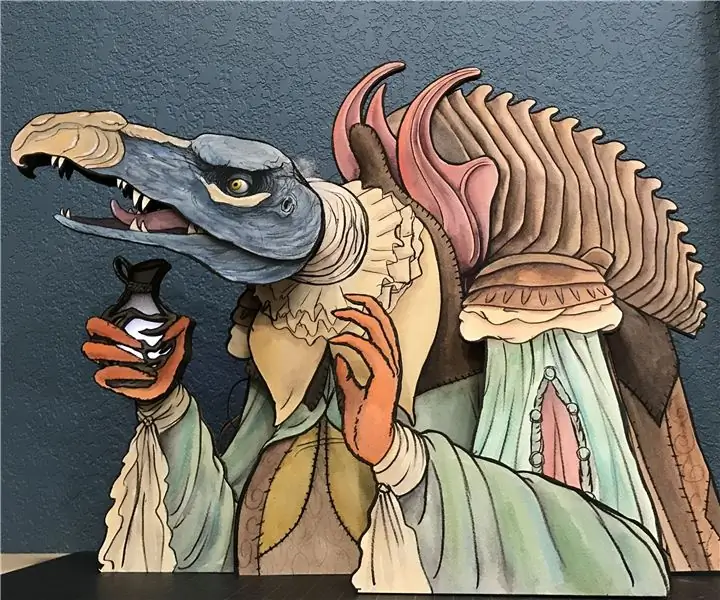
Animatronic อย่างง่ายด้วย Micro:bit: ยินดีต้อนรับสู่ Instructable แรกของฉัน ฉันจะแบ่งปันวิธีการสร้าง Skeksis Animatronic นี้ โดยการแนะนำคุณตลอดกระบวนการทั้งหมดของฉัน ฉันหวังว่าคุณจะมีแรงบันดาลใจในการสร้างหุ่นยนต์ของคุณเอง แม้ว่าจะดูไม่เป็นเช่นนั้นก็ตาม ฉันจะไม่พูดมากเกี่ยวกับ
วิธีทำ Taser อย่างง่ายด้วย 3 องค์ประกอบ: 5 ขั้นตอน

วิธีทำ Taser อย่างง่ายด้วย 3 องค์ประกอบ: นี่คือบล็อกของการสร้างเนชันแบบง่ายที่มีสามองค์ประกอบ มันง่ายมาก มันสร้างจากสามองค์ประกอบ อันที่จริงมีมากกว่าสามองค์ประกอบ และส่วนประกอบเหล่านั้นคือ สเต็ปอัพ หม้อแปลงไฟฟ้า รีเลย์เสาเดี่ยวคู่ (SPDT)
