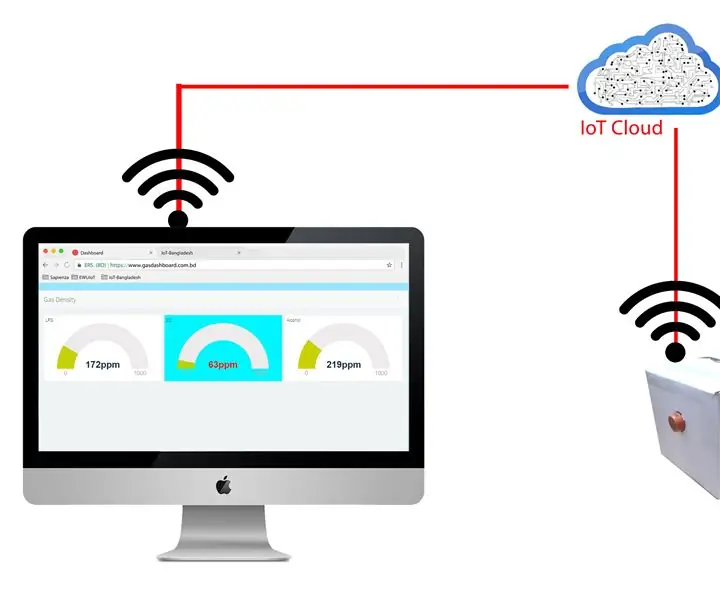
สารบัญ:
2025 ผู้เขียน: John Day | [email protected]. แก้ไขล่าสุด: 2025-01-23 15:12
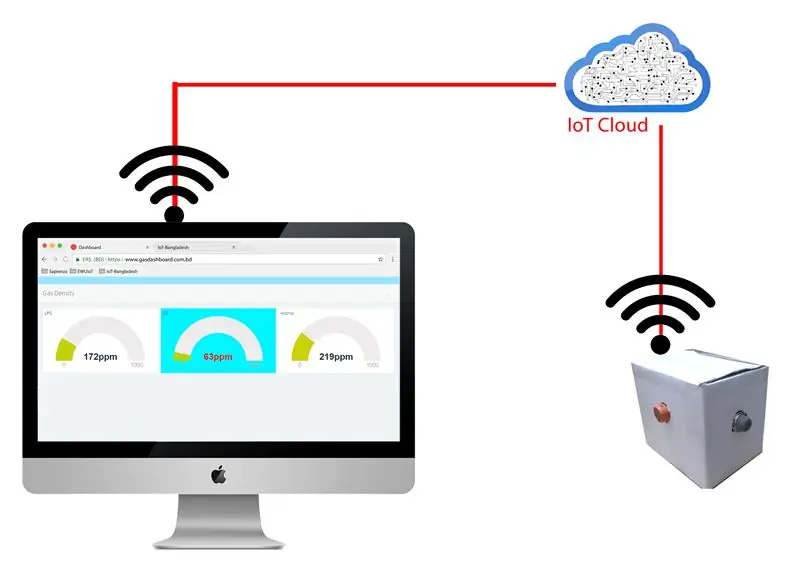
ก๊าซพิษมีผลกระทบต่อสิ่งแวดล้อมอย่างมาก ผู้คนกำลังทุกข์ทรมานจากโรคต่าง ๆ เนื่องจากพวกเขา การตรวจจับระดับก๊าซพิษอย่างเหมาะสมเป็นสิ่งสำคัญสำหรับเรา ด้วยเหตุนี้ ฉันจึงพัฒนาโครงการนี้เพื่อตรวจวัดระดับก๊าซพิษในสภาพแวดล้อมของเรา
ก๊าซพิษมีผลกระทบต่อสิ่งแวดล้อมอย่างมาก ผู้คนกำลังทุกข์ทรมานจากโรคต่าง ๆ เนื่องจากพวกเขา การตรวจจับระดับก๊าซพิษอย่างเหมาะสมเป็นสิ่งสำคัญสำหรับเรา ด้วยเหตุนี้ ฉันจึงพัฒนาโครงการนี้เพื่อตรวจวัดระดับก๊าซพิษในสภาพแวดล้อมของเรา
ขั้นตอนที่ 1: สิ่งจำเป็น

- ลิงกิต สมาร์ท ดู
- MQ แก๊สเซนเซอร์ (MQ-3, MQ-2, MQ-7)
- การ์ดบอร์ด
- สายจัมเปอร์
- Thinger.io (บัญชี)
- Arduino IDE
- ปืนกาวร้อน
- หัวแร้ง
- มีดคัตเตอร์
ขั้นตอนที่ 2: การสร้างระบบ



- ทำรูโดยใช้มีดคัตเตอร์สำหรับวางเซ็นเซอร์ก๊าซ ติดกาวร้อนที่ด้านหลังเซ็นเซอร์เพื่อยึดเซ็นเซอร์ด้วยบอร์ดการ์ด
- เชื่อมต่อพินเซ็นเซอร์กับไมโครคอนโทรลเลอร์ linkit smart dou โดยใช้ไดอะแกรมพินที่เหมาะสม
- เชื่อมต่อพิน GND และ VCC ของเซ็นเซอร์ทั้งหมด
- วางไมโครคอนโทรลเลอร์ลงในบอร์ดการ์ดและยึดด้วยกาวร้อน
หากคุณต้องการเพิ่มเซ็นเซอร์เพิ่มเติม ….. คุณสามารถเพิ่มได้
พินไดอะแกรม
เพิ่มพลังให้บอร์ด linkit ผ่าน usb หรือ usb power bank
เซ็นเซอร์ MQ2
VCC --- 5V
A0 ------ A0 (บอร์ด linkit)
GND ----- GND
เซ็นเซอร์ MQ3
VCC --- 5V
A0 ------ A1 (บอร์ด linkit)
GND ----- GND
เซ็นเซอร์ MQ7
VCC --- 5V
A0 ------ A2 (บอร์ด linkit)
GND ----- GND
VCC และ Ground ทั้งหมดเชื่อมต่อกับ VCC และ Ground ของ Linkit
ขั้นตอนที่ 3: การเตรียม Linkit Smart Dou
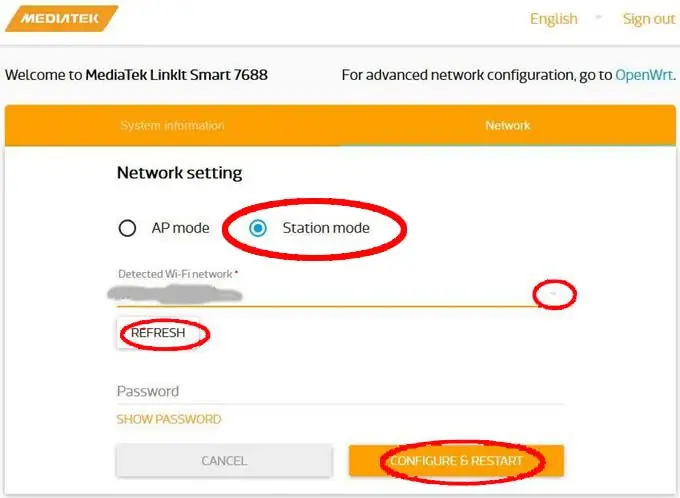
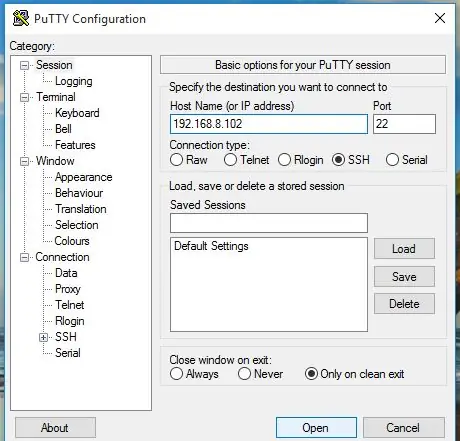
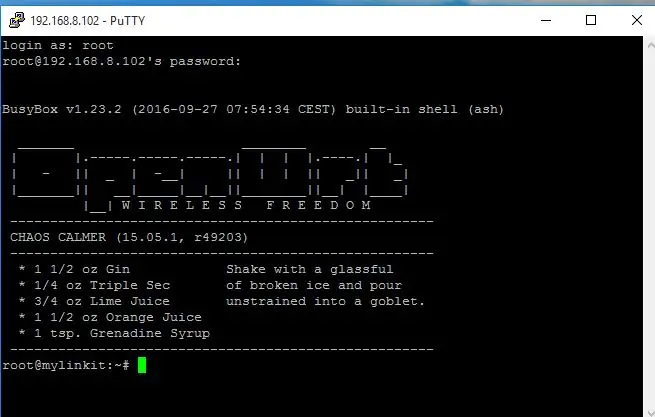
โดยค่าเริ่มต้น Linkit Smart7688 Duo กำลังทำงานในโหมด AP แต่สำหรับโครงการนี้ เราจำเป็นต้องทำให้เป็นโหมดสถานี เนื่องจากเรามีแผนที่จะใช้บอร์ดนี้ในโหมด arduino yun เราจึงต้องกำหนดค่าบางอย่าง
ขั้นแรก เชื่อมต่อบอร์ดกับพีซีของคุณและสแกนเครือข่าย Wifi แล้วคุณจะพบเครือข่ายที่มีชื่อ LinkIT *******; เชื่อมต่อและเปิดเบราว์เซอร์ของคุณและพิมพ์ URL นี้ https://mylinkit.local/ และคุณจะเห็นหน้าจอเข้าสู่ระบบ ครั้งแรกใส่รหัสผ่านและคลิกที่บันทึกแล้วเข้าสู่ระบบอีกครั้ง หลังจากเข้าสู่ระบบคลิกที่แท็บ "เครือข่าย" จากนั้นคุณจะเข้าสู่หน้าจอต่อไปนี้และเลือกโหมดสถานี จากนั้นเลือกเครือข่าย wifi ของคุณเอง จากนั้นป้อนรหัสผ่าน wifi ของคุณแล้วคลิก "กำหนดค่าและรีสตาร์ท" ตอนนี้บอร์ดของคุณเชื่อมต่อกับเครือข่ายของคุณเองแล้ว
สำหรับรายละเอียดเพิ่มเติม โปรดติดตามวิกิของ linkit smart dou board
ตอนนี้เราต้องกำหนดค่าโหมดสะพาน arduino yun ของ linkit smart Dou
จาก windows 10/7 ให้เปิดเทอร์มินัล putty และเขียนที่อยู่ IP ของบอร์ด dou อัจฉริยะของ linkit หรือเขียน mylinkit.local
หลังจากเชื่อมต่อผงสำหรับอุดรูกับบอร์ดให้ดำเนินการคำสั่งต่อไปนี้เพื่อเปิดใช้งานโหมดบริดจ์
# uci ตั้ง yunbridge.config.disabled='0'
#uci มุ่งมั่น
#รีบูต
ตอนนี้คณะกรรมการพร้อมสำหรับโครงการนี้แล้ว
ขั้นตอนที่ 4: การอัปโหลดซอร์สโค้ด Arduino ไปยัง Linkit Smart Dou
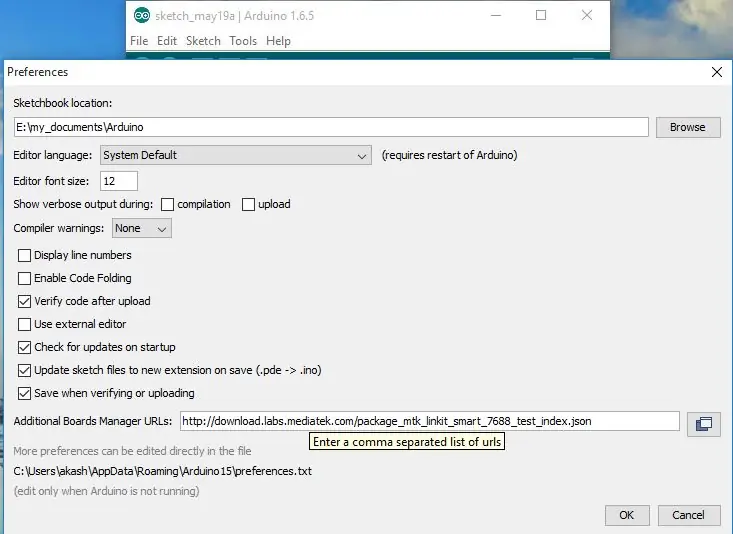
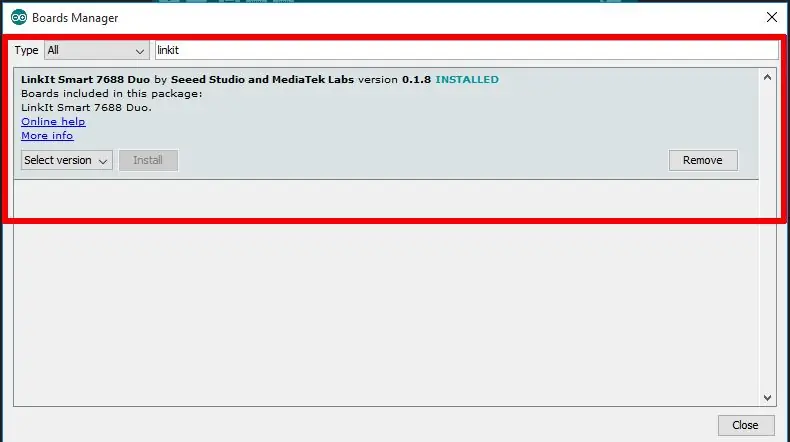
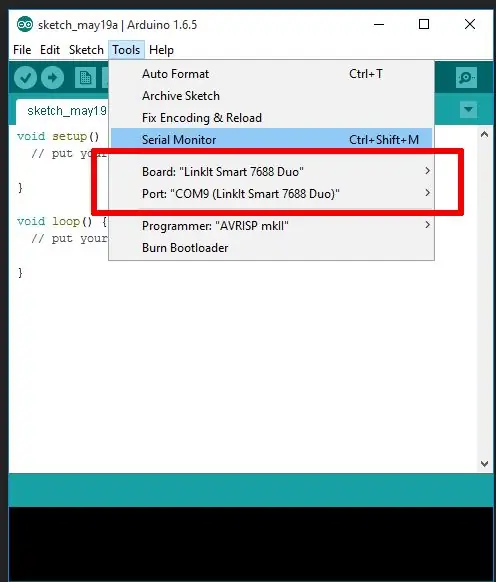
• เปิด Arduino IDE
• ในการรับผู้จัดการบอร์ด คุณต้องไปที่ไฟล์ >> การตั้งค่า จากนั้นใน "URL ผู้จัดการบอร์ดเพิ่มเติม" ให้วางลิงก์ด้านล่าง: (ตรวจสอบรูป)
download.labs.mediatek.com/package_mtk_lin…
จากนั้นติดตั้ง linkit smart dou board โดยไปที่ Tools >> Board > Boards Manager… คุณสามารถค้นหาได้โดยเลื่อนลงมา หรือเพียงแค่พิมพ์ linkit ในช่องค้นหา (ตรวจสอบรูป)
อย่างที่คุณเห็นฉันได้ติดตั้งแล้ว แต่ถ้าคุณยังไม่แน่ใจว่าคุณทำโดยคลิกที่ปุ่มติดตั้ง
ตอนนี้ตรวจสอบว่าบอร์ดพร้อมใช้งานหรือไม่ โดยคลิกที่ Tools >> Board และใน Tools > Port ตามที่เห็นนี่ครับ(ดูรูป)
ตอนนี้ คุณเพียงแค่เขียนโค้ดและอัปโหลดโดยคลิกปุ่มอัปโหลด (******)
*****กำลังอัพโหลดเฟิร์มแวร์ไปยังบอร์ด linkit
ก่อนอัปโหลดโค้ด Arduino ไปยังบอร์ด ตรวจสอบให้แน่ใจว่าดาวน์โหลด thinger.io lib ของคุณสำหรับ Adruino IDE อย่างถูกต้องแล้ว และเพิ่มชื่อผู้ใช้และข้อมูลรับรองของคุณอย่างถูกต้อง แดชบอร์ด Thinger.io แสดงภาพข้อมูลแบบเรียลไทม์หลังจากอัปโหลดซอร์สโค้ดไปยังบอร์ด linkit
ขั้นตอนที่ 5: ตั้งค่าแพลตฟอร์ม Thiner.io
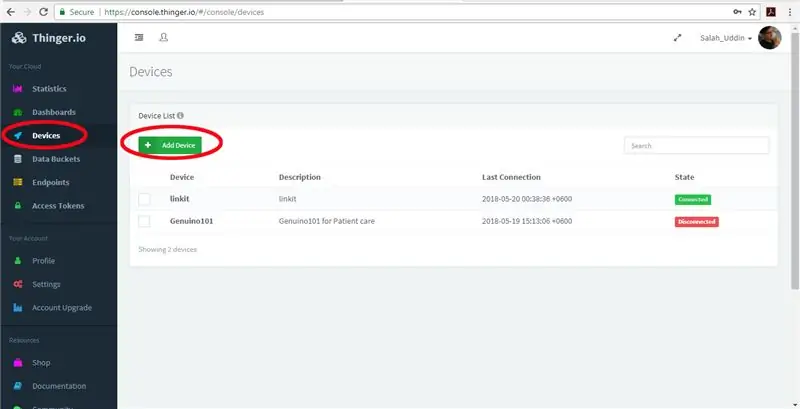
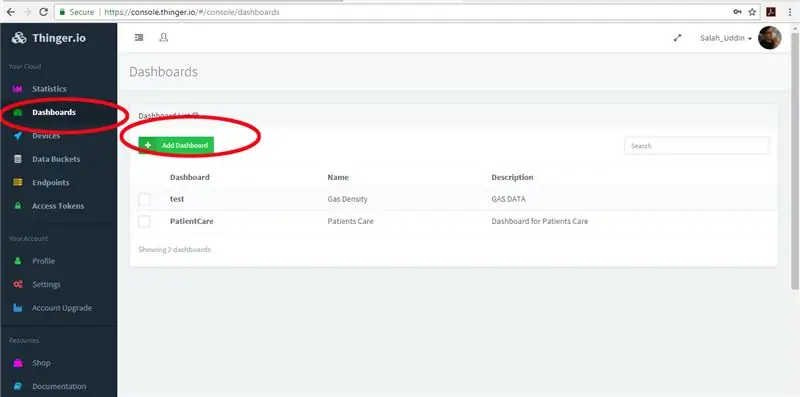
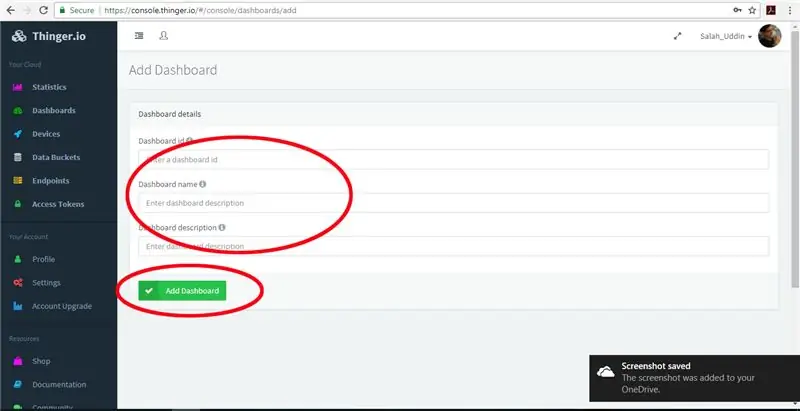
Thinger.io เป็นแพลตฟอร์ม iot-cloud ซึ่งใช้ที่นี่สำหรับการสตรีมข้อมูลจากอุปกรณ์ไปยังคลาวด์ ให้บริการสตรีมมิ่งฟรีสูงสุดสองอุปกรณ์ หากคุณไม่มีบัญชีใด ๆ โปรดเปิดบัญชี
สำหรับการเพิ่มอุปกรณ์ใหม่ ให้คลิกที่เพิ่มอุปกรณ์ จากนั้นป้อนชื่อ คำอธิบายและข้อมูลรับรองของคุณ (ข้อมูลประจำตัวจำเป็นสำหรับการเชื่อมต่ออุปกรณ์กับ thinger.io คุณต้องใส่ข้อมูลรับรองและชื่ออุปกรณ์นี้ ตลอดจนชื่อผู้ใช้ของคุณบน ซอร์สโค้ด Arduino สำหรับเชื่อมต่ออุปกรณ์กับคลาวด์)
สำหรับการสร้างแดชบอร์ดสำหรับการแสดงข้อมูลเป็นภาพ คุณต้องคลิกที่เพิ่มแดชบอร์ด จากนั้นใส่ชื่อแดชบอร์ดและคำอธิบาย โปรดดูเอกสารประกอบของ thinger.io สำหรับรายละเอียดเพิ่มเติมเกี่ยวกับแดชบอร์ด อุปกรณ์ และบริการอื่นๆ
กำลังอัปโหลดเฟิร์มแวร์ไปยังบอร์ด linkit
ก่อนอัปโหลดโค้ด Arduino ไปยังบอร์ด ตรวจสอบให้แน่ใจว่าดาวน์โหลด thinger.io lib ของคุณสำหรับ Adruino IDE อย่างถูกต้องแล้ว และเพิ่มชื่อผู้ใช้และข้อมูลรับรองของคุณอย่างถูกต้อง
แดชบอร์ด Thinger.io แสดงภาพข้อมูลแบบเรียลไทม์หลังจากอัปโหลดซอร์สโค้ดไปยังบอร์ด linkit
ขั้นตอนที่ 6: การสาธิต

วีดีโอ
www.youtube.com/embed/0TvXcXoMvuQ
แนะนำ:
Easy IOT – ฮับเซ็นเซอร์ RF ที่ควบคุมด้วยแอปสำหรับอุปกรณ์ IOT ระยะกลาง: 4 ขั้นตอน

Easy IOT – ฮับเซ็นเซอร์ RF ที่ควบคุมด้วยแอปสำหรับอุปกรณ์ IOT ระยะกลาง: ในบทช่วยสอนนี้ เราจะสร้างเครือข่ายของอุปกรณ์ที่สามารถควบคุมผ่านลิงก์วิทยุจากอุปกรณ์ศูนย์กลาง ประโยชน์ของการใช้การเชื่อมต่อวิทยุแบบอนุกรม 433MHz แทน WIFI หรือ Bluetooth คือช่วงที่กว้างกว่ามาก (พร้อม
IoT APIS V2 - ระบบชลประทานพืชอัตโนมัติที่เปิดใช้งาน IoT แบบอัตโนมัติ: 17 ขั้นตอน (พร้อมรูปภาพ)

IoT APIS V2 - ระบบชลประทานพืชอัตโนมัติที่เปิดใช้งาน IoT แบบอัตโนมัติ: โครงการนี้เป็นวิวัฒนาการของคำสั่งก่อนหน้าของฉัน: APIS - ระบบชลประทานพืชอัตโนมัติฉันใช้ APIS มาเกือบปีแล้วและต้องการปรับปรุงจากการออกแบบก่อนหน้านี้: ความสามารถในการ ตรวจสอบโรงงานจากระยะไกล นี่คือวิธีที่
โมดูลพลังงาน IoT: การเพิ่มคุณสมบัติการวัดพลังงาน IoT ให้กับตัวควบคุมการชาร์จพลังงานแสงอาทิตย์ของฉัน: 19 ขั้นตอน (พร้อมรูปภาพ)

โมดูลพลังงาน IoT: การเพิ่มคุณสมบัติการวัดพลังงาน IoT ให้กับตัวควบคุมการชาร์จพลังงานแสงอาทิตย์ของฉัน: สวัสดีทุกคน ฉันหวังว่าพวกคุณทุกคนจะยอดเยี่ยม! ในคำแนะนำนี้ฉันจะแสดงให้คุณเห็นว่าฉันสร้างโมดูลการวัดพลังงาน IoT ที่คำนวณปริมาณพลังงานที่สร้างโดยแผงโซลาร์เซลล์ของฉันได้อย่างไรซึ่งถูกใช้โดยตัวควบคุมการชาร์จพลังงานแสงอาทิตย์ของฉัน t
พื้นฐาน IoT: การเชื่อมต่อ IoT ของคุณกับคลาวด์โดยใช้ Mongoose OS: 5 ขั้นตอน

พื้นฐาน IoT: การเชื่อมต่อ IoT ของคุณกับคลาวด์โดยใช้ Mongoose OS: หากคุณเป็นคนที่ชอบซ่อมแซมและอุปกรณ์อิเล็กทรอนิกส์ บ่อยครั้งคุณจะเจอคำว่า Internet of Things ซึ่งปกติจะย่อว่า IoT และมัน หมายถึงชุดอุปกรณ์ที่สามารถเชื่อมต่ออินเทอร์เน็ตได้! เป็นคนแบบนี้
ESP8266 NODEMCU BLYNK IOT บทช่วยสอน - Esp8266 IOT โดยใช้ Blunk และ Arduino IDE - การควบคุมไฟ LED ผ่านอินเทอร์เน็ต: 6 ขั้นตอน

ESP8266 NODEMCU BLYNK IOT บทช่วยสอน | Esp8266 IOT โดยใช้ Blunk และ Arduino IDE | การควบคุม LEDs ผ่านอินเทอร์เน็ต: สวัสดีทุกคนในคำแนะนำนี้ เราจะเรียนรู้วิธีใช้ IOT กับ ESP8266 หรือ Nodemcu ของเรา เราจะใช้แอป blynk สำหรับสิ่งนั้น ดังนั้นเราจะใช้ esp8266/nodemcu ของเราเพื่อควบคุมไฟ LED ผ่านอินเทอร์เน็ต ดังนั้นแอป Blynk จะเชื่อมต่อกับ esp8266 หรือ Nodemcu ของเรา
