
สารบัญ:
- ผู้เขียน John Day [email protected].
- Public 2024-01-30 13:07.
- แก้ไขล่าสุด 2025-01-23 15:12.

คุณสามารถติดตั้ง RAM ในแล็ปท็อปได้โดยทำตาม 5 ขั้นตอนเหล่านี้! ก่อนที่คุณจะทำเช่นนี้ โปรดตรวจสอบให้แน่ใจว่า RAM ใหม่ที่คุณกำลังติดตั้งนั้นเข้ากันได้กับยี่ห้อและรุ่นของแล็ปท็อปของคุณ!! สิ่งนี้สำคัญมากเพราะความเสียหายที่อาจเกิดขึ้นอาจเป็นผลมาจาก RAM ที่ไม่รองรับ ลิงก์ด้านล่างจะนำคุณไปยังเว็บไซต์ที่สามารถช่วยให้คุณทราบว่าคุณควรซื้อ RAM ชนิดใด
www.crucial.com/usa/th/store-crucial-adviso…
หมายเหตุ: แล็ปท็อปที่ใช้ในคำแนะนำเหล่านี้คือ Lenovo ThinkPad Edge E540
ขั้นตอนที่ 1: ปิดแล็ปท็อปและถอดแบตเตอรี่ออก

คุณอาจต้องใช้ไขควงสำหรับส่วนนี้
คำเตือน: หากคอมพิวเตอร์ของคุณเปิดอยู่ขณะทำการติดตั้ง คุณอาจสร้างความเสียหายให้กับคอมพิวเตอร์ของคุณได้
ขั้นตอนที่ 2: เปิดเคสแล็ปท็อปโดยใช้ไขควงขนาดเล็ก
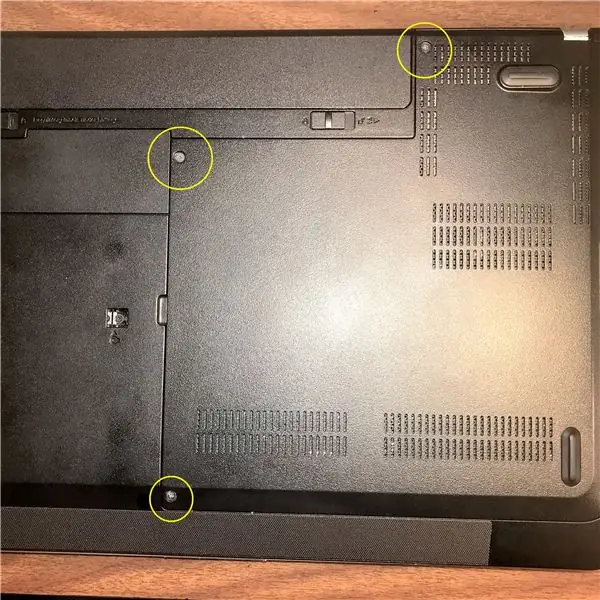

คำแนะนำ: โดยทั่วไปแล้ว RAM จะถูกเก็บไว้ในเคสด้านในที่ด้านล่างของแล็ปท็อป
ขั้นตอนที่ 3: ลบ RAM เก่า

- ในการทำเช่นนี้ ก่อนอื่นให้เปิดบานพับโลหะทั้งสองข้างที่ด้านข้างเพื่อให้ชิปคลายออก (ต้องใช้ไขควงหรือมีดขนาดเล็ก)
- กดชิป RAM ด้านบนอย่างระมัดระวังจนกระทั่งโผล่ขึ้นมาในมุมเล็กน้อย
- สุดท้าย ค่อยๆ ดึงชิปด้านบนออก ทำซ้ำขั้นตอนที่แน่นอนเหล่านี้สำหรับชิปด้านล่าง
คำเตือน: โปรดใช้ความระมัดระวังเมื่อดึง RAM เก่าออก เพื่อไม่ให้เกิดความเสียหายกับสล็อตที่วางอยู่
ขั้นตอนที่ 4: ใส่ RAM ใหม่

ดันหน่วยความจำ RAM ใหม่ลงในสล็อต RAM อย่างระมัดระวัง จะนั่งเอียงเล็กน้อย จากนั้นกดชิปลงไปจนกว่าจะคลิก (หมายความว่าถูกล็อคเข้าที่) ชิปด้านล่างเข้าก่อนแล้วจึงขึ้นด้านบน
ขั้นตอนที่ 5: ขันสกรูเคสแล็ปท็อปกลับเข้าที่

ไม่บังคับ: เปิดแล็ปท็อปอีกครั้ง ไปที่การตั้งค่า Windows และคลิก "เกี่ยวกับ" เพื่อตรวจสอบ RAM ที่ติดตั้ง
แนะนำ:
การติดตั้ง LED Mandala: 8 ขั้นตอน

การติดตั้ง LED Mandala: คำแนะนำนี้เกี่ยวกับการสร้าง LED MANDALA ขนาดใหญ่สำหรับการตกแต่งห้องของคุณ & การติดตั้งที่สร้างสรรค์สำหรับเหตุการณ์ใด ๆ LED Mandala ที่แสดงที่นี่เป็นส่วนหนึ่งของการแสดงแสง คำแนะนำนี้ให้คำแนะนำทีละขั้นตอนเพื่อสร้างมันดาลา 10 ฟุต x 10 ฟุต
การติดตั้ง De La Carte TagTagTag Pour Nabaztag / การติดตั้ง TagTagTag Board บน Nabaztag ของคุณ: 15 ขั้นตอน

การติดตั้งแท็กตามสั่ง TagTag เท Nabaztag / การติดตั้ง TagTagTag Board บนป้ายชื่อของคุณ: (ดูด้านล่างสำหรับเวอร์ชันภาษาอังกฤษ)แท็กตามสั่ง TagTagTag ที่ été crée en 2018 lors de Maker Faire Paris ริน faire renaitre les Nabaztag et les Nabaztag:tag. Elle a fait l'objet ensuite d'un financement participatif sur Ulule en juin 2019, si vous souhaites
การติดตั้ง Windows บน MacBook (ซอฟต์แวร์ Apple): 8 ขั้นตอน

การติดตั้ง Windows บน MacBook (ซอฟต์แวร์ Apple): ข้อดีประการหนึ่งของการเป็นเจ้าของ MacBook คือมีตัวเลือกให้ใช้งาน Mac OS หรือ Windows (หากติดตั้งไว้) สิ่งนี้ทำให้ผู้ใช้สามารถเรียกใช้แอพพลิเคชั่นหรือเกมบางอย่างที่เป็นระบบปฏิบัติการ Windows เท่านั้น คู่มือการเรียนการสอนนี้จะ
วิธีการ: การติดตั้ง Raspberry PI 4 Headless (VNC) ด้วย Rpi-imager และรูปภาพ: 7 ขั้นตอน (พร้อมรูปภาพ)

วิธีการ: การติดตั้ง Raspberry PI 4 Headless (VNC) ด้วย Rpi-imager และ Pictures: ฉันวางแผนที่จะใช้ Rapsberry PI นี้ในโครงการสนุก ๆ มากมายในบล็อกของฉัน รู้สึกอิสระที่จะตรวจสอบออก ฉันต้องการกลับไปใช้ Raspberry PI ของฉัน แต่ฉันไม่มีคีย์บอร์ดหรือเมาส์ที่ตำแหน่งใหม่ เป็นเวลานานแล้วที่ฉันตั้งค่า Raspberry
การติดตั้ง De La Carte TagTagTag Pour Nabaztag:tag / การติดตั้ง TagTagTag Board บน Nabaztag:tag: 23 ขั้นตอน

การติดตั้งแท็กตามสั่งแท็กTagTag Pour Nabaztag:tag / Installing the TagTagTag Board on Your Nabaztag:tag: (see Below for English version)La carte TagTagTag a été crée en 2018 lors de Maker Faire Paris pour faire renaitre les Nabaztag et les Nabaztag:tag:tag . Elle a fait l'objet ensuite d'un financement participatif sur Ulule en juin 2019, si vous souhaites
