
สารบัญ:
2025 ผู้เขียน: John Day | [email protected]. แก้ไขล่าสุด: 2025-01-23 15:12



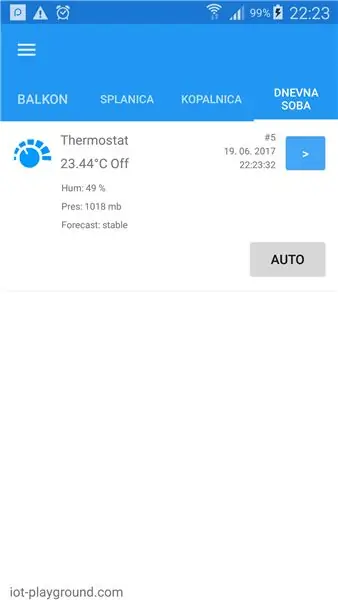
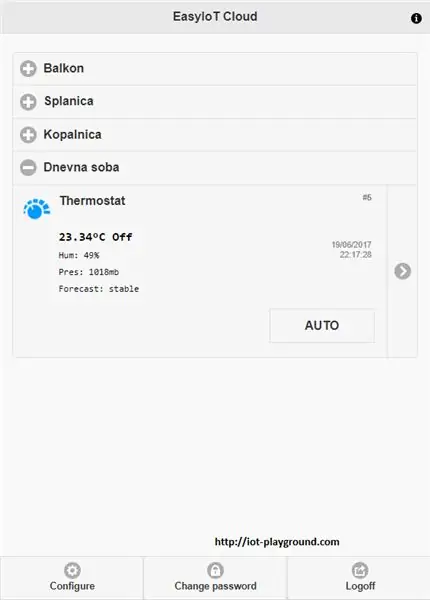
ในบทช่วยสอนนี้ เราจะแสดงวิธีสร้างเทอร์โมสตัทหน้าจอสัมผัส WiFi ESP8266 WiFi เทอร์โมสแตทหน้าจอสัมผัสเป็นตัวอย่างของเซ็นเซอร์ที่ซับซ้อนที่สร้างโดย ESP8266, Arduino Mega 2560 และหน้าจอสัมผัส TFT 3.2 เทอร์โมสตัทเชื่อมต่อกับ EasyIoT Cloud และสามารถควบคุมผ่านอินเทอร์เน็ตได้
คุณสมบัติหลักของเทอร์โมสตัท
- 6 โหมด - อัตโนมัติ, ปิด, LOLO, LO, HI, HIHI
- หน้าจอสัมผัส
- เชื่อมต่อ WiFi
- สี่อุณหภูมิที่ตั้งไว้ (LOLO, LO, HI, HIHI) และกำหนดการรายสัปดาห์
- แสดงเวลา
- แสดงเวลา
- เชื่อมต่อกับ EasyIoT Cloud และสามารถควบคุมได้ในเว็บอินเตอร์เฟสหรือแอปพลิเคชั่นมือถือผ่านอินเทอร์เน็ต
ขั้นตอนที่ 1: วัสดุ

- Arduino Mega 2560
- โมดูล ESP8266 WiFi
- BMP180 Digital Barometric Pressure Sensor
- DHT22 ดิจิตอลเซนเซอร์วัดอุณหภูมิและความชื้น
- โมดูลรีเลย์ 5V แยกช่อง 1 ช่อง
- RTC DS1302 โมดูลนาฬิกาเวลาจริง
- แผงสัมผัสโมดูล TFT LCD 3.2" + บอร์ดขยายโล่ LCD TFT 3.2"
ขั้นตอนที่ 2: สร้าง

การเชื่อมต่อ
Arduino Meaga 2560 TFT display นี่เป็นเรื่องง่ายเพราะเราจะใช้ชิลด์ เพียงวางแผงขยายแผงป้องกัน LCD TFT 3.2" และแผงสัมผัสโมดูล TFT LCD ขนาด 3.2 "ที่ด้านบนของ Arduino Mega 2560
ESP8266ESP8266 ใช้เป็นเกตเวย์ WiFi ไปยัง EasyIoT Cloud มันเต็มไปด้วยเฟิร์มแวร์ที่เขียนใน Arduino IDE ในกรณีนี้ เราจะใช้ HW serial1 บน Arduino Mega 2560 เพื่อเชื่อมต่อโมดูล ESP8266 ทำตาม ESP8266 Connenct 5V Arduino และบทช่วยสอน ESP8266 เพื่อเชื่อมต่อโมดูล ESP กับ Arduino พิน Arduino Serial1 RX คือ 19, Tx 18 และพินรีเซ็ตคือ 12 สำหรับแหล่งจ่ายไฟ 3.3V เราจะใช้ 3.3 V จากบอร์ดขยายแผงป้องกัน TFT ดูภาพด้านล่างที่จะเชื่อมต่อ 3.3 V.
BMP180
Arduino - โมดูล BMP180
VCC - VCC
GND - GND
20 - SDA
21 - SLC
DHT22
Arduino - DHT22
VCC - 1 VCC
GND - 4 GND
8 - 2 ข้อมูล
โมดูลรีเลย์อินพุตโมดูลรีเลย์เชื่อมต่อกับพิน 51 บน Arduino เรายังเชื่อมต่อ VCC และ GND
RTC DS1302
Arduino - DS1302
VCC - VCC
GND - GND
11 - CE
10 - IO
9 - CLK
ขั้นตอนที่ 3: รหัสที่มา
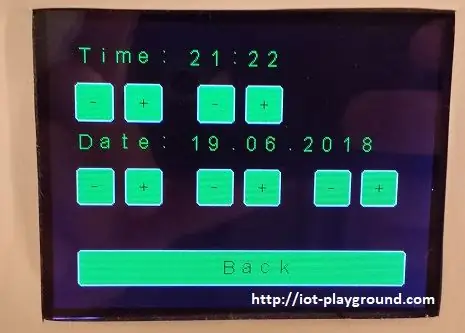
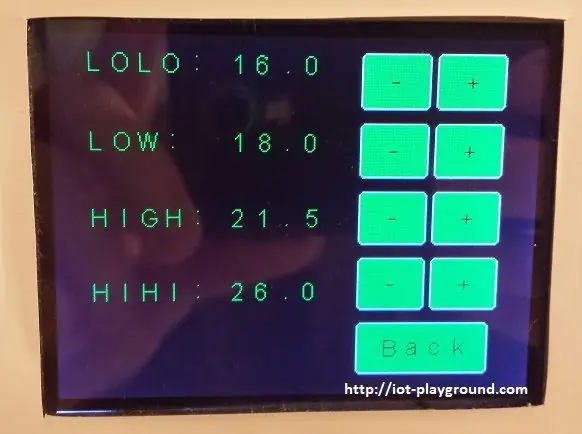
โปรแกรมต้นทาง ESP8266
ซอร์สโค้ด ESP8266 สามารถพบได้ที่ GitHub อัปโหลดโปรแกรมด้วย ESP8266 Arduino IDE หากคุณกำลังใช้ ESP-01 ให้เก็บ DEBUG ไว้ในความคิดเห็น ในการเปิดใช้งาน DEBUG ให้ใช้ ESP8266 NODE MCU ซึ่งอนุญาตซอฟต์แวร์ซีเรียลเพิ่มเติมหนึ่งรายการ
โปรแกรม Arduino Mega 2560
โปรแกรม Arduino Mega 2560 มีอยู่ใน GitHub
ก่อนที่คุณจะอัปโหลดโปรแกรมไปยัง Arduino แนะนำให้เปลี่ยนบรรทัดต่อไปนี้:
#define DEFAULT_AP_SSID "XXXX"
#define DEFAULT_AP_PASSWORD "XXXX"
#define DEFAULT_CLOUD_USERNAME "XXXX"
#define DEFAULT_CLOUD_PASSWORD "XXXX"
ตั้งชื่อจุดเข้าใช้งานและรหัสผ่านและชื่อผู้ใช้และรหัสผ่าน EasyIoT Cloud คุณสามารถตั้งค่าเหล่านั้นได้ในภายหลังบนหน้าจอสัมผัสเทอร์โมสตัท (การตั้งค่า -> WiFi Cloud) แต่การเปลี่ยนแปลงในโปรแกรมจะง่ายกว่า โปรแกรมจะเพิ่มเทอร์โมสตัทให้กับ EasyIoT Cloud โดยอัตโนมัติและกำหนดค่าพารามิเตอร์ของโมดูล แน่นอน คุณต้องลงทะเบียนกับ EasyIoT Cloud ก่อน
ไลบรารีเพิ่มเติมอยู่ที่นี่: lib
ขั้นตอนที่ 4: กำหนดค่า EasyIoT Cloud
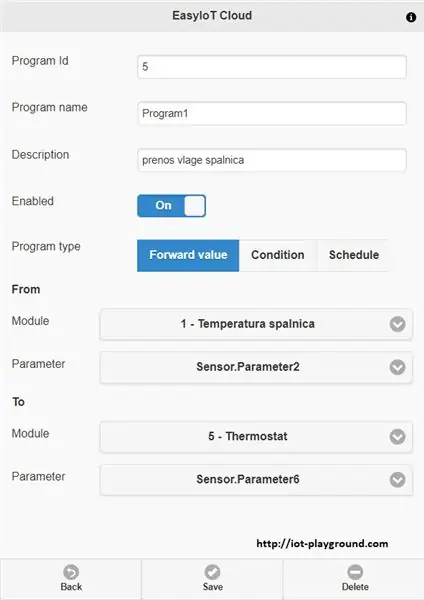
ระบบอัตโนมัติ
ตัวควบคุมอุณหภูมิของเรายังแสดงอุณหภูมิและความชื้นในห้องอื่นและภายนอกด้วย ขั้นแรกให้เพิ่มโมดูลเหล่านั้นลงใน EasyIoT Cloud เพิ่มโปรแกรมอัตโนมัติสามโปรแกรมเพื่อส่งต่อค่าของเซ็นเซอร์ (อุณหภูมิ 1 ความชื้น 1 และอุณหภูมิ 2) ไปยังตัวควบคุมอุณหภูมิ ในระบบอัตโนมัติ (Configure->Automation) เพิ่มโปรแกรมใหม่และเลือกประเภทโปรแกรมเป็นค่า Forward จากนั้นเลือกโมดูลและพารามิเตอร์ที่เหมาะสมเพื่อส่งต่อค่า พารามิเตอร์เทอร์โมสตัทมีดังต่อไปนี้:
Sensor. Parameter4 - อุณหภูมิ 1
Sensor. Parameter5 - อุณหภูมิ 2
Sensor. Parameter6 - ความชื้น 1
แนะนำ:
Nest Thermostat การติดตามการเข้าพัก: 12 ขั้นตอน

Nest Thermostat, Occupancy Tracking: ระบบทำความเย็นอัตโนมัติที่บ้านของฉันโดยใช้ Nest Thermostat ของฉันมี IFTTT ที่เรียกใช้โดย IFTTT เมื่อไม่นานมานี้โดยใช้ Life360 "มาถึงบ้านก่อน" และ "คนสุดท้ายที่จะออกจากบ้าน" ทริกเกอร์ มันเยี่ยมมากเพราะฉันสามารถเพิ่มสมาชิกในครอบครัวให้กับ Li ของฉันได้
เพิ่มการตรวจสอบการใช้งานให้กับ Home Thermostat: 4 ขั้นตอน

เพิ่มตัวตรวจสอบการใช้งานให้กับ Home Thermostat: นานมาแล้ว นานมาแล้ว ก่อนที่มันจะมีความ "สมาร์ท" ฉันมีเทอร์โมสตัทที่บ้านที่ให้ผลรวมรายวัน (ฉันคิดว่า - อาจเป็นรายสัปดาห์) ของ "ตรงเวลา" สำหรับระบบทำความร้อนและปรับอากาศของฉัน สิ่งที่เปลี่ยนไป… ลาส
Smart Thermostat ESP8266: 6 ขั้นตอน (พร้อมรูปภาพ)

Smart Thermostat ESP8266: Bienvenue บทความใหม่ ย้อนหลัง aujourd'hui เท un projet que j'ai réalisé durant tout ce temps libre que m'a offert le Connement Ce projet m'a été ข้อเสนอ par mon père, en effet il vient de déménager dans une vieille maison et l
ESP8266 Modbus Thermostat พร้อมการสัมผัส: 5 ขั้นตอน

ESP8266 Modbus Thermostat With Touch: ฉันจะแสดงให้คุณเห็นถึงวิธีการสร้างเทอร์โมสแตทหน้าจอสัมผัสที่ดูดีพร้อมตัวเลือก Modbus รองรับผ่าน RS485 พร้อม ArduiTouch ESP และ ESP8266 (NodeMCU หรือ Wemos D1 Mini)
Propagator Thermostat โดยใช้ ESP8266/NodeMCU และ Blynk: 7 ขั้นตอน (พร้อมรูปภาพ)

Propagator Thermostat โดยใช้ ESP8266/NodeMCU และ Blynk: ฉันเพิ่งซื้อเครื่องขยายพันธุ์แบบใช้ความร้อน ซึ่งจะช่วยให้เมล็ดดอกไม้และผักของฉันงอกในช่วงต้นฤดูกาล มันมาโดยไม่มีเทอร์โมสตัท และเนื่องจากเทอร์โมสแตทค่อนข้างแพง ฉันจึงตัดสินใจทำเอง ตามที่ฉันต้องการใช้
