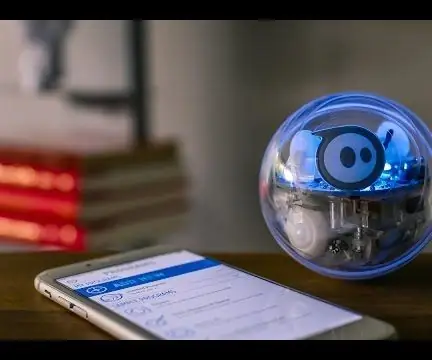
สารบัญ:
- ผู้เขียน John Day [email protected].
- Public 2024-01-30 13:07.
- แก้ไขล่าสุด 2025-01-23 15:12.

Saludos… Este es un tutorial สำหรับ los principiantes en el uso del Sphero. คำอธิบาย la manera de ingresar a la parte de la aplicación que permite al usuario el manejo libre del robot mediante el control en el smartphone o tableta y la forma de calibrarlo para que concuerde con la posición de manejo del usuario. Espero les sea de utilidad…
ขั้นตอนที่ 1: วัสดุ

Para el desarrollo de esta actividad usted necesita เดี่ยว lo siguiente:
1. Un Sphero
2. เลิกใช้สมาร์ทโฟนหรือแท็บเล็ตที่ใช้กับ Lightning Lab ติดตั้ง (Asegurese de habilitar la comunicación con Bluetooth)
ขั้นตอนที่ 2: Ingreso a La Aplicación Y Selección De Modo Free Drive
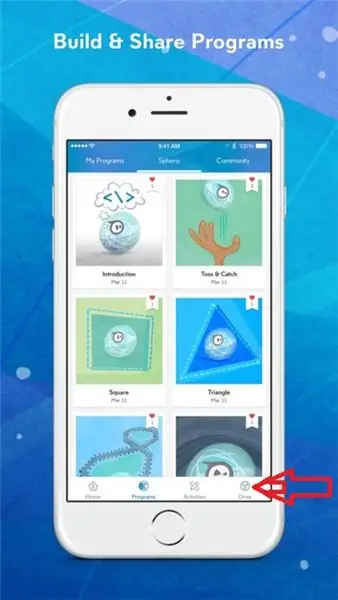
ใช้งานผ่านแอปเดี่ยวเพื่อใช้งานในโทรศัพท์หรือแท็บเล็ตอื่นๆ
ยา dentro de la aplicación, ubique un ícono con la forma de un volante de automovil, localizado en la parte baja de la pantalla de inicio. En la imagen que viene de portada de este paso este ícono esta señalado คอน flecha roja.
ขั้นตอนที่ 3: Ubicación Del Ícono De Calibración Del Sphero
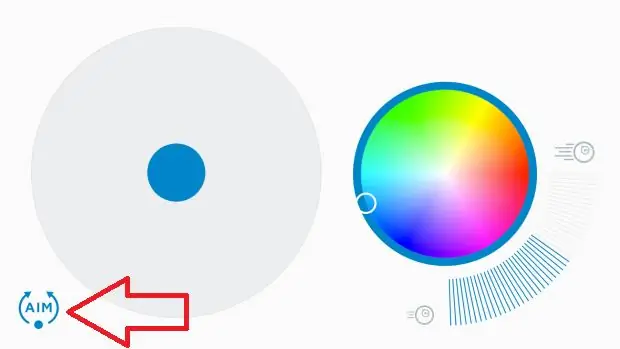
Es este punto ya usted está en la parte de la aplicación que le permite el manejo libre del sphero
Ahora hay que calibrar el sphero สำหรับ que tome como punto de referencia su ubicación สำหรับ el mejor manejo del sphero
En la parte inferior de la pantalla donde se supone que está ubicado en este momento localice un ícono con unas flechas de forma circular con la letras AIM en el interior. En la imagen de portada de este paso está señalado el ícono con una flecha roja. เข้าสู่ระบบ
ขั้นตอนที่ 4: Calibración De La Dirección
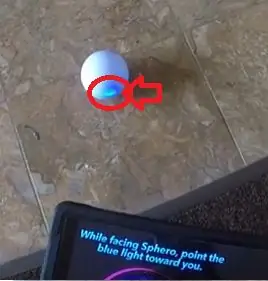
Se abrirá una pantalla con un círculo y un punto indicador. ใช้ debe presionar ese punto indicador y moverlo de manera วงกลม Al mismo tiempo debe fijarse en su Sphero, y notar que en éste hay un led de luz azul que se muevecompliant usted mueve el punto indicador en su tablet o smarthphone. เพิ่มเติม
La calibración del Sphero ประกอบด้วย en hacer que ese led de luz azul apunte hacia la dirección donde usted está ubicado Esto le asegura que la referencia de movimiento สำหรับคู่มือการควบคุม su Sphero es su posición. หมายเหตุ la flecha roja en la ilustración del paso
หมายเหตุ: En el momento en que presione el punto indicador en su aplicación, no lo suelte hasta que quede debidamente calibrado. Cuando lo suelte la apliacación regresará a la pantalla de manejo ฟรี
ขั้นตอนที่ 5: Definición De La Velocidad De Movimiento
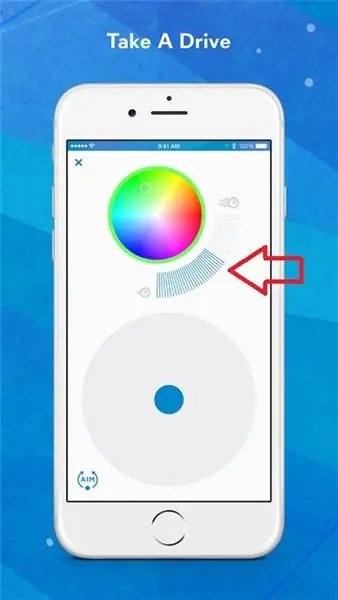
สถานียา casi พารา Hay que definir la velocidad en que se moverá el Sphero En la parte superior de la pantalla ของ Free Drive hay una especie de escala; ésta indica la velocidad, entre más arriba esté señalada esa escala นายกเทศมนตรี será la velocidad en la que se mueve el Sphero อินเดีย, คอนอูโซโล toque de la escala a que velocidad usted desea que se mueva su Sphero.
ขั้นตอนที่ 6: Listo Para El Manejo
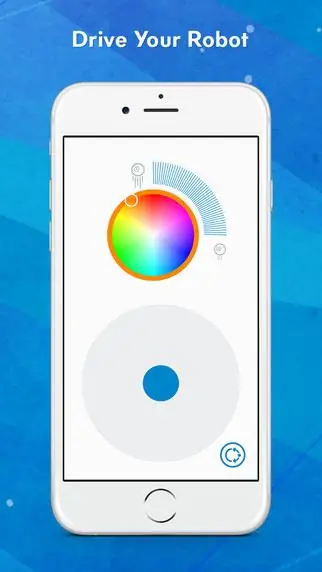

Ya tiene listo su Sphero para que lo controle ซู อันโตโจ Solo indique con su dedo la dirección de ภาพยนตร์ en el circulo sombreado que ocupa la mitad de la pantalla.
Adicionalmente hay un circulo de colores, en el que con un solo toque a esa zona usted puede cambiar el color de la luz que emite el Sphero
Espero que el คำแนะนำ les sea de utilidad Muchas gracias por ponerle atención hasta este โมเมนโต.
Les dejo un video para que ilustre mejor lo dicho. เซอร์เต้!!!
แนะนำ:
ไดรฟ์ USB รูปเลโก้: 4 ขั้นตอน (พร้อมรูปภาพ)

ไดรฟ์ USB รูปเลโก้: ในบทช่วยสอนนี้ ฉันจะแสดงวิธีสร้างแฟลชไดรฟ์ USB รูปเลโก้ของคุณเอง ฉันเคยเห็นคนใส่แฟลชไดรฟ์ USB ลงในฟิกเกอร์เลโก้มาก่อน (เช่น ที่นี่: http://www.etsy.com/shop/123smile) แต่ไม่มีใครใช้ส่วนล่างเป็น
ไดรฟ์ USB ย้อนยุคแห่งอนาคต: 16 ขั้นตอน (พร้อมรูปภาพ)

ไดรฟ์ USB ย้อนยุคแห่งอนาคต: เมื่อก่อนฉันได้รับแฟลชไดรฟ์ USB เป็นของขวัญ เคสของไดรฟ์นั้นดูดี แต่น่าเสียดายที่มันเริ่มก่อให้เกิดปัญหากับการเชื่อมต่อที่ไม่น่าเชื่อถือหลังจากใช้งานไปหลายเดือน ดังนั้นฉันจึงหยุดใช้ไดรฟ์นั้น คนส่วนใหญ่
ไดรฟ์ USB เรซิน: 7 ขั้นตอน (พร้อมรูปภาพ)

ไดรฟ์ USB แบบเรซิน: ฉันมีไดรฟ์ USB เก่าๆ สองสามตัววางอยู่รอบๆ และตัดสินใจที่จะปลดปล่อยมันออกจากเคสและให้ชีวิตใหม่แก่พวกเขา การได้เห็นแผงวงจรทำให้ฉันคิดว่าการปกปิดมันเป็นสิ่งที่น่าละอาย ดังนั้นฉันจึงตัดสินใจแคสต์ไดรฟ์ USB ด้วยเรซิน สิ่งนี้ช่วยปกป้องผ
ไดรฟ์ Lego USB: 7 ขั้นตอน

Lego USB Drive: ฉันสร้าง Lego USB Drive ของตัวเอง ฉันใช้คำแนะนำที่ ianhampton ทำ นี่คือลิงค์ไปยังมัน นี่คือสิ่งที่ฉันได้ทำ บทช่วยสอนอื่นๆ ใช้ซิลิโคนเพื่อเติมด้านใน ฉันใช้อีพ็อกซี่ 2 ส่วน ฉันเพิ่งเข้าใจสิ่งผิด แต่มันได้ผลแค่
SmartBlock: ไดรฟ์ USB ไม้: 12 ขั้นตอน

SmartBlock: ไดรฟ์ USB แบบไม้: ทุกวันนี้ทุกคนมีไดรฟ์กระโดด และมีหลายตัวดัดแปลงไดรฟ์สำหรับกระโดดบนอินเทอร์เน็ตและที่นี่ที่ Instructables แต่อันนี้ทำจากไม้! ฮ่า ๆ. ฉันเริ่มโครงการนี้เพื่อแก้ไขไดรฟ์กระโดดของฉันหลังจากที่กล่องพลาสติกแตก (อย่าถาม
