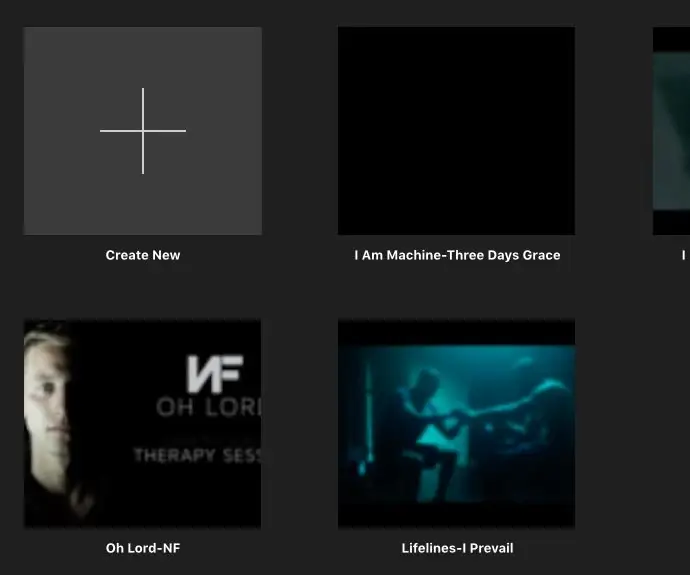
สารบัญ:
2025 ผู้เขียน: John Day | [email protected]. แก้ไขล่าสุด: 2025-01-23 15:12
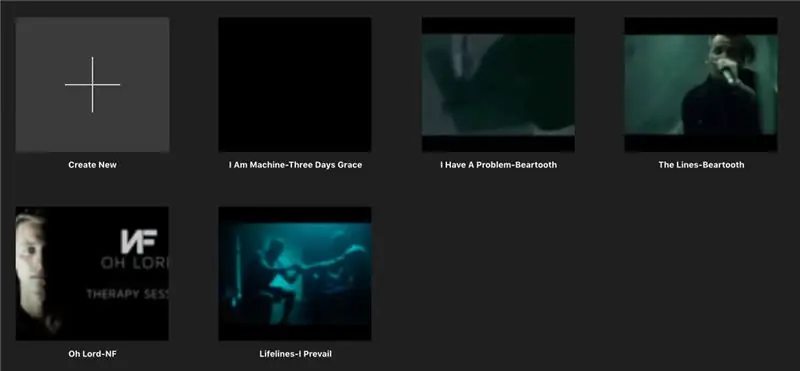
ทุกวันนี้ผู้คนมีความสนใจอย่างมากในการร้องเพลงทางวิทยุ และผู้คนจำนวนมากชอบที่จะจดจำเนื้อเพลงเพื่อร้องเพลงได้อย่างมีประสิทธิภาพ ฉันพบว่าวิดีโอเนื้อเพลงสามารถปลดปล่อยออกมาได้ดีสำหรับผู้ที่ชอบตัดต่อวิดีโอ และยังเป็นวิธีที่ยอดเยี่ยมสำหรับคนที่จะเรียนรู้เนื้อเพลงได้อย่างรวดเร็วอีกด้วย ฉันทำวิดีโอเนื้อเพลงเมื่อฉันรู้สึกเบื่อและโพสต์ไว้บนหน้าเว็บของโรงเรียน ผู้คนจำนวนมากสนุกกับพวกเขาจริง ๆ ดังนั้นฉันจึงตัดสินใจถ่ายทอดความรู้เกี่ยวกับวิธีการทำสู่สาธารณะ ด้วยขั้นตอนเหล่านี้ ฉันมั่นใจว่าคุณพร้อมฝึกฝนจะสามารถทำวิดีโอเนื้อเพลงเพื่อแชร์กับเพื่อน ๆ ได้ในพริบตา!
ขั้นตอนที่ 1: เริ่มต้นภาพยนตร์ใหม่
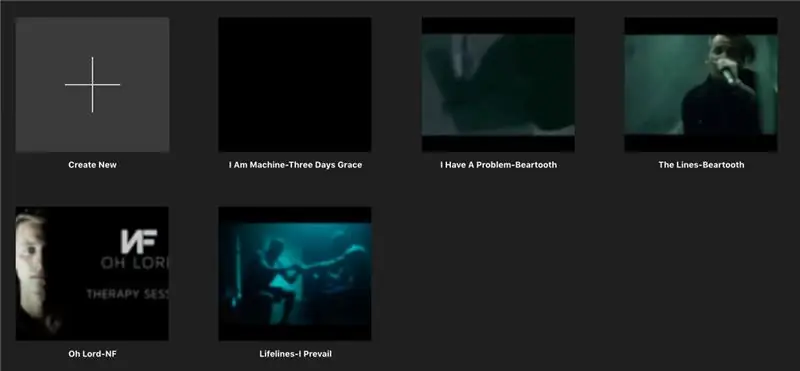
ในการเริ่มต้นวิดีโอเนื้อเพลง ให้เปิด iMovie แล้วกด New Project จากนั้นเลือกภาพยนตร์ หลังจากทำเช่นนี้ ให้ดำเนินการต่อไปยังขั้นตอนที่2
ขั้นตอนที่ 2: การเลือกเพลง
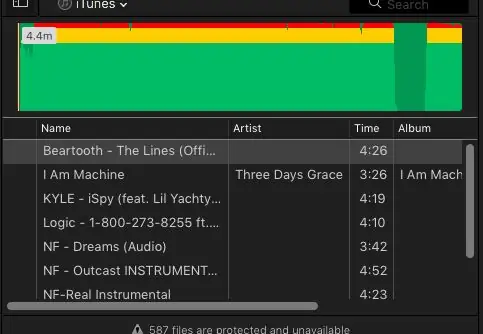
เมื่อทำวิดีโอเนื้อเพลง แน่นอนว่าต้องมีเพลงให้ผู้คนร้องตาม นี่คือความรับผิดชอบในการสร้างสรรค์ของคุณ เลือกเพลงโปรดของคุณทางวิทยุแล้วดาวน์โหลดโดยใช้เว็บไซต์ youtube เป็น mp4 แล้วเปิดใน iMovie คุณจะพบเสียงใต้แท็บที่ 2 สำหรับการสร้างภาพยนตร์
ขั้นตอนที่ 3: เริ่มต้นชื่อของคุณ
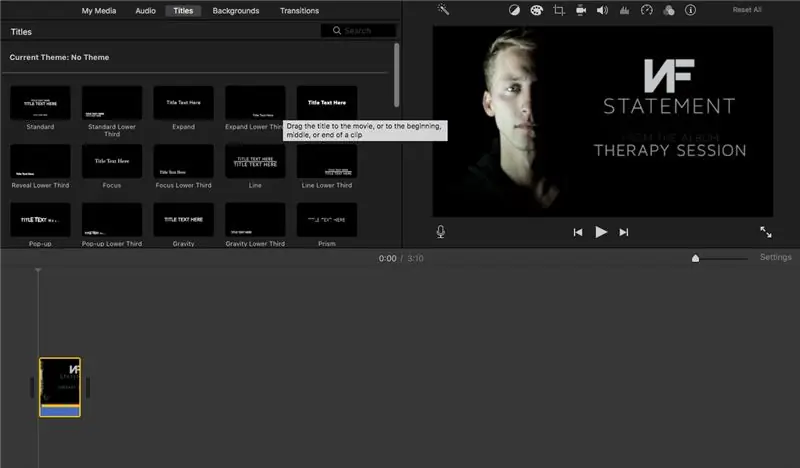
เพื่อให้เนื้อเพลงแสดงบนหน้าจอ คุณต้องเปิดหน้าชื่อไว้ เมื่อคุณทำเสร็จแล้ว คุณสามารถเริ่มเพิ่มชื่อโดยลากมันลงมาแล้วพิมพ์เนื้อเพลง หลังจากนั้นคุณสามารถเริ่มซิงค์กับเสียงได้
ขั้นตอนที่ 4: การซิงค์เนื้อเพลงกับเสียง
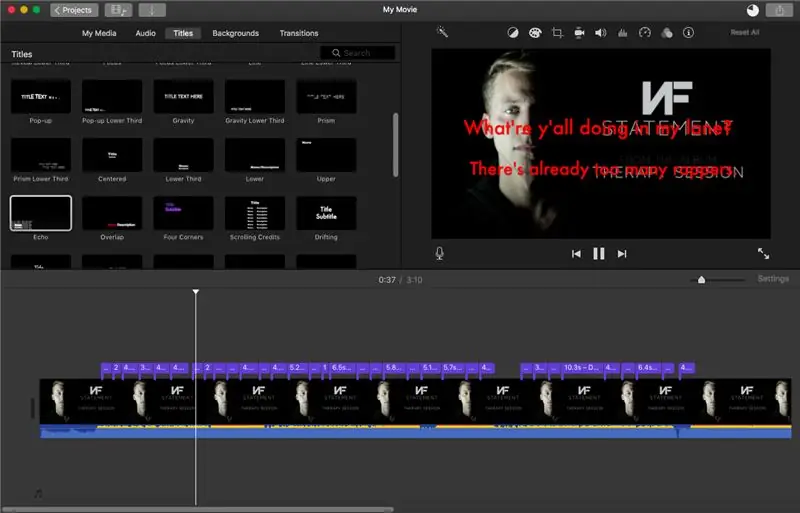
เมื่อสร้างวิดีโอเนื้อเพลงของคุณ คุณต้องการให้คำเชื่อมกับเสียง ในการดำเนินการนี้ คุณต้องลากชื่อไปยังจุดที่คำขึ้นต้น และใช้เมาส์ของคุณเพื่อคว้าขอบของแถบสีม่วงและขยาย จนกว่าคุณจะอยู่ในเวลาที่คำหยุด ฉันชอบแยกส่วนของเนื้อเพลงจากเพลงและตัดมัน วางชื่อที่ศิลปินเริ่มส่วน และหยุดชั่วคราวเมื่อรู้สึกว่าส่วนนั้นยาวพอ แล้วจึงขยายแถบสีม่วงจนยาวพอที่จะจบท่อน.
ขั้นตอนที่ 5: การแสดงผลวิดีโอของคุณ
เมื่อคุณทำวิดีโอเนื้อเพลงเสร็จแล้ว ให้คลิกปุ่มขวาบนที่มีกล่องที่มีลูกศรชี้ขึ้น หรือที่เรียกว่าปุ่ม "ส่งออก" และบันทึกวิดีโอใหม่เป็นไฟล์ แสดงผลที่ 720p และคุณภาพสูงและ Fast Compress แล้วคุณจะมีวิดีโอที่จะส่งออกไปยังไฟล์ของคุณ หลังจากพูดและทำวิดีโอของคุณควรมีลักษณะเช่นนี้!
แนะนำ:
วิธีการ: การติดตั้ง Raspberry PI 4 Headless (VNC) ด้วย Rpi-imager และรูปภาพ: 7 ขั้นตอน (พร้อมรูปภาพ)

วิธีการ: การติดตั้ง Raspberry PI 4 Headless (VNC) ด้วย Rpi-imager และ Pictures: ฉันวางแผนที่จะใช้ Rapsberry PI นี้ในโครงการสนุก ๆ มากมายในบล็อกของฉัน รู้สึกอิสระที่จะตรวจสอบออก ฉันต้องการกลับไปใช้ Raspberry PI ของฉัน แต่ฉันไม่มีคีย์บอร์ดหรือเมาส์ที่ตำแหน่งใหม่ เป็นเวลานานแล้วที่ฉันตั้งค่า Raspberry
Trainz - วิธีการ Re-Skin เนื้อหา: 13 ขั้นตอน

Trainz - How to Re-Skin Content: สวัสดี ฉันได้สร้างคู่มือนี้เพื่อแสดงให้คุณเห็นทีละขั้นตอนวิธีการสกินโมเดลสำหรับ Trainz ฉันกำลังใช้ Trainz A New Era และจะสาธิตกระบวนการนี้ด้วย CFCLA CF Class #CF4401 ที่มีสกินของฉัน ฉันเห็นคุณอาจจะดิ้นรนเพื่อผิวเช่นกัน มันเ
วิธีการ: การบัดกรี: 10 ขั้นตอน (พร้อมรูปภาพ)

วิธีการ: การบัดกรี: การเรียนรู้พื้นฐานของการบัดกรีนั้นง่ายกว่าที่คุณคิด ต่อไปนี้เป็นหลักสูตรความผิดพลาดในการประสานสายไฟสองเส้นเข้าด้วยกัน นี่เป็นทักษะที่จำเป็นอย่างยิ่งที่จะต้องทราบเมื่อเพิ่งเริ่มต้นใช้งานอุปกรณ์อิเล็กทรอนิกส์ และเป็นทักษะที่ใช้บ่อยเมื่อมากิ
วิธีการ - E-INK E-PAPER DISPLAY MODULE – ตอนที่ 2 - นำเข้าปรับแต่งรูปภาพ: 4 ขั้นตอน

วิธีการ - E-INK E-PAPER DISPLAY MODULE – ตอนที่ 2 | นำเข้าภาพปรับแต่ง: ในบทช่วยสอนนี้สำหรับส่วนที่ 2 ของวิธีการ - โมดูลแสดงผล E-INK E-PAPER | นำเข้ารูปภาพที่ปรับแต่งเอง ฉันจะแบ่งปันวิธีการนำเข้ารูปภาพที่คุณชอบและแสดงบน E-Ink Display Module กับคุณ มันง่ายมากด้วยความช่วยเหลือจากไม่กี่วิ
วิธีการ Solid Model ใน ROBLOX Studio: 5 ขั้นตอน
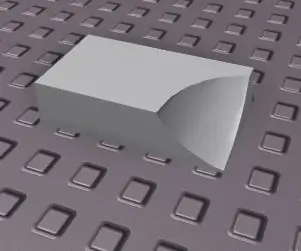
How to Solid Model ใน ROBLOX Studio: Solid modeling มีประโยชน์มากมายในการพัฒนาเกม ROBLOX การสร้างแบบจำลองที่มั่นคงอาจใช้เพื่อลดความล่าช้า สร้างรูปร่างที่ซับซ้อน และทำให้เกมของคุณดูดีขึ้นโดยรวม
