
สารบัญ:
- ผู้เขียน John Day [email protected].
- Public 2024-01-30 13:07.
- แก้ไขล่าสุด 2025-01-23 15:12.
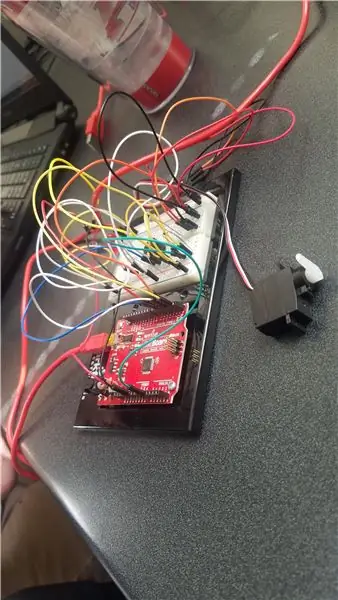

คำแนะนำนี้จะสอนวิธีใช้ MatLab เพื่อเข้ารหัส Arduino เพื่อควบคุมส่วนหนึ่งของระบบรางรถไฟ
ขั้นตอนที่ 1: วัสดุสิ้นเปลือง
สำหรับโครงการนี้ คุณจะต้อง:
คอมพิวเตอร์
บอร์ด Arduino
Matlab 2017
เครื่องพิมพ์ 3 มิติ
โมเดลรถไฟ
โฟโต้เซนเซอร์ 2 ตัว
1 ไฟ LED สีฟ้า
ไฟ LED สีแดง 2 ดวง
1 เซอร์โวมอเตอร์
ลำโพง Piezzo 1 ตัว
สาย USB
ตัวต้านทาน 3 330 โอห์ม
17 สายหญิง-หญิง
3 สายหญิง-ชาย
34 สายชาย-ชาย
4 บล็อกไม้
กระดาษกาว
ขั้นตอนที่ 2: วิธีตั้งค่าเขียงหั่นขนมของคุณ
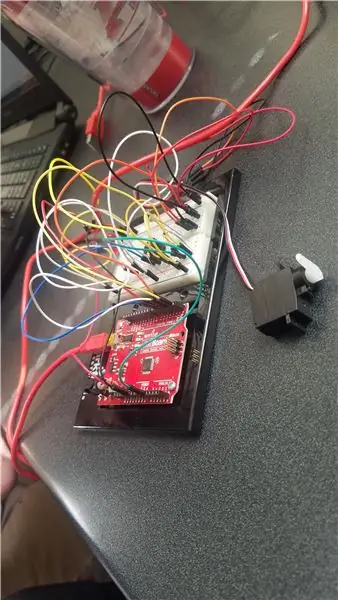
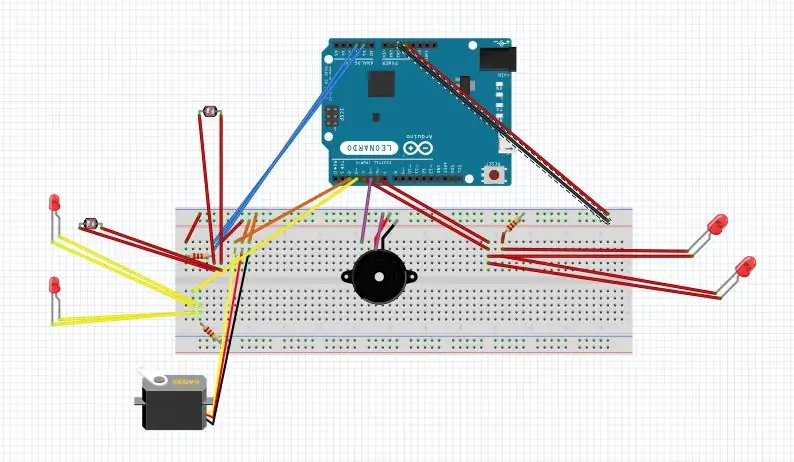
เมื่อเราตั้งค่าเขียงหั่นขนมของเรา เราทำตามไดอะแกรมในหนังสือ แก้ไขเล็กน้อยเพื่อให้แน่ใจว่าเราสามารถใส่ทุกอย่างที่เราต้องการลงบนกระดานได้
ขั้นตอนที่ 3: เขียนรหัสของคุณ
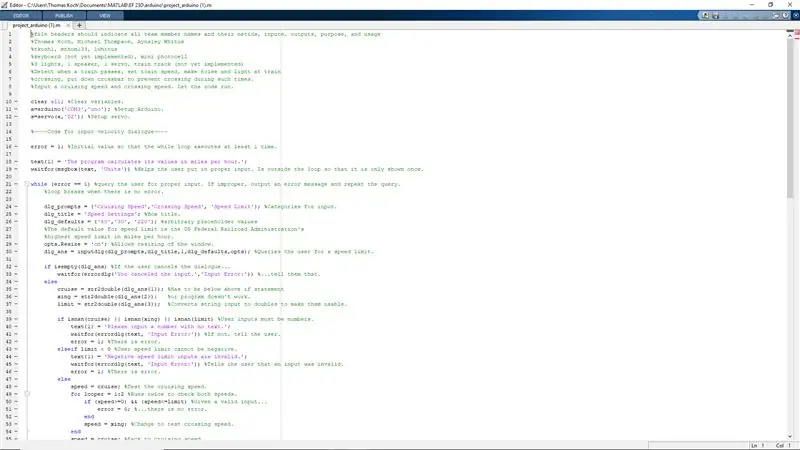
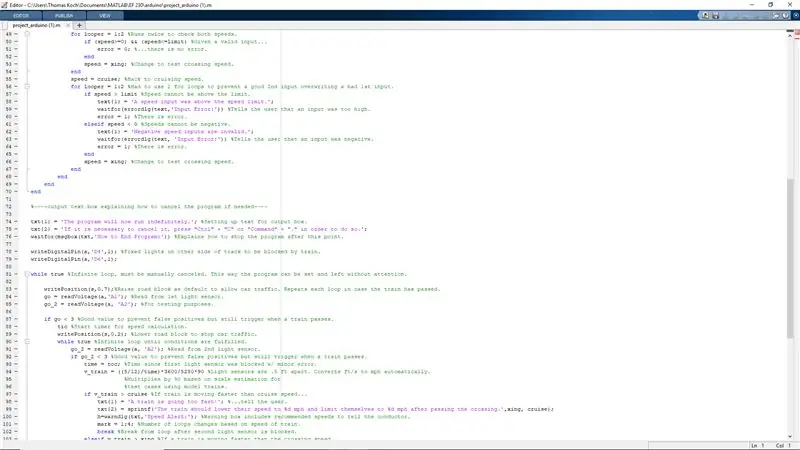
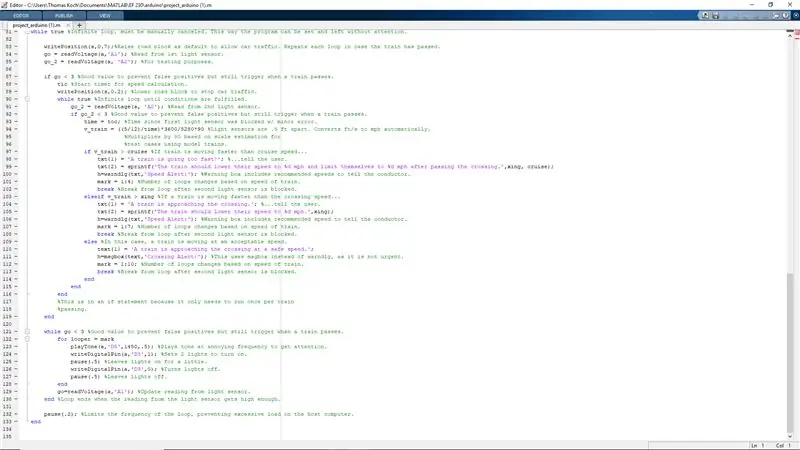
เมื่อบอร์ดของคุณต่อสายและเชื่อมต่อกับคอมพิวเตอร์ด้วยสาย USB แล้ว ก็ถึงเวลาเขียนโค้ด MatLab ของคุณ อินพุตของเราประกอบด้วยการป้อนข้อมูลด้วยแป้นพิมพ์เพื่อบอกให้โปรแกรมทำงานและเซ็นเซอร์รับแสงที่อ่านแสงและบอกโปรแกรมว่าพวกเขาเห็นแสงหรือไม่ ถ้าโฟโตเซนเซอร์ไม่ได้อ่านแสง โปรแกรมจะทำหลายอย่าง สิ่งแรกคือโปรแกรมกำหนดความเร็วของรถไฟตามเวลาที่เซ็นเซอร์แสงตัวแรกถูกบล็อกเมื่อเซ็นเซอร์วัดแสงตัวที่สองถูกปลดล็อคจากนั้นจะรันรหัสเพื่อกำหนดความเร็วของรถไฟและส่งข้อความในกล่องข้อความที่ระบุ ไม่ว่ารถไฟจะวิ่งเร็วเกินไป ช้าเกินไป หรือความเร็วที่ดี ในเวลาเดียวกัน เมื่อเซ็นเซอร์ตัวแรกถูกสะดุด มันจะบอกให้คานประตูลดระดับลง กะพริบไฟสีแดง และเล่นเสียงด้วยความถี่ที่น่ารำคาญ จากนั้นโปรแกรมจะรอสักครู่หลังจากที่รถไฟผ่านเซ็นเซอร์ตัวที่สองเพื่อยกคานประตูขึ้น หยุดกะพริบไฟ และหยุดเสียง
ขั้นตอนที่ 4: วาดคานประตูของคุณ
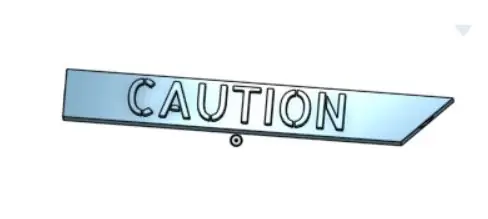
ฉันวาดคานประตูที่จะติดเข้ากับเซอร์โวมอเตอร์ใน Onshape แต่ระบบการสร้าง 3 มิติใดๆ ก็ใช้ได้ สำหรับขนาดของฉัน ฉันสร้างแท่งขนาด 3.5" X.2" X.5" และเพิ่มแบบร่างที่ปลายด้านหนึ่งและ 'ข้อควรระวัง' ที่ทั้งสองด้านเพื่อให้ปรากฏ ฉันยังเพิ่มรูผ่านแถบเพื่อให้เราสามารถติดสิ่งที่แนบมากับเซอร์โว ชิ้นผ่านมัน สิ่งสำคัญที่ควรทราบคือให้ความสนใจกับหน่วยที่เครื่องพิมพ์ 3D ของคุณพิมพ์และวาดคานประตูของคุณในขนาดเหล่านั้นเพื่อเริ่มต้น
ขั้นตอนที่ 5: ตั้งค่าระบบของคุณและทดสอบ

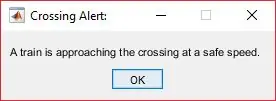
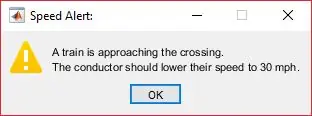
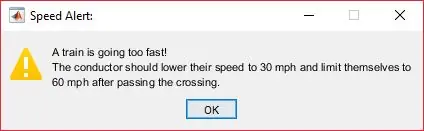
เมื่อคุณรวบรวมส่วนประกอบทั้งหมดของคุณแล้ว ตั้งค่า Arduino และเขียนโค้ดของคุณ ถึงเวลาตั้งค่าและทดสอบ! สำหรับโครงการของเรา เราตั้งคอมพิวเตอร์ไว้กลางแทร็กและ adruino ของเรามีระยะห่างเท่ากันระหว่างตำแหน่งที่ไฟจะอยู่และจุดข้ามถนน ในการตั้งค่าแสงสีขาวและเซ็นเซอร์ภาพถ่าย เราติดเทปไว้บนบล็อกไม้เพื่อให้สูงพอเหนือรางเพื่อให้เซ็นเซอร์ภาพถ่ายอ่านได้ แต่ให้ต่ำพอที่จะปิดกั้นเมื่อรถไฟผ่านไป จากนั้นในการตั้งค่าครอสบาร์ของเรา เราติดมันเข้ากับเซอร์โวมอเตอร์และตั้งไว้ระหว่างตุ้มน้ำหนัก 2 ตัว เพื่อไม่ให้มอเตอร์เคลื่อนที่เมื่อแถบเลื่อนขึ้นหรือลง เรายังติดเทปตุ้มน้ำหนักไว้ด้วยกันเพื่อการรองรับเพิ่มเติม จากนั้นเราก็ติดไฟแดงที่ทางข้ามถนนทั้งสองข้าง
เมื่อระบบของเราได้รับการตั้งค่าแล้ว เราได้ทดสอบเพื่อให้แน่ใจว่าทุกอย่างทำงานอย่างถูกต้องและทำการเปลี่ยนแปลงในจุดที่จำเป็น
แนะนำ:
DIY 37 Leds เกมรูเล็ต Arduino: 3 ขั้นตอน (พร้อมรูปภาพ)

DIY 37 Leds เกมรูเล็ต Arduino: รูเล็ตเป็นเกมคาสิโนที่ตั้งชื่อตามคำภาษาฝรั่งเศสหมายถึงวงล้อเล็ก
หมวกนิรภัย Covid ส่วนที่ 1: บทนำสู่ Tinkercad Circuits!: 20 ขั้นตอน (พร้อมรูปภาพ)

Covid Safety Helmet ตอนที่ 1: บทนำสู่ Tinkercad Circuits!: สวัสดีเพื่อน ๆ ในชุดสองตอนนี้ เราจะเรียนรู้วิธีใช้วงจรของ Tinkercad - เครื่องมือที่สนุก ทรงพลัง และให้ความรู้สำหรับการเรียนรู้เกี่ยวกับวิธีการทำงานของวงจร! หนึ่งในวิธีที่ดีที่สุดในการเรียนรู้คือการทำ ดังนั้น อันดับแรก เราจะออกแบบโครงการของเราเอง: th
Bolt - DIY Wireless Charging Night Clock (6 ขั้นตอน): 6 ขั้นตอน (พร้อมรูปภาพ)

Bolt - DIY Wireless Charging Night Clock (6 ขั้นตอน): การชาร์จแบบเหนี่ยวนำ (เรียกอีกอย่างว่าการชาร์จแบบไร้สายหรือการชาร์จแบบไร้สาย) เป็นการถ่ายโอนพลังงานแบบไร้สาย ใช้การเหนี่ยวนำแม่เหล็กไฟฟ้าเพื่อจ่ายกระแสไฟฟ้าให้กับอุปกรณ์พกพา แอปพลิเคชั่นที่พบบ่อยที่สุดคือ Qi Wireless Charging st
4 ขั้นตอน Digital Sequencer: 19 ขั้นตอน (พร้อมรูปภาพ)

4 ขั้นตอน Digital Sequencer: CPE 133, Cal Poly San Luis Obispo ผู้สร้างโปรเจ็กต์: Jayson Johnston และ Bjorn Nelson ในอุตสาหกรรมเพลงในปัจจุบัน ซึ่งเป็นหนึ่งใน “instruments” เป็นเครื่องสังเคราะห์เสียงดิจิตอล ดนตรีทุกประเภท ตั้งแต่ฮิปฮอป ป๊อป และอีฟ
ป้ายโฆษณาแบบพกพาราคาถูกเพียง 10 ขั้นตอน!!: 13 ขั้นตอน (พร้อมรูปภาพ)

ป้ายโฆษณาแบบพกพาราคาถูกเพียง 10 ขั้นตอน!!: ทำป้ายโฆษณาแบบพกพาราคาถูกด้วยตัวเอง ด้วยป้ายนี้ คุณสามารถแสดงข้อความหรือโลโก้ของคุณได้ทุกที่ทั่วทั้งเมือง คำแนะนำนี้เป็นการตอบสนองต่อ/ปรับปรุง/เปลี่ยนแปลงของ: https://www.instructables.com/id/Low-Cost-Illuminated-
