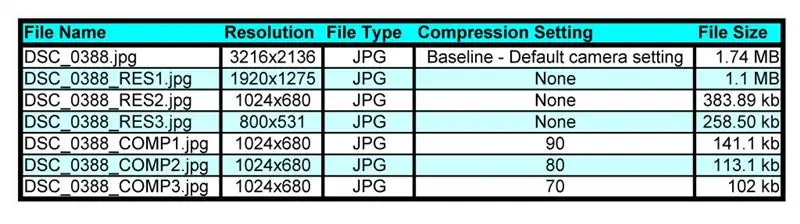
สารบัญ:
- ผู้เขียน John Day [email protected].
- Public 2024-01-30 13:07.
- แก้ไขล่าสุด 2025-01-23 15:12.
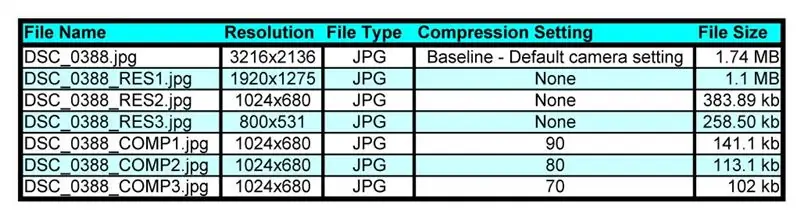
ฉันจะแสดงวิธีย่อขนาดรูปภาพอย่างง่ายดายโดยการเปลี่ยนความละเอียดและอัตราการบีบอัด เราจะใช้ซอฟต์แวร์ฟรีของ Irfanview และรูปภาพที่ฉันถ่ายสำหรับคำแนะนำของ Nikon D90 คุณต้องการย่อขนาดรูปภาพ หากคุณต้องการให้กราฟิกเว็บไซต์โหลดเร็วขึ้น หรือหากคุณต้องการส่งอีเมลรูปภาพถึงบุคคลที่ใหญ่เกินไปสำหรับกล่องจดหมายหรือถูกบล็อกเนื่องจากขนาดของรูปภาพ ฉันจะแสดงให้คุณเห็นวิธีการทำ และจะแสดงตัวอย่างชีวิตจริงที่ฉันทำ เพื่อให้คุณได้เปรียบเทียบคุณภาพของภาพด้วยตัวคุณเอง ฉันใช้กระบวนการนี้กับรูปภาพทั้งหมดใน Instructables ของฉัน ไฟล์เดียวที่ฉันไม่ได้ปรับให้เหมาะสมอย่างเต็มที่คือไฟล์ DSC_0388_COMPx-j.webp
ขั้นตอนที่ 1: รับโปรแกรม
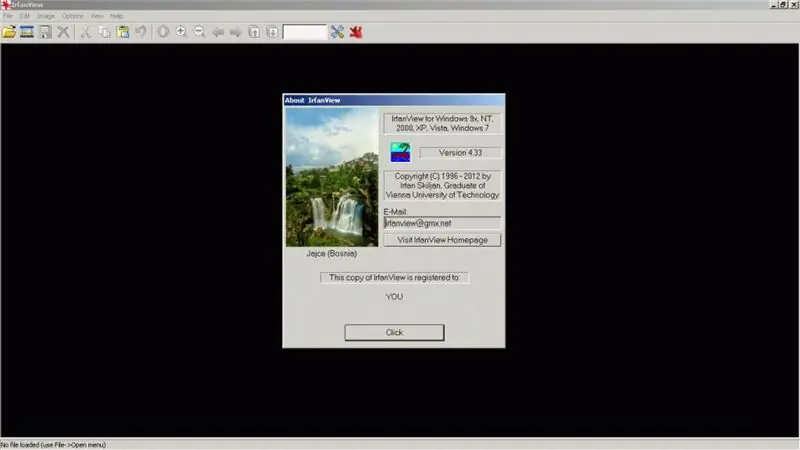
เราต้องใช้โปรแกรมฟรีต่อไปนี้เพื่อเปลี่ยนขนาดและรูปแบบของรูปภาพ
คุณจะต้องดาวน์โหลดโปรแกรม IRFANVIEW "IrfanView เป็นโปรแกรมดูกราฟิกฟรีแวร์ที่รวดเร็ว ขนาดเล็ก กะทัดรัดและเป็นนวัตกรรมใหม่ (สำหรับการใช้งานที่ไม่ใช่เชิงพาณิชย์) สำหรับ Windows 9x, ME, NT, 2000, XP, 2003, 2008, Vista, Windows 7 ". หลังจากที่คุณติดตั้งแล้ว ทำตามคำแนะนำ คุณก็พร้อมที่จะเริ่ม "ย่อขนาด" รูปภาพ หมายเหตุ: ฉันไม่มีส่วนเกี่ยวข้องกับ Irfanview ในทางใด ฉันไม่ได้รับค่าคอมมิชชั่น เงินรางวัล การยอมรับ หรือค่าตอบแทนอื่นใดจาก Irfanview สำหรับคำแนะนำนี้ ฉันทำงานกับ Irfanview มาหลายปีแล้วและชอบโปรแกรมนี้มากเพราะมีคุณสมบัติ ขนาดเล็ก และเรียบง่าย
ขั้นตอนที่ 2: การครอบตัดรูปภาพ
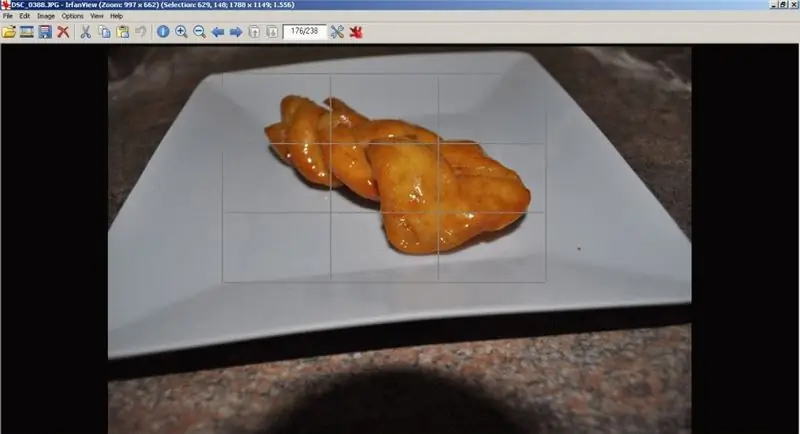
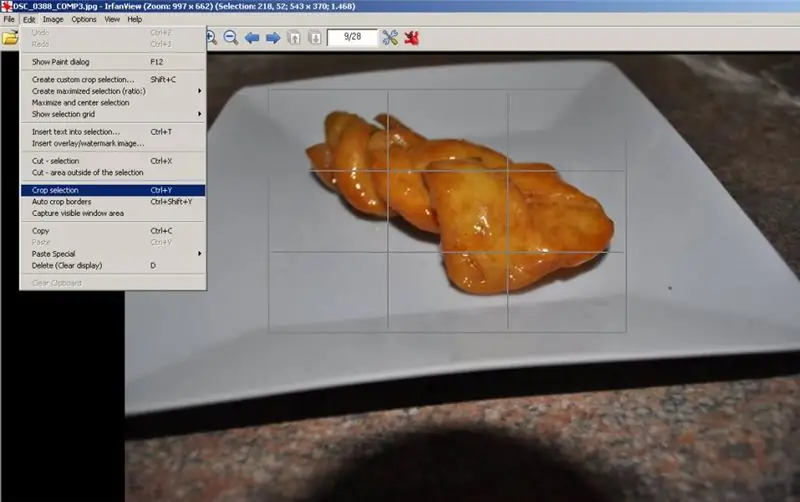

สิ่งแรกที่คุณควรทำเพื่อลดขนาดรูปภาพของคุณ คือการกำจัดส่วนต่างๆ ของรูปภาพที่คุณไม่ต้องการ สิ่งนี้เรียกว่าการครอบตัด
วิธีการทำเช่นนี้ใน Irfanview คือคลิกที่ใดที่หนึ่งในรูปภาพแล้วลากสี่เหลี่ยมไปรอบๆ ส่วนที่คุณต้องการเก็บไว้ สี่เหลี่ยมผืนผ้าสามารถปรับได้หลังจากที่วาดแล้ว ไม่ต้องกังวลว่าจะตรงมาก ที่เมนูด้านบน ให้คลิกแก้ไข จากนั้น CROP SELECTION หรือเพียงแค่กด CTRL + Y ตอนนี้คุณควรเห็นเฉพาะส่วนที่คุณต้องการเก็บไว้
ขั้นตอนที่ 3: การปรับขนาดรูปภาพ
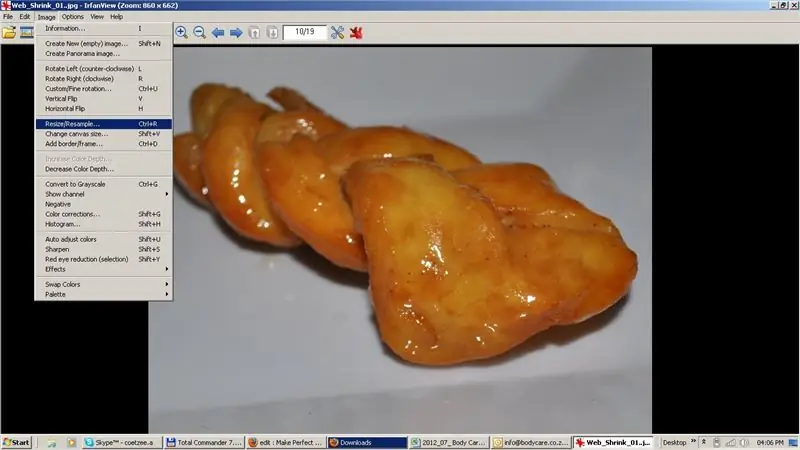
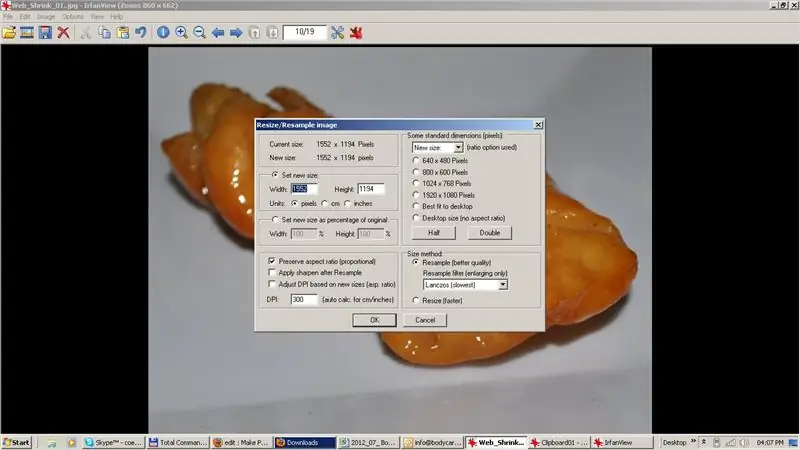
เริ่ม Irfanview และโหลดไฟล์ที่คุณต้องการ "ปรับขนาดใหม่" จากนั้นคลิกที่ IMAGE จากนั้น RESIZE/RESAMPLE ตอนนี้คุณสามารถเล่นกับการตั้งค่าความละเอียดจนกว่าคุณจะพบการตั้งค่าที่เหมาะกับคุณ ฉันพบว่าการตั้งค่า 1024 x 768 เป็นตัวเลือกที่ดีสำหรับทุกสิ่ง แต่ลองเล่นและตัดสินใจด้วยตัวเอง
ขั้นตอนที่ 4: อัตราการบีบอัด
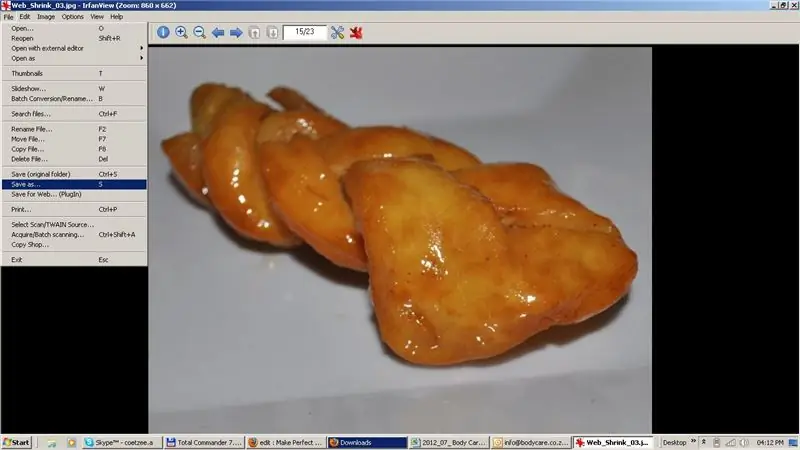
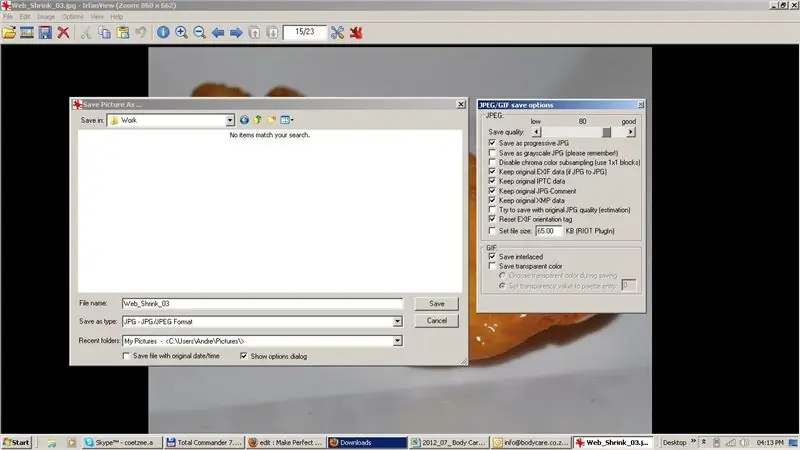
หลังจากที่คุณครอบตัดรูปภาพและเปลี่ยนความละเอียดแล้ว สิ่งสุดท้ายที่คุณต้องทำคือบันทึกด้วยอัตราส่วนการบีบอัดที่เหมาะสม ในการทำเช่นนั้นให้เลือกไฟล์แล้วบันทึกเป็น ตรวจสอบให้แน่ใจว่าประเภทไฟล์เป็น JPEG จากนั้นปรับแถบเลื่อนที่ด้านบนซ้ายเพื่อเปลี่ยนการบีบอัด การตั้งค่า 90 เป็นการบีบอัดเพียง 10% ซึ่งน้อยมาก ฉันพบว่าการตั้งค่า 70/75 ให้คุณภาพของภาพที่ดีและมีขนาดไฟล์ที่เล็กเพียงพอสำหรับการโหลดหรือส่งอีเมลอย่างรวดเร็ว
ขั้นตอนที่ 5: ผลการทดสอบ

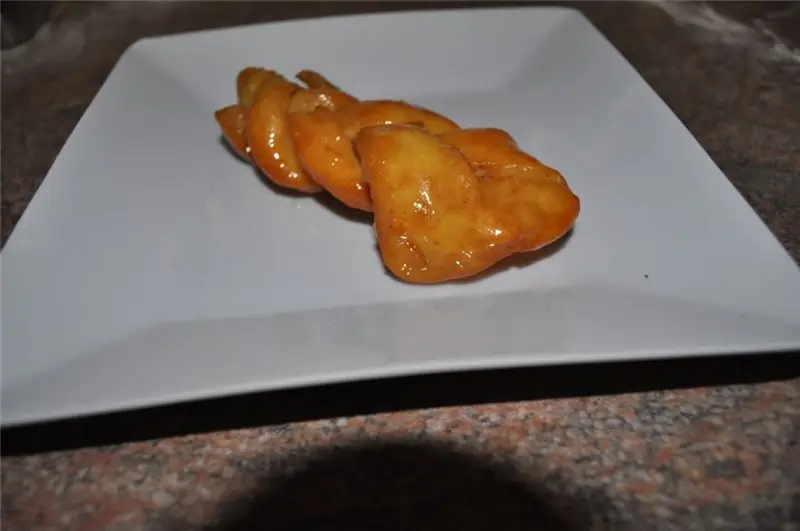
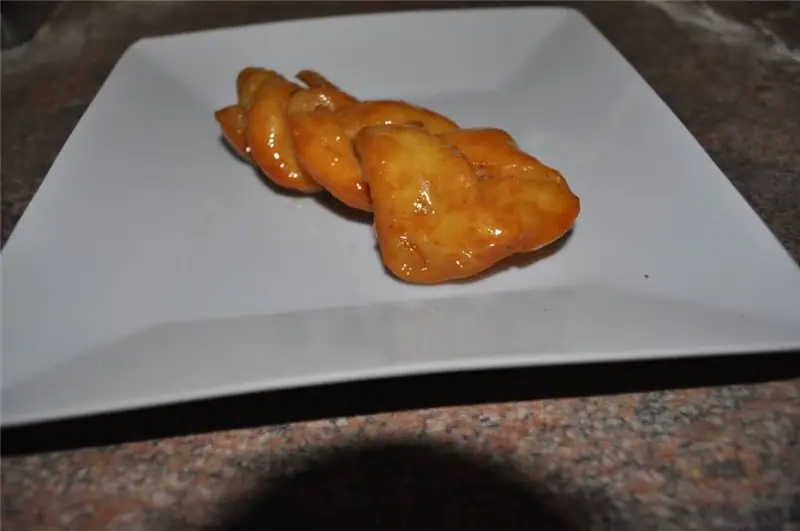
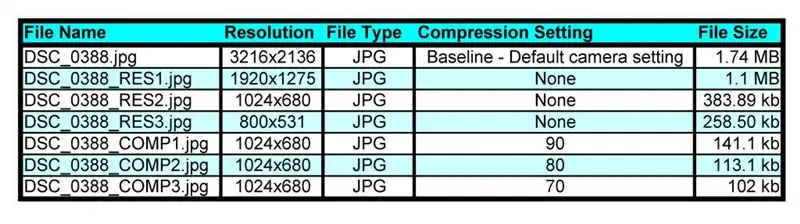
ไฟล์ต้นฉบับที่ถ่ายโดย Nikon D90 เริ่มต้นเป็นไฟล์ JPEG ขนาด 1.7 MB หลังจากครอบตัดและเลือกความละเอียด 1024x768 ที่ชื่นชอบ ตอนนี้ฉันต้องเลือกอัตราส่วนการบีบอัด
ไฟล์ DSC_0388_COMP1-j.webp
แนะนำ:
การออกแบบเกมในการสะบัดใน 5 ขั้นตอน: 5 ขั้นตอน

การออกแบบเกมในการสะบัดใน 5 ขั้นตอน: การตวัดเป็นวิธีง่ายๆ ในการสร้างเกม โดยเฉพาะอย่างยิ่งเกมปริศนา นิยายภาพ หรือเกมผจญภัย
การตรวจจับใบหน้าบน Raspberry Pi 4B ใน 3 ขั้นตอน: 3 ขั้นตอน

การตรวจจับใบหน้าบน Raspberry Pi 4B ใน 3 ขั้นตอน: ในคำแนะนำนี้ เราจะทำการตรวจจับใบหน้าบน Raspberry Pi 4 ด้วย Shunya O/S โดยใช้ Shunyaface Library Shunyaface เป็นห้องสมุดจดจำใบหน้า/ตรวจจับใบหน้า โปรเจ็กต์นี้มีจุดมุ่งหมายเพื่อให้เกิดความเร็วในการตรวจจับและจดจำได้เร็วที่สุดด้วย
วิธีการติดตั้งปลั๊กอินใน WordPress ใน 3 ขั้นตอน: 3 ขั้นตอน

วิธีการติดตั้งปลั๊กอินใน WordPress ใน 3 ขั้นตอน: ในบทช่วยสอนนี้ ฉันจะแสดงขั้นตอนสำคัญในการติดตั้งปลั๊กอิน WordPress ให้กับเว็บไซต์ของคุณ โดยทั่วไป คุณสามารถติดตั้งปลั๊กอินได้สองวิธี วิธีแรกคือผ่าน ftp หรือผ่าน cpanel แต่ฉันจะไม่แสดงมันเพราะมันสอดคล้องกับ
การลอยแบบอะคูสติกด้วย Arduino Uno ทีละขั้นตอน (8 ขั้นตอน): 8 ขั้นตอน

การลอยแบบอะคูสติกด้วย Arduino Uno ทีละขั้นตอน (8 ขั้นตอน): ตัวแปลงสัญญาณเสียงล้ำเสียง L298N Dc ตัวเมียอะแดปเตอร์จ่ายไฟพร้อมขา DC ตัวผู้ Arduino UNOBreadboardวิธีการทำงาน: ก่อนอื่น คุณอัปโหลดรหัสไปยัง Arduino Uno (เป็นไมโครคอนโทรลเลอร์ที่ติดตั้งดิจิตอล และพอร์ตแอนะล็อกเพื่อแปลงรหัส (C++)
เครื่อง Rube Goldberg 11 ขั้นตอน: 8 ขั้นตอน

เครื่อง 11 Step Rube Goldberg: โครงการนี้เป็นเครื่อง 11 Step Rube Goldberg ซึ่งออกแบบมาเพื่อสร้างงานง่ายๆ ในรูปแบบที่ซับซ้อน งานของโครงการนี้คือการจับสบู่ก้อนหนึ่ง
