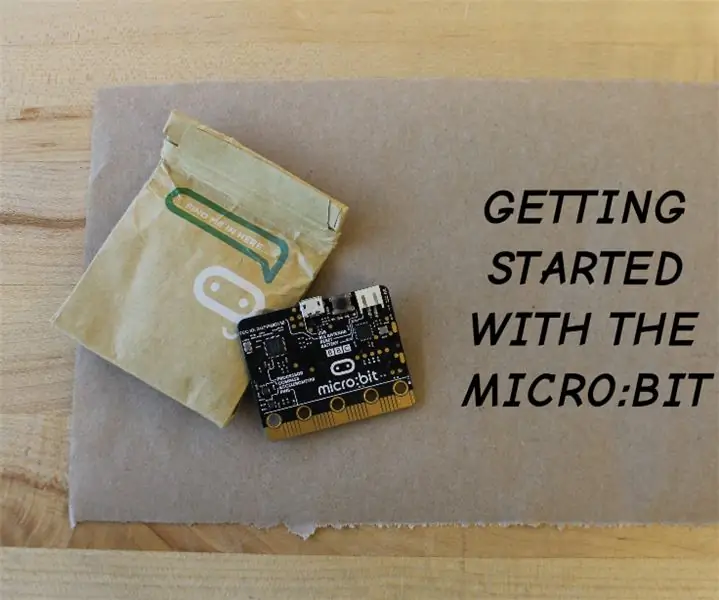
สารบัญ:
- ผู้เขียน John Day [email protected].
- Public 2024-01-30 13:07.
- แก้ไขล่าสุด 2025-01-23 15:12.
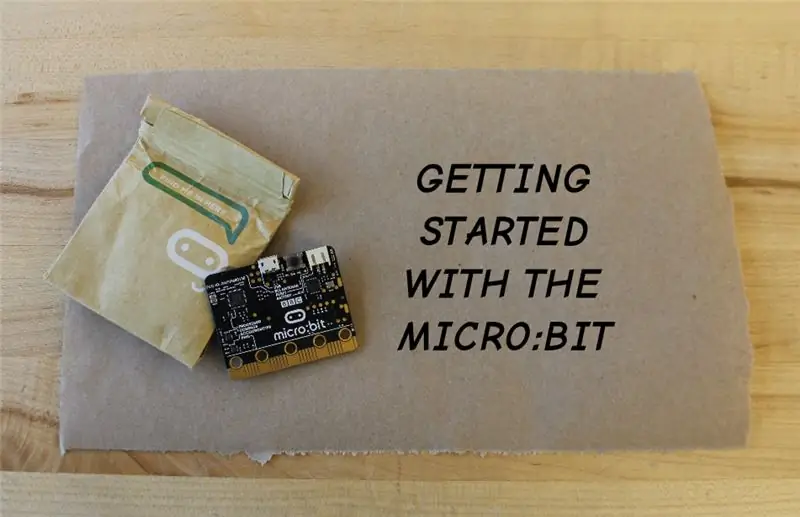



micro:bit คือไมโครคอนโทรลเลอร์ ซึ่งเป็นคอมพิวเตอร์ขนาดเล็กที่ให้คุณควบคุมอุปกรณ์อิเล็กทรอนิกส์ได้ มีคุณสมบัติมากมายบนบอร์ดอิเล็กทรอนิกส์ขนาดเล็ก:
- เซ็นเซอร์มาตรความเร่งเพื่อตรวจจับการเคลื่อนไหว มุม และการเร่งความเร็ว
- เซ็นเซอร์สนามแม่เหล็กเพื่อตรวจจับสนามแม่เหล็ก
- พอร์ต Bluetooth และ USB เพื่อเชื่อมต่อกับคอมพิวเตอร์ของคุณหรือไมโคร: บิตอื่น ๆ
- ไฟ LED ที่ตั้งโปรแกรมได้ 25 ดวง;
- ปุ่มตั้งโปรแกรมได้สองปุ่ม
- ขั้วต่อวงแหวน 5 ตัวและขั้วต่อขอบ 23 ตัวเพื่อความสนุกสนานและคุณสมบัติพิเศษ!
micro:bit จ่ายไฟผ่านพอร์ต USB ที่เชื่อมต่อกับคอมพิวเตอร์หรือแบตเตอรีของคุณ
ขั้นตอนที่ 1: ทำความรู้จักกับ Makecode
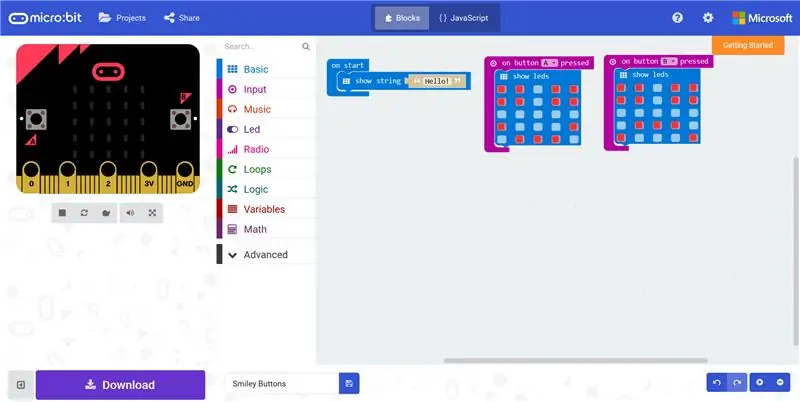
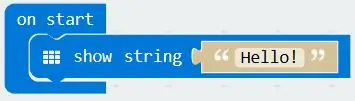
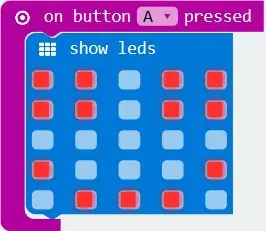
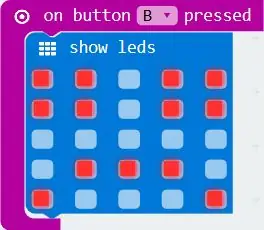
วิธีที่ง่ายที่สุดในการเริ่มต้นเขียนโปรแกรม micro:bit ของคุณคือการใช้ MakeCode ซึ่งเป็นเว็บไซต์บล็อกโปรแกรมที่ให้คุณลากและวาง บล็อกเพื่อบอก micro:bit ของคุณว่าต้องทำอะไร มันยังมีตัวจำลองเพื่อให้คุณสามารถตรวจสอบโปรแกรมของคุณก่อนที่จะส่งไปยัง micro:bit ของคุณ!
เราได้แนบโปรแกรมบล็อกสองสามโปรแกรมเพื่อให้คุณเริ่มต้น ตั้งแต่การทำให้ micro:bit ของคุณพูดว่า "สวัสดี" เมื่อคุณเปิดใช้งาน ไปจนถึงแสดงว่ามันมีความสุขหรือเศร้าเมื่อคุณกดปุ่ม A หรือ B ลองใช้มันด้วยตัวคุณเองใน เบราว์เซอร์!
ทุกอย่างมีรหัสสีใน MakeCode ดังนั้นคุณจึงจำได้ง่ายว่าจะหาบล็อกที่คุณต้องการได้ที่ไหน ตัวอย่างเช่น:
- บล็อกการเริ่มต้นอยู่ในหมวดพื้นฐาน
- บล็อกที่กดปุ่มเปิดอยู่ในหมวดอินพุต ฯลฯ
ใช้เวลาในการสำรวจสิ่งเหล่านี้เช่นกัน หรือเพียงแค่พิมพ์บางอย่างในช่องค้นหา… ที่ด้านบนของหมวดหมู่หากคุณหาได้ยาก!
ขั้นตอนที่ 2: ดาวน์โหลดและถ่ายโอนไปยัง Micro:bit. ของคุณ


เมื่อคุณพอใจกับโปรแกรมของคุณแล้ว คุณสามารถบันทึกลงใน micro:bit ได้ด้วยวิธีเดียวกับที่คุณบันทึกลงในแฟลชไดรฟ์:
- เชื่อมต่อ micro:bit กับคอมพิวเตอร์ด้วยสาย USB ในกล่อง
- ตั้งชื่อโปรแกรมของคุณและบันทึกโดยคลิกที่ไอคอนฟลอปปีดิสก์
- คลิกที่ปุ่มดาวน์โหลดขนาดใหญ่ที่ด้านล่างซ้ายของหน้าจอ MakeCode ของคุณ
- บันทึกไฟล์.hex ลงในคอมพิวเตอร์ของคุณ หรือแม้แต่ใน micro:bit ของคุณโดยตรง
- ไฟบน micro:bit จะกะพริบขณะถ่ายโอนไฟล์
- ขอแสดงความยินดี โปรแกรมของคุณกำลังทำงาน!
ขั้นตอนที่ 3: โปรแกรมเพิ่มเติม: Shake Counter
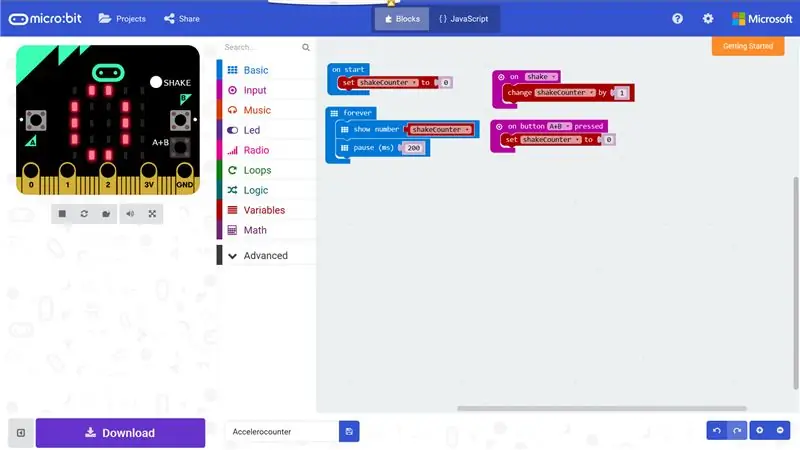
Shake Counter จะนับจำนวนครั้งที่คุณเขย่า micro:bit และรีเซ็ตเป็น 0 เมื่อคุณกดปุ่ม A และ B พร้อมกัน นี่คือวิธี:
- บล็อกแรก เมื่อเริ่มต้น ตั้งค่าตัวนับเป็น 0 และแสดง
- บล็อกที่สอง เปิดตลอดไป ตรวจสอบให้แน่ใจว่าตัวนับแสดงอยู่เสมอในขณะที่เปิด micro:bit
- บล็อกที่สาม เมื่อเขย่า จะเพิ่มตัวนับ 1 ทุกครั้งที่คุณเขย่า micro:bit
- บล็อกที่สี่เมื่อกด A+B จะบอก micro:bit ให้รีเซ็ตตัวนับเมื่อเรากดปุ่ม A และ B พร้อมกัน
ลองด้วยตัวคุณเอง เปลี่ยนแปลงบางสิ่ง จำลองการเปลี่ยนแปลงของคุณใน MakeCode และดาวน์โหลดลงใน micro:bit ของคุณ!
ขั้นตอนที่ 4: โปรแกรมเพิ่มเติม: ตัวจับเวลาถอยหลัง
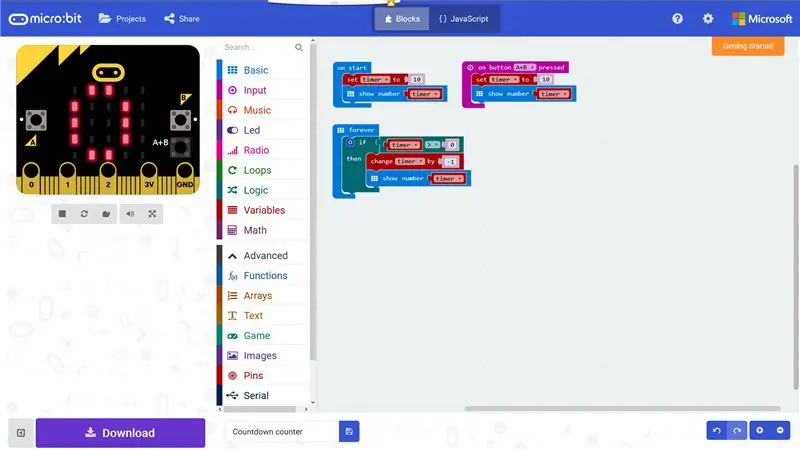
ตัวจับเวลาถอยหลังนับถอยหลังจาก 10 ถึง 0 และเริ่มต้นใหม่อีกครั้งเมื่อคุณกดปุ่ม A และ B พร้อมกัน นี่คือวิธี:
- บล็อกแรก เมื่อเริ่มต้น ตั้งค่าตัวนับเป็น 10 และแสดง
- บล็อกที่สองตลอดไป นับถอยหลังจาก 10 เป็น 0 จนกว่าเราจะถึง 0
- บล็อกที่สามเมื่อกด A+B ให้เรารีเซ็ตตัวนับเป็น 10 หากเรากดปุ่ม A และ B พร้อมกัน
ลองด้วยตัวคุณเอง เปลี่ยนแปลงบางสิ่ง จำลองการเปลี่ยนแปลงของคุณใน MakeCode และดาวน์โหลดลงใน micro:bit ของคุณ!
ขั้นตอนที่ 5: โปรแกรมเพิ่มเติม: Micro:pet Rabbit
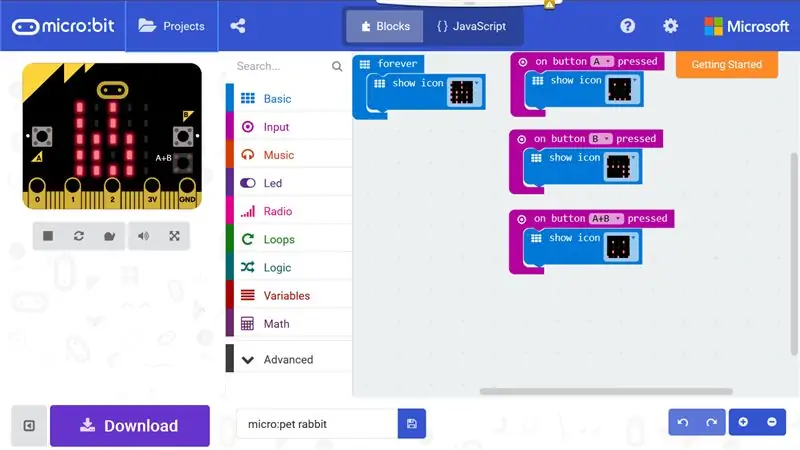
micro:rabbit อยู่ในกระเป๋าของคุณ: คุณสามารถให้อาหารมันและเล่นกับมันได้ โดยทำดังนี้:
- บล็อกตลอดกาลจะแสดงไอคอนสำหรับกระต่ายของคุณ
- ปุ่มเปิด บล็อกกดให้อาหารกระต่ายของคุณและทำให้มันยิ้มได้
- ปุ่มเปิด B บล็อกทำให้กระต่ายของคุณทำหน้าบึ้ง
- ปุ่มเปิด A+B กดบล็อกทำให้กระต่ายของคุณสับสน - คุณกำลังพยายามเล่นหรือคุณกำลังพยายามให้อาหารมัน?
ลองด้วยตัวคุณเอง เปลี่ยนแปลงบางสิ่ง จำลองการเปลี่ยนแปลงของคุณใน MakeCode และดาวน์โหลดลงใน micro:bit ของคุณ!
ขั้นตอนที่ 6: สำรวจเพิ่มเติม
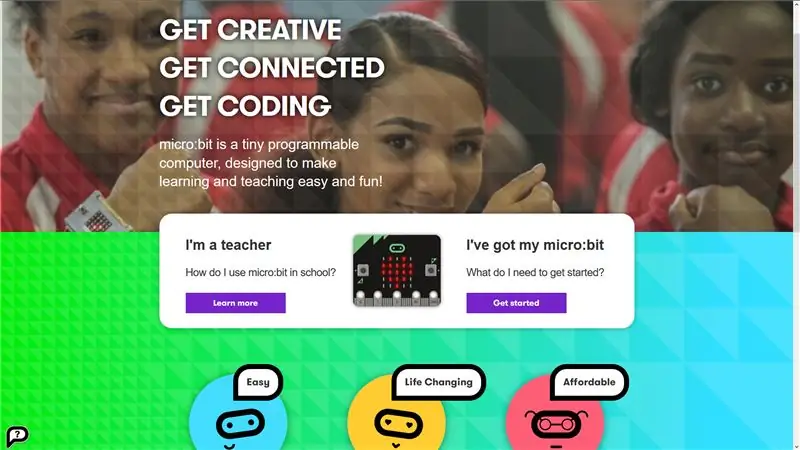
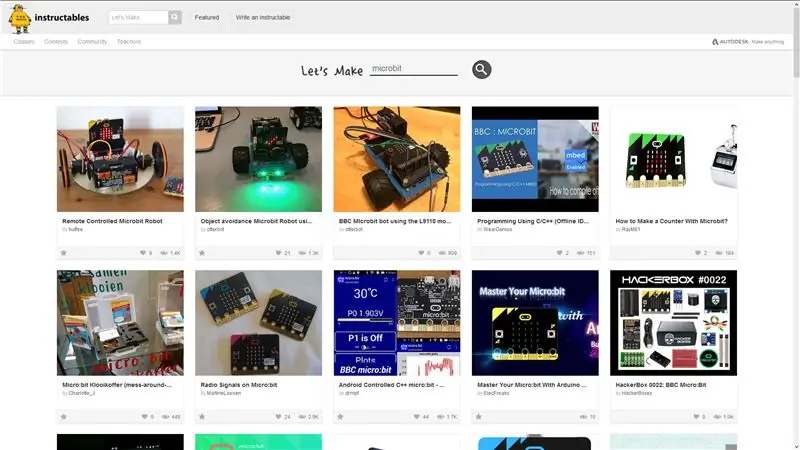
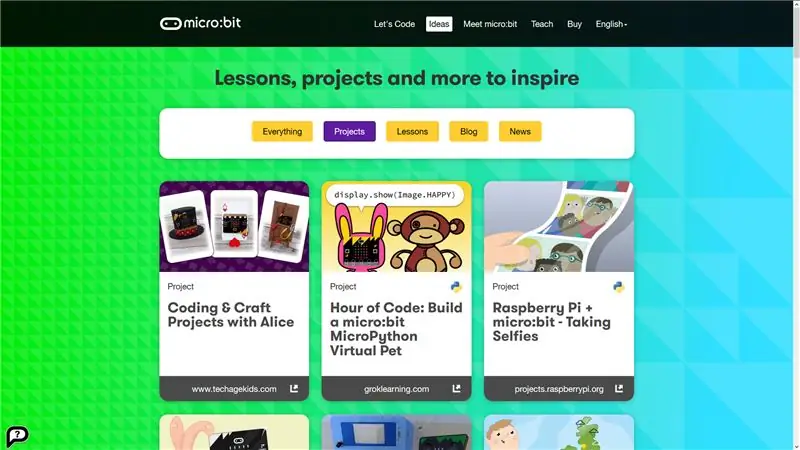
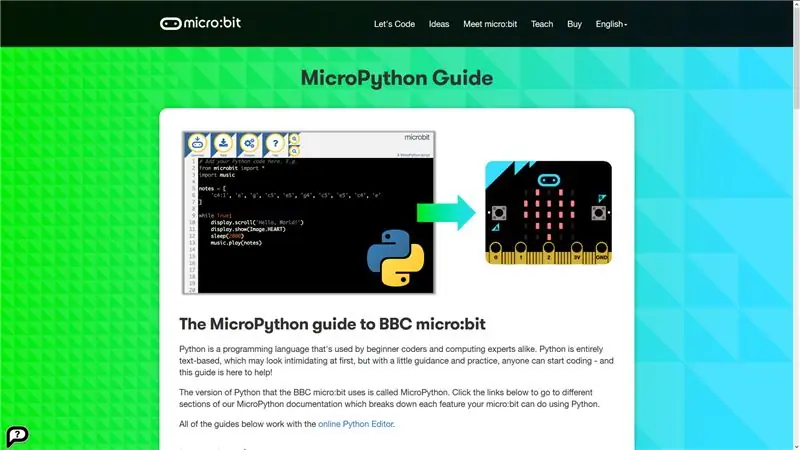
ยินดีด้วย คุณพร้อมที่จะสำรวจโลก micro:bit ด้วยตัวคุณเองแล้ว!
ต่อไปนี้คือสถานที่อื่นๆ อีกสองสามแห่งในการค้นหาแนวคิดและโปรแกรมเจ๋งๆ:
เว็บไซต์ micro:bit มีโปรเจ็กต์และแนวคิดมากมายให้คุณลอง - ตรวจสอบได้ที่
ผู้คนใน Instructables ยินดีที่จะแบ่งปันสิ่งที่พวกเขาทำอยู่เสมอ และมีโครงการมากมายสำหรับ micro:bit อยู่แล้ว! ค้นหาได้ที่
เบื่อกับการเขียนโปรแกรมบล็อก? จากนั้นลองใช้ MicroPython! เป็นภาษาการเขียนโปรแกรมที่ยอดเยี่ยม และคุณสามารถหาคำแนะนำโดยละเอียด บทช่วยสอน และโปรแกรมแก้ไขโค้ดออนไลน์ได้จากเว็บไซต์ micro:bit ที่
แนะนำ:
วิธีเรียกใช้เซอร์โวมอเตอร์โดยใช้ Moto:bit ด้วย Micro:bit: 7 ขั้นตอน (พร้อมรูปภาพ)

วิธีเรียกใช้เซอร์โวมอเตอร์โดยใช้ Moto:bit ด้วย Micro:bit: วิธีหนึ่งในการขยายฟังก์ชันการทำงานของ micro:bit คือการใช้บอร์ดชื่อ moto:bit โดย SparkFun Electronics (ประมาณ 15-20 เหรียญสหรัฐ) มันดูซับซ้อนและมีคุณสมบัติมากมาย แต่ก็ไม่ยากที่จะเรียกใช้เซอร์โวมอเตอร์จากมัน Moto:bit ช่วยให้คุณ
เริ่มต้นใช้งาน MicroPython บน ESP8266: 10 ขั้นตอน (พร้อมรูปภาพ)

เริ่มต้นใช้งาน MicroPython บน ESP8266: คุณต้องการวิธีอื่นในการเขียนโปรแกรมบอร์ดที่ใช้ ESP8266 มากกว่าวิธีทั่วไปโดยใช้ Arduino IDE ร่วมกับภาษาการเขียนโปรแกรม C/C++ หรือไม่ ในบทช่วยสอนนี้ เราจะเรียนรู้ว่าใครควรกำหนดค่าและควบคุม ESP8266 บอร์ดโดยใช้ MicroPython.BUIL
เริ่มต้นใช้งาน La COOL Board: 4 ขั้นตอน (พร้อมรูปภาพ)

เริ่มต้นใช้งาน La COOL Board: บทนำ"เมื่อเราคิดไอเดียสำหรับ La COOL Board ฉันได้จินตนาการถึงการผสมผสานระหว่าง Arduino กับ WiFi และสถานีตรวจอากาศทางการเกษตรแบบแยกส่วน ต้องใช้พลังงานเพียงเล็กน้อยสำหรับการทำงานแบบอัตโนมัติ และฉันต้องการควบคุม
เริ่มต้นใช้งาน NeoPixel / WS2812 RGB LED: 8 ขั้นตอน (พร้อมรูปภาพ)
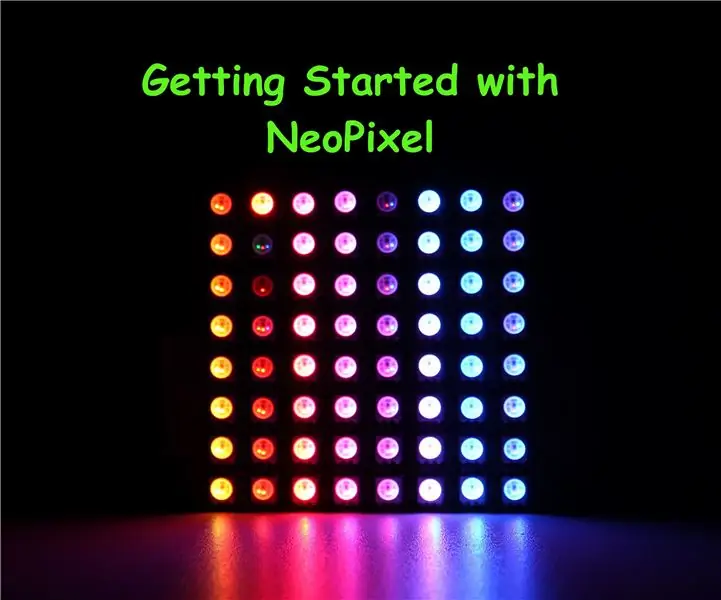
เริ่มต้นใช้งาน NeoPixel / WS2812 RGB LED: [เล่นวิดีโอ] ในคำแนะนำนี้ เราจะสำรวจเกี่ยวกับ RGB LED ที่แอดเดรสได้ (WS2812) หรือที่รู้จักกันอย่างแพร่หลายในชื่อ Adafruit NeoPixel NeoPixel คือกลุ่มวงแหวน แถบ กระดาน & แท่งไฟ LED ขนาดเล็กที่กะพริบเป็นจังหวะสีสันสดใส เหล่านี้เป็น chainabl
เริ่มต้นใช้งาน Arduino: สิ่งที่คุณต้องรู้: 4 ขั้นตอน (พร้อมรูปภาพ)

เริ่มต้นใช้งาน Arduino: สิ่งที่คุณต้องรู้: ฉันทำงานกับ Arduino และอุปกรณ์อิเล็กทรอนิกส์มาหลายปีแล้ว และฉันยังเรียนรู้อยู่ ในโลกของไมโครคอนโทรลเลอร์ที่ขยายตัวขึ้นเรื่อยๆ นี้ เป็นเรื่องง่ายที่คุณจะหลงทางและวนเวียนอยู่รอบๆ ตัวคุณเพื่อพยายามค้นหาข้อมูล ในคำแนะนำนี้
