
สารบัญ:
- ขั้นตอนที่ 1: วัสดุ: สิ่งที่คุณต้องการ
- ขั้นตอนที่ 2: โหมดและคำสั่ง Bluetooth AT
- ขั้นตอนที่ 3: คำสั่ง AT สำหรับโมดูล SLAVE
- ขั้นตอนที่ 4: คำสั่ง AT สำหรับโมดูลหลัก
- ขั้นตอนที่ 5: การเชื่อมต่อไมโคร Arduino
- ขั้นตอนที่ 6: การเชื่อมต่อ Arduino Nano
- ขั้นตอนที่ 7: การปรับเปลี่ยน
- ขั้นตอนที่ 8: เวลาพิมพ์ 3 มิติ!!!:NS
- ขั้นตอนที่ 9: ควบคุมพีซีของคุณ;)
2025 ผู้เขียน: John Day | [email protected]. แก้ไขล่าสุด: 2025-01-23 15:12


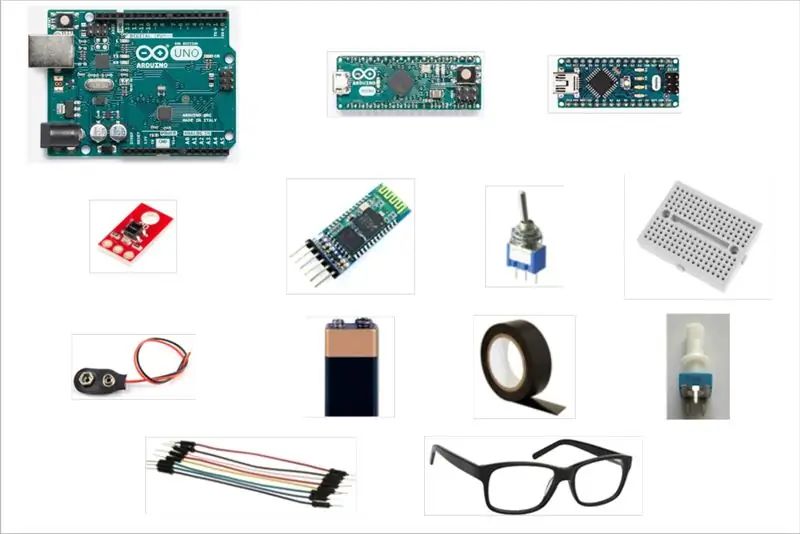
อะไรที่เกินนิสัยของคุณ?? ลองอะไรใหม่ๆ บ้างมั้ย???!!!!
แล้วการควบคุมพีซีของคุณและทำทุกอย่างที่คุณต้องการโดยไม่ต้องใช้แป้นพิมพ์และเมาส์!
อืม… แต่เป็นไปได้ยังไง???
เพียงชั่วพริบตา !! ไม่เชื่อ???
ตกลงดังนั้นเพียงแค่อ่านต่อแล้วคุณจะพบว่าสิ่งนี้เกิดขึ้นได้อย่างไร!!;)
ขั้นตอนที่ 1: วัสดุ: สิ่งที่คุณต้องการ
- 2x เขียงหั่นขนมขนาดเล็ก
- 2x HC-05 โมดูลบลูทูธ
- 1x Arduino Uno
- 1x Arduino Micro
- 1x Arduino นาโน
- 1x SparkFun Line เซนเซอร์ QRE1113
- 1x สาย USB-USB ขนาดเล็ก (สำหรับ Arduino Nano)
- 1x สาย Micro usb-USB (สำหรับ Arduino Micro)
- 1x สาย USB 2.0 A/B (สำหรับ Arduino Uno)
- 1x โพเทนชิออมิเตอร์ 10Kohm
- สายจัมเปอร์ (ชายกับชาย & ชายกับหญิง)
- 1x 9V แบตเตอรี่
- 1x ที่ใส่แบตเตอรี่
- 1x สวิตช์สลับ
- 1x คู่ของแว่นตา
- 1x เทปฉนวน
- 1x การประสาน เตารีด (อุปกรณ์เสริม)
ขั้นตอนที่ 2: โหมดและคำสั่ง Bluetooth AT

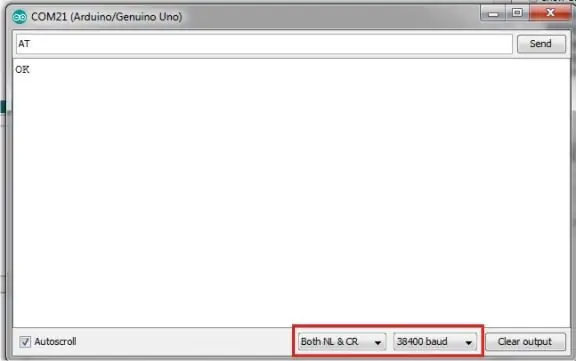
สำหรับขั้นตอนนี้ ฉันใช้บอร์ด Arduino Uno
1. เชื่อมต่อ GND และ Vcc ของโมดูล Bluetooth กับ GND และ 5V ของบอร์ด Arduino ตามลำดับ
2. กดปุ่มบน HC-05 Bluetooth และในขณะที่คุณกดค้างไว้ ให้เสียบ Arduino เข้ากับพีซีของคุณ คุณจะเห็นไฟ LED บนโมดูล Bluetooth กะพริบโดยมีช่วงเวลา 2 วินาที ซึ่งหมายความว่าคุณได้เข้าสู่โหมด AT แล้ว
3.เปิด Arduino IDE และอัปโหลดภาพสเก็ตช์เปล่าไปยังบอร์ด Arduino
4. เชื่อมต่อ Rx และ Tx ของโมดูล Bluetooth กับ Rx(pin0) และ Tx(pin1) ของบอร์ด Arduino ตามลำดับ
สำคัญ: เมื่ออัปโหลดภาพสเก็ตช์ ให้ลบการเชื่อมต่อ Rx และ Tx แล้วเสียบกลับเข้าไปที่ตำแหน่งหลังจากอัปโหลดเสร็จสิ้น!
HC-05 -> Arduino
Vcc -> 5V
GND -> GND
Rx -> Rx (พิน 0)
Tx -> Tx (พิน1)
การเชื่อมต่อทั้งหมดจะแสดงในภาพ
5. โมดูล Bluetooth HC 05 ต้องการ Carriage Return & Line Feed หลังจากแต่ละคำสั่ง
เปิด Serial Monitor แล้วเลือก "Both NL & CR" และ 38400 baud
พิมพ์: AT แล้วคลิกส่ง
ตอนนี้คุณควรได้รับคำตอบว่าตกลงหมายความว่าคุณป้อนคำสั่ง AT สำเร็จแล้ว!
ขั้นตอนที่ 3: คำสั่ง AT สำหรับโมดูล SLAVE
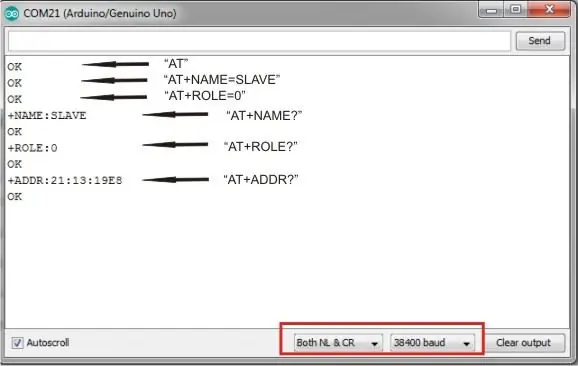
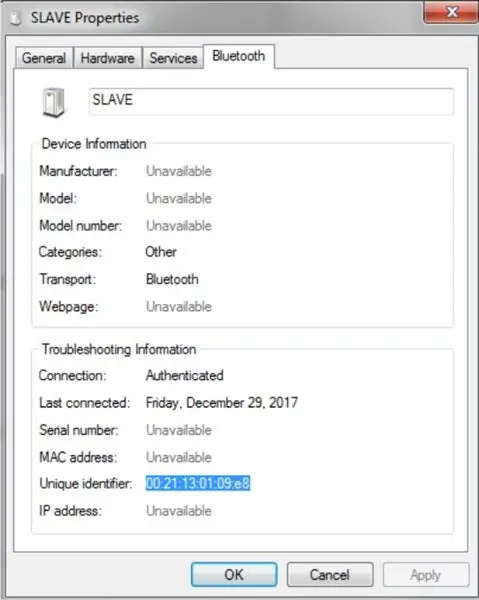

1. พิมพ์ AT+NAME? เพื่อดูชื่อโมดูล
ปรับเปลี่ยนได้ตามต้องการ เช่น AT+NAME=SLAVE
2. หากต้องการดูประเภทรหัสผ่านใน AT+PSWD? (ค่าเริ่มต้นคือ: 1234)
3. พิมพ์ AT+ROLE=0 เพื่อให้เป็นทาส
4. พิมพ์ AT+ADDR=? เพื่อรับที่อยู่ คุณต้องทราบที่อยู่ของโมดูลนี้เพื่อจับคู่กับโมดูลอื่น
โปรดทราบว่าที่อยู่จะมีลักษณะคล้ายกับที่::21:13:19E8
5. ถอดปลั๊กออกจากพีซีเพื่อออกจากโหมด AT
หมายเหตุ: สามารถพบได้ที่อุปกรณ์ Bluetooth, เพิ่มอุปกรณ์, คลิกขวาที่ SLAVE (ชื่อ Bluetooth), Properties, Bluetooth -> Unique Identifier
ขั้นตอนที่ 4: คำสั่ง AT สำหรับโมดูลหลัก
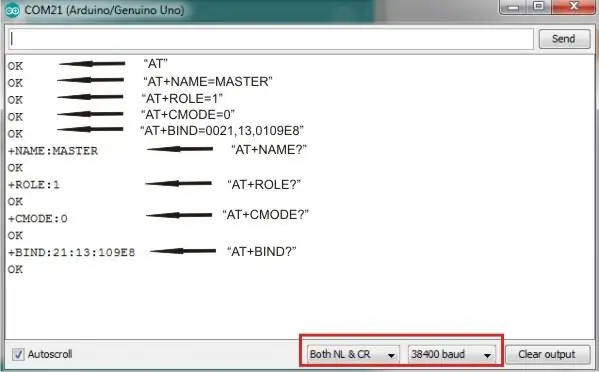
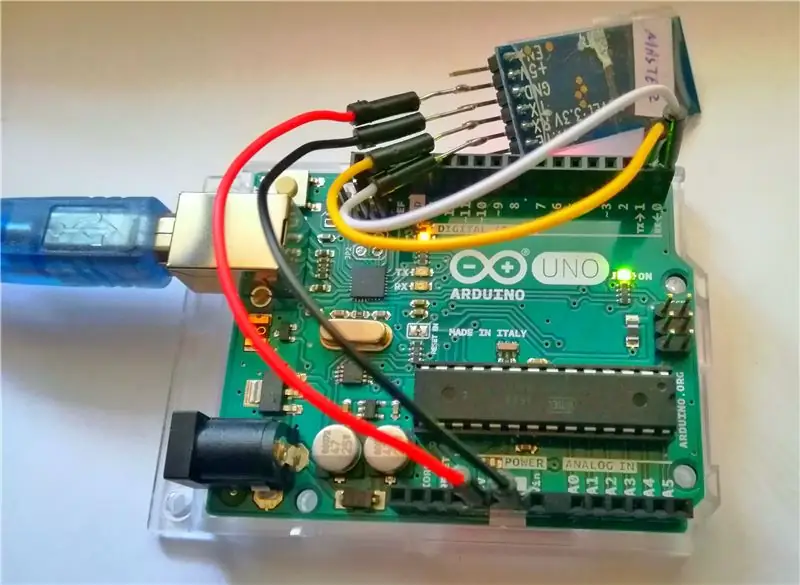
1. พิมพ์ AT+NAME? เพื่อดูชื่อโมดูล
คุณสามารถเปลี่ยนแปลงได้ตามต้องการ โดยพิมพ์เช่น AT+NAME=MASTER
2. หากต้องการดูประเภทรหัสผ่านใน AT+PSWD? (ค่าเริ่มต้นคือ: 1234)
3. พิมพ์ AT+ROLE=1 เพื่อให้เป็นมาสเตอร์
4. พิมพ์ AT+CMODE=0 เพื่อให้โมดูลเชื่อมต่อกับที่อยู่ Bluetooth ที่ระบุ
5. พิมพ์ AT+BIND= 0021, 13, 0109E8 (ใส่ที่อยู่ของโมดูลสเลฟของคุณที่นี่) เพื่อจับคู่กับโมดูลสเลฟ
หมายเหตุ: ในคำสั่ง AT เครื่องหมายทวิภาคควรแทนที่ด้วยเครื่องหมายจุลภาคและที่อยู่แบบเต็มของ this
”:21:13:19E8” คือ “00:21:13:01:09:e8” เพราะไม่ใส่ “0” ขึ้นต้น
ขั้นตอนที่ 5: การเชื่อมต่อไมโคร Arduino
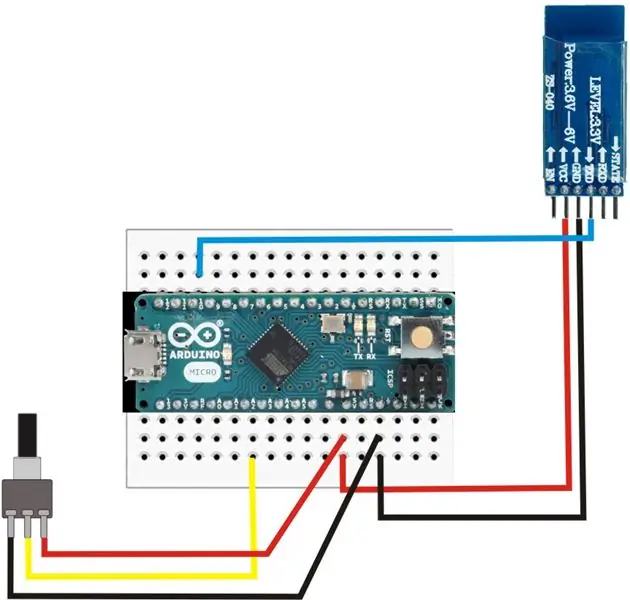

ทำการเชื่อมต่อตามที่แสดงในภาพ:
HC-05 -> Arduino
Vcc -> 5V
GND -> GND
Tx -> พิน 11
โพเทนชิออมิเตอร์ -> Arduino
วี -> 5V
GND -> GND
พินอินพุต -> พิน A2
อัปโหลดร่างต่อไปนี้:
สำคัญ: เมื่ออัปโหลดภาพสเก็ตช์ ให้ลบการเชื่อมต่อ Rx และ Tx แล้วเสียบกลับเข้าไปที่ตำแหน่งหลังจากอัปโหลดเสร็จสิ้น!
ขั้นตอนที่ 6: การเชื่อมต่อ Arduino Nano
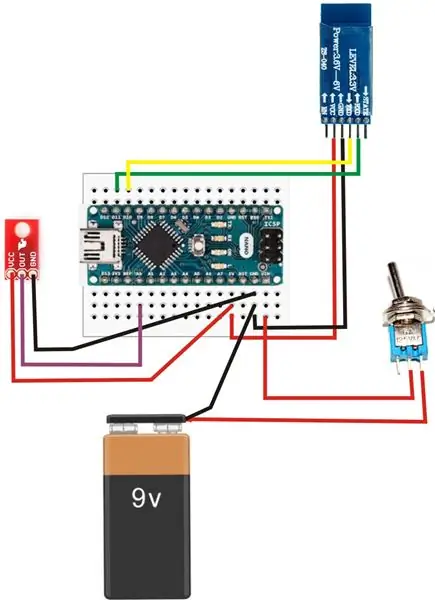


ทำการเชื่อมต่อตามที่แสดงในภาพ:
HC-05 -> Arduino
Vcc -> 5V
GND -> GND
Tx -> พิน 10
Rx -> พิน 11
QRE1113 -> Arduino
VCC -> 5V
GND -> GND
ออก -> พิน A0
แบตเตอรี่ -> Arduino
9V -> สวิตช์สลับ
GND -> GND
สวิตช์สลับ -> Arduino
วี -> วิน
อัปโหลดร่างต่อไปนี้:
ขั้นตอนที่ 7: การปรับเปลี่ยน



ยินดีด้วย! คุณได้เสร็จสิ้นส่วนที่เรียกร้องมากที่สุด!;):)
ตอนนี้ถึงเวลาสำหรับการปรับเปลี่ยนsssss!
1. เชื่อมต่อ Arduino Micro กับพีซีของคุณ คุณจะเห็นไฟ LED บนโมดูล Bluetooth กะพริบซ้ำๆ
2. เปิดสวิตช์บน Arduino Nano เพื่อเปิดเครื่อง หลังจากผ่านไปครู่หนึ่ง คุณจะเห็นโมดูลบลูทูธทั้งสองกะพริบในลักษณะเดียวกัน (หนึ่งครั้งจะกะพริบหลังจาก 2 วินาที) ซึ่งหมายความว่าบอร์ด Arduino ของคุณจับคู่และสามารถสื่อสารกันได้
3.เปิด Arduino IDE เลือกบอร์ดของคุณ (Arduino Micro) และพอร์ต COM ที่เหมาะสม แล้วเปิด Serial Plotter คุณจะเห็นพล็อตที่มีการวัดของเซ็นเซอร์และค่าของโพเทนชิออมิเตอร์ ด้วยสีน้ำเงินคือค่าจากโพเทนชิออมิเตอร์ (เกณฑ์) และสีแดงคือค่าจากเซ็นเซอร์
4. ถอดเลนส์ออกจากแว่นตาเพื่อให้มีเฉพาะกรอบเท่านั้น
5. ติดเซ็นเซอร์เส้น Spark Fun เข้ากับเฟรมในตำแหน่งที่คล้ายกับภาพถ่าย
6.ใส่แว่นแล้วปรับเซนเซอร์ให้ชิดกับตา เมื่อกะพริบตาบ้าง คุณจะสังเกตเห็นยอดบางส่วนในกราฟของ Serial Plotter ปรับค่าของโพเทนชิออมิเตอร์ให้อยู่เหนือยอดและต่ำกว่าค่าอื่นๆ ตามที่แสดงในภาพ ตอนนี้คุณตั้งเกณฑ์สำเร็จแล้ว!
หมายเหตุ: จากการปรับเกณฑ์ คุณสามารถเลือกประเภทของการกะพริบ (ตั้งใจหรือไม่ตั้งใจ) ที่คุณจะยอมรับได้ ด้วยวิธีนี้ คุณสามารถควบคุมได้อย่างเต็มที่ว่าเมื่อใดที่คำสั่ง 'ENTER' จะถูกส่ง
และ…… สุดท้าย:D
สิ่งเดียวที่คุณต้องทำตอนนี้คือเพียงแค่ BLINK (หลับตาลง);)
"Enter" จะถูกส่งไปยังพีซีของคุณ !!
ใช่ แต่มีวิธีใดบ้างในการเขียนและทำทุกอย่างที่ฉันต้องการโดยไม่แตะต้องพีซีของฉัน ???
เย้ๆ…ไปต่อตอนสุดท้ายดูเอาเอง!!;)
ขั้นตอนที่ 8: เวลาพิมพ์ 3 มิติ!!!:NS




ขั้นตอนนี้เป็นทางเลือกเพื่อให้โครงการนี้มีความกะทัดรัดและพกพาสะดวกยิ่งขึ้น!!;)
คุณสามารถทดลองกับตัวเองและสร้างเปลือกของคุณเองด้วยการออกแบบที่คุณชอบ! ด้านล่างนี้คุณสามารถค้นหาการออกแบบของฉันได้เช่นกัน!
สำหรับโครงการนี้ ฉันใช้กระบวนการ FDM โดยมี PLA เป็นวัสดุ PLA เป็นตัวเลือกที่ยอดเยี่ยมสำหรับการสร้างต้นแบบต้นทุนต่ำและรวดเร็ว และมีสีให้เลือกมากมาย
หลังจากการพิมพ์ 3 มิติเสร็จสิ้น คุณสามารถใช้กระดาษทรายเพื่อทำให้เรียบและสวยงาม และคุณยังสามารถระบายสีมันด้วยสีใดก็ได้ที่คุณต้องการ!
แค่นั้น !!!!:D:D
สนุกกับอุปกรณ์ใหม่ของคุณและใช้แป้นพิมพ์และเมาส์น้อยลงและกะพริบตามากขึ้น!;)
ขั้นตอนที่ 9: ควบคุมพีซีของคุณ;)


ตอนนี้ได้เวลาดูการทำงานกันแล้ว!!!!
โปรดอย่าลังเลที่จะแบ่งปันความคิดเห็นหรือข้อเสนอแนะที่คุณมีกับฉัน !!!
แล้วอย่าลืม……!!
ทำมากขึ้นด้วยการกระพริบตา !!!;)
หากคุณชอบโครงการนั้น โปรดลงคะแนนให้การแข่งขัน! ขอขอบคุณ!
ป.ล. สำหรับวิดีโอ ฉันใช้แป้นพิมพ์บนหน้าจอจากหน้าต่างที่รองรับการสแกนอัตโนมัติและซอฟต์แวร์ scanbuddy จาก ahf

รางวัลที่ 1 การแข่งขันการควบคุมระยะไกล 2017
