
สารบัญ:
- ขั้นตอนที่ 1: สิ่งที่คุณต้องการ
- ขั้นตอนที่ 2: เริ่มกันเลย
- ขั้นตอนที่ 3: วิธีการลดสัญญาณรบกวนแบบคงที่ของสาย ADSL
- ขั้นตอนที่ 4: การปรับปรุงการตั้งค่า Firefox
- ขั้นตอนที่ 5: การบล็อกการเชื่อมต่อที่ไม่ต้องการด้วยไฟล์โฮสต์
- ขั้นตอนที่ 6: การตั้งค่าเราเตอร์ ADSL
- ขั้นตอนที่ 7: Windows Tweaks
- ขั้นตอนที่ 8: ปรับแต่งเกม
- ขั้นตอนที่ 9: เราเตอร์ - การควบคุมโดยผู้ปกครอง - บล็อกเว็บไซต์
2025 ผู้เขียน: John Day | [email protected]. แก้ไขล่าสุด: 2025-01-23 15:12

วันนี้ ผมจะแสดงวิธีปรับปรุงประสิทธิภาพบรอดแบนด์ ADSL เพียงไม่กี่ขั้นตอน เมื่อทำงานเสร็จแล้ว คุณจะรู้สึกแตกต่างออกไปเมื่อคุณท่องอินเทอร์เน็ต เร็วขึ้นมากเมื่อเปิดเว็บไซต์ บัฟเฟอร์น้อยลงเมื่อเล่นวิดีโอ YouTube แต่ความเร็วยังคงเท่าเดิม ผล PING ดีขึ้น ดังนั้นรูปภาพแสดงให้คุณเห็นว่ามันเป็นอย่างไร
ขั้นตอนที่ 1: สิ่งที่คุณต้องการ



ไม่กี่รายการที่คุณต้องได้รับจากร้านค้า:
- สายโทรศัพท์บ้าน ยาวประมาณ 5 เมตร
- เทปพันสายไฟ
- สายรัดพลาสติก
ขั้นตอนที่ 2: เริ่มกันเลย
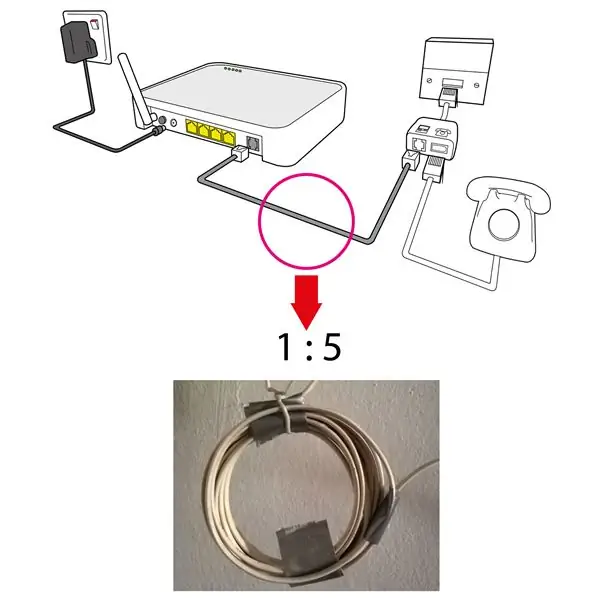
ที่นี้ให้ดูที่ภาพ คือการตั้งค่า ADSL ที่แสดงในแผนภาพด้านล่าง สิ่งที่ฉันจะใช้คือสายโทรศัพท์ที่เชื่อมต่อระหว่างตัวกรอง DSL และโมเด็ม/เราเตอร์ ADSL WiFI/เราเตอร์ อะไรก็ได้ที่คุณต้องการเรียก คุณต้องมีสายโทรศัพท์เพิ่มเติมที่ยาวประมาณ 5 เมตรขึ้นไปสำหรับงานนี้ คุณสามารถเสียบปลั๊กก่อนหรือหลังทำการแก้ไขนี้เสร็จ ไม่ใช้เวลามากเกินไปจากคุณ
เรามาเริ่มกันเลย ทั้งหมดที่เราต้องทำคือหมุนสายโทรศัพท์เพิ่มเติมเล็กน้อยประมาณ 7 ซม. - 8 ซม. ตรงกลางสาย
ตัวคูณมาตราส่วน 1:5 หรือ 1:10 ค่าเฉลี่ยที่ด้านเราเตอร์ ทำ 2 รอบ/เปิดสายเคเบิล และ 10 รอบ/เปิดที่ด้านตัวกรอง DSL จำไว้ว่าทั้งคู่ต้องอยู่ติดกัน แต่ละด้านถูกมัดด้วยเทปพันสายไฟ แล้วมัดด้วยพลาสติกพันเกลียวเข้าด้วยกัน เสร็จแล้ว. ที่เราต้องทำทั้งหมด รีสตาร์ทเราเตอร์ของคุณและเพลิดเพลิน
ดังนั้น ทดสอบความเร็ว จะไม่แสดงให้คุณเห็น ดาวน์โหลดหรืออัปโหลด แต่เมื่อคุณท่องเว็บ คุณรู้สึกว่าคุณสามารถบินได้ ลองใช้เว็บไซต์ที่มักจะช้า เช่น Facebook, gmail, outlook ฯลฯ เปิดหลายแท็บพร้อมกัน ทดสอบ youtube จากคุณภาพต่ำกว่าเป็นวิดีโอคุณภาพสูง ขึ้นอยู่กับความเร็วบรอดแบนด์ที่คุณเรียกว่า ของฉันคือ 384kbps ที่การเล่นวิดีโอ YouTube 360p โดยไม่มีบัฟเฟอร์ เย็นขวา ใช่. คือ 384kbps
บันทึก:
ในบางกรณี หากพื้นที่ของคุณให้บริการบรอดแบนด์ ADSL ความเร็วสูง เช่น 8Mbps เพียงติดตั้งคอยล์ระหว่างแจ็คโทรศัพท์ที่ผนังกับตัวกรอง ADSL spitter/ DSL ตัวแรก สิ่งนี้สามารถป้องกันไม่ให้การเชื่อมต่อลดลง
ทฤษฎีอะไรอยู่เบื้องหลังนี้? สนามแม่เหล็ก.
ขั้นตอนที่ 3: วิธีการลดสัญญาณรบกวนแบบคงที่ของสาย ADSL


เสียงคงที่? สายไม่เสถียร? ให้ตัดการเชื่อมต่อ? ISP ไม่ดีอยู่แล้วที่ช่วยแก้ปัญหา? ตกลงฉันมีวิธีแก้ปัญหานี้นอกหนังสือ ออกจากกล่อง. สิ่งที่คุณต้องมีก็แค่เพิ่มตัวกรอง DSL อีกสองสามตัว ตัวกรอง DSL คืออะไร? ดูภาพด้านบน คุณสามารถรับได้จากร้านค้า ในกรณีนี้ คุณต้องมีตัวกรอง DSL 2 หน่วย และตัวกรองที่คุณมีอยู่แล้วคือตัวกรอง DSL 3 หน่วย เป็นขั้นเป็นตอน:
- ตัวกรอง DSL ยูนิตแรกเสียบเข้ากับเต้ารับที่ผนัง โทรศัพท์พื้นฐานเพียงแค่ไปที่พอร์ตโทรศัพท์
- ตัวกรอง DSL หน่วยที่สอง LINE ถูกเสียบเข้ากับพอร์ต ADSL บนตัวกรอง DSL หน่วยแรก
- ตัวกรอง DSL หน่วยสุดท้าย LINE ยังเสียบเข้ากับพอร์ต ADSL บนตัวกรอง DSL หน่วยที่สองด้วย
- จากนั้นจึงเสียบสายโทรศัพท์ที่ดัดแปลงเข้ากับหน่วยสุดท้ายของตัวกรอง DSL ที่พอร์ต ADSL
- เสร็จแล้ว
หากคุณพบว่าโมเด็ม ADSL ไม่สามารถเรียกผ่านสายโทรศัพท์ได้ หรือไม่สามารถเชื่อมต่อได้ หรือไม่สามารถรับสัญญาณ DSL ได้ ให้ลองลดตัวกรอง DSL หนึ่งยูนิต หรือหากยังคงพบเสียงสถิตและสายไม่เสถียร เพียงแค่กดตัวกรอง DSL หนึ่งหน่วยขึ้นไปหรืออีก 2 หน่วยเพื่อลดสัญญาณรบกวน ทำงานให้ฉัน ฉันใช้ตัวกรอง DSL 3 หน่วย
ขั้นตอนที่ 4: การปรับปรุงการตั้งค่า Firefox
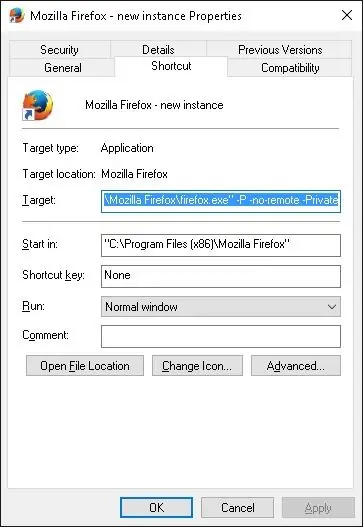
ฉันชอบเว็บเบราว์เซอร์ Firefox ด้วยเหตุผลที่ดีประการหนึ่ง การกำหนดค่ามากมายให้ฉันเล่น คู่มือการปรับปรุงนี้ โปรดติดตั้งเวอร์ชัน 58 ขึ้นไป ฉันจะทำการเปลี่ยนแปลงการตั้งค่าเล็กน้อยใน Firefox เพื่อให้เร็วขึ้นเมื่อท่องอินเทอร์เน็ต คุณสามารถดาวน์โหลด firefox ได้ที่นี่
นอกจากนี้ อย่าลืมติดตั้ง DirectX End-User Runtimes (มิถุนายน 2010) คุณสามารถดาวน์โหลดได้ที่นี่ หากคุณมี GPU รุ่นเก่าที่รองรับ DirectX 9 เท่านั้น
คลายซิป IndirectSound.zip และใส่ไฟล์ทั้งหมดลงในโฟลเดอร์ที่มี firefox.exe
เริ่มต้นด้วยสิ่งที่ง่ายต่อการพบใน Firefox UI ไปที่เครื่องมือ / ตัวเลือก ยกเลิกการเลือกทั้งหมดที่อยู่ในรายการ
- ขั้นสูง / ใช้การเลื่อนอย่างราบรื่น
- ขั้นสูง / ใช้การเร่งด้วยฮาร์ดแวร์เมื่อพร้อมใช้งาน
นี้ด้วย
- โปรแกรมจัดการส่วนเสริม / ส่วนขยาย ปิดการใช้งานทั้งหมดถ้ามี
- โปรแกรมจัดการส่วนเสริม / ปลั๊กอิน ตั้งค่าทั้งหมด Never Active หรือ Ask to Active
ตอนนี้ เราทำบางอย่างที่แตกต่างจากใน Firefox พิมพ์ About:Config ที่ address bar แล้วกดปุ่มนี้ ระวังด้วยนะครับ
ที่นี่ คุณเพียงแค่คัดลอกและวาง Preference Name ลงในแถบค้นหา
- dom.popup_allowed_events เป็นค่าว่าง ค่าเริ่มต้นคือเปลี่ยนคลิก dblclick mouseup รีเซ็ตส่ง touchend สิ่งนี้ปิดใช้งานโฆษณา POP-UP ทั้งหมด หน้าต่างป๊อปอัปที่ดีหรือไม่ดีทั้งหมด ไปที่เครื่องมือ / ตัวเลือก / เนื้อหา / ป๊อปอัป / ข้อยกเว้นเพื่อเพิ่ม URL ใด ๆ ที่คุณอนุญาตให้แสดงป๊อปอัป
- browser.link.open_newwindow.restriction ตั้งค่าเป็น 1 เหมือนด้านบน บล็อกป๊อปอัปดีหรือไม่ดีทั้งหมด
- browser.cache.disk.enable ตั้งค่าเป็นจริง
- browser.cache.disk.parent_directory ตั้งค่าเป็นไดรฟ์ที่เร็วกว่า เช่น D:\Temp หรือ USB 2.0 หรือสูงกว่า Pendrive, SDcard หากคุณมีฮาร์ดไดรฟ์ไม่ว่าง ตามค่าเริ่มต้น แคชของคุณอยู่บนเส้นทางที่ต่างจากโฟลเดอร์การตั้งค่าหลักของคุณ ระบบประสิทธิภาพช้าอาจมีความล่าช้าบ้าง การใช้หน่วยความจำแคชดีกว่า เปิดใช้งานมีระบบหน่วยความจำ 2GB
- browser.cache.memory.enable ตั้งค่าเป็น False ปิดใช้งานข้อมูลแคชของ Firefox ในหน่วยความจำ ลดการใช้หน่วยความจำ
- browser.cache.memory.max_entry_size ตั้งค่าเป็น 512 สิ่งนี้บอกให้ Firefox ไม่แคชข้อมูลที่ใหญ่กว่า 512KB ไปยังหน่วยความจำ ลดการใช้หน่วยความจำ
อัปเดต: 3 ถึง 6 อาจทำให้เกิดความล่าช้าในบางระบบ
การปรับปรุงการเล่นวิดีโอ
- media.decoder-doctor.verbose=true
- media.decoder.recycle.enabled=true
- media.navigator.load_adapt.high_load=0.41
- media.navigator.load_adapt.low_load=0.40
- media.hardware-video-decoding.force-enabled=true
- media.navigator.video.default_fps=25
- media.navigator.video.max_fr=25
หน่วยความจำสูงและการปรับปรุงล่าช้า
ซึ่งอาจทำให้บางหน้าเว็บแสดงผลไม่ถูกต้อง
- webgl.disable-extensions=true
- webgl.disable-wgl=true
- webgl.disabled=true
- webgl.enable-webgl2=false
โซลูชันประสิทธิภาพการทำงานช้าแบบมัลติคอร์
สำหรับ firefox เวอร์ชัน 54 ขึ้นไปเท่านั้น อย่าตั้งค่าให้สูงกว่าคอร์ของโปรเซสเซอร์ทั้งหมดที่คุณมี มันจะกลายเป็นแล็ก
- dom.ipc.processCount=1 สูงสุดคือ 4
- dom.ipc.processCount.extension=1
- dom.ipc.processCount.web=1 จะรีเซ็ตกลับเป็น 4 ทุกครั้งที่ Firefox เริ่มทำงาน
- dom.ipc.processCount.webLargeAllocation=1 ค่าเริ่มต้นคือ 10
เรียบร้อยครับสำหรับภาคนี้
การเปิดอินสแตนซ์ใหม่ของ Firefox ด้วยโปรไฟล์อื่นและเป็นส่วนตัว วิธีการ: เพียงขวาบนคุณสมบัติทางลัดของเดสก์ท็อป Firefox ดังภาพด้านบน เพิ่ม -P -no-remote -Private
"C:\Program Files (x86)\Mozilla Firefox\firefox.exe" -P -no-remote -Private
วิดีโอ Youtube เร่งความเร็ว
ในกรณีนี้ ฉันจะเปิดใช้งานแคชหน่วยความจำ และบางสิ่งให้คุณเปลี่ยน และคุณสามารถเล่นวิดีโอ youtube ใด ๆ ที่ความละเอียดสูงและความเร็วสูง เพียงตั้งค่าต่อไปนี้
browser.cache.memory.enable=true
ขนาดสูงสุด นี่คือขนาดแคชของความเร็วในการดาวน์โหลดทางอินเทอร์เน็ต Kb/s x 3 คุณสามารถเก็บค่าไว้ด้านล่าง
media.memory_cache_max_size=128
รวมขีดจำกัด นี่คือขนาดสูงสุด X 40 คุณสามารถเก็บค่าด้านล่าง
media.memory_caches_combined_limit_kb=5120
ทำให้หน่วยความจำระบบของคุณสะอาดและชัดเจน อย่าเก็บประวัติแคช
browser.sessionhistory.max_entries=0
browser.sessionhistory.max_total_viewers=0
และปิดการใช้งานดิสก์แคช
browser.cache.disk.enable=False
browser.cache.disk.filesystem_reported=1
browser.cache.disk.free_space_hard_limit=512
browser.cache.disk.free_space_soft_limit=512
browser.cache.disk.max_chunks_memory_usage=512
browser.cache.disk.max_entry_size=512
browser.cache.disk.max_priority_chunks_memory_usage=512
============================================
บังคับวิดีโอ H.264
ในส่วนนี้ ฉันอ้างถึงบรอดแบนด์ 1mbps อย่างใดวิดีโอ H.264 มีคุณภาพดีกว่าและขนาดไฟล์เล็ก แต่คุณต้องตั้งค่าที่ถูกต้องตามเงื่อนไขระบบของคุณ กรณีของฉัน Atom Netbook
media.navigator.video.preferred_codec=126 // บังคับ Firefox โดยใช้ H.264 คุณต้องสร้างชื่อ
media.navigator.video.max_fs= 2560 ' อัตราการเข้ารหัส H264 ตรวจสอบ url นี้สำหรับค่าที่ดีกว่าที่เหมาะสมกับกรณีของคุณ
media.navigator.video.h264.level= 22 // ค่าเริ่มต้น 31 เป็นเวอร์ชัน H.264, 22 รุ่นเฉลี่ย 2.2 รุ่นที่สูงขึ้นต้องใช้ฮาร์ดแวร์และความเร็วบรอดแบนด์ที่ดีกว่า
media.navigator.video.h264.max_br=700 // ค่าเริ่มต้น 0
media.navigator.video.h264.max_mbps=6000 // ค่าเริ่มต้น 0, ตัวเลือก 1485, 1485, 6000, 11880, 19800, 22250, ค่าที่สูงขึ้นสำหรับความเร็วบรอดแบนด์ที่สูงขึ้นเท่านั้น
media.ffmpeg.low-latency.enabled = True
โปรดดูที่ url นี้สำหรับการตั้งค่าค่าที่ดีกว่าด้วย
=============================================
ลดการใช้ CPU
การตั้งค่าเล็กน้อยนี้สามารถลดการใช้ cpu และทำให้เนื้อหาเว็บเร็วขึ้น
layout.frame_rate=20
gfx.direct2d.disabled=disable
gfx.direct2d.force-enabled=true
ชั้น.prefer-opengl=true
=============================================
การใช้RamDisk
ในบรรดาตัวเลือกมากมายที่คุณพบ AMD Radeon™ RAMDisk สามารถดาวน์โหลดได้ที่นี่ ติดตั้งง่าย ไม่ยุ่งยากเกินไป และฟรี บางกรณีที่คุณใช้งานไม่ได้ คุณสามารถใช้ osfmount เพียงแค่คุณต้องตั้งค่าทุกครั้งที่ใช้งาน สามารถดาวน์โหลดได้ที่นี่ แต่เป็นเครื่องมือที่ทรงพลังมากเช่นกัน การใส่ Firefox ไว้ในหน่วยความจำ สามารถทำให้สิ่งต่าง ๆ ง่ายขึ้นและเร็วขึ้น ซึ่ง Firefox หรือเว็บเบราว์เซอร์อื่น ๆ นั้นต้องยุ่งอยู่กับการอ่านและเขียนข้อมูลลงในฮาร์ดไดรฟ์ และอาจทำให้บางสิ่งช้าลง และด้วยวิธีนี้ คุณยังสามารถป้องกันเว็บเบราว์เซอร์ที่ไม่คาดคิดติดไวรัสได้ มันหายไปเมื่อคุณเปิดคอมพิวเตอร์ ซึ่งรวมถึงบุ๊กมาร์ก รหัสผ่าน ดาวน์โหลดและอื่น ๆ ปลอดภัยทุกครั้งที่มีการอัปเดตใหม่
สร้างไฟล์ bat อย่างง่ายโดยใช้ notepad เช่น RAMDiskFirefox.bat ตัวอย่างที่นี่
@echo ปิด
เสียงสะท้อน Xcopy คัดลอกโปรไฟล์ใหม่ไปยัง FirefoxFreshProfile
xcopy "C:\Users\ชื่อผู้ใช้ของคุณ\AppData\Roaming\Mozilla\Firefox\Profiles\profile. Default User" "RamDisk:\Mozilla\Firefox\Profiles\FirefoxFreshProfile\Profiles\" /E /Q
เสียงสะท้อน Xcopy Firefox
xcopy "C:\Program Files (x86)\Mozilla Firefox" "RamDisk:\Mozilla\Firefox\Profiles\FirefoxFreshProfile\Mozilla Firefox\" /E /Q
เอคโค่. เริ่ม Firefox
"RamDisk:\Mozilla\Firefox\Profiles\FirefoxFreshProfile\Mozilla Firefox\firefox.exe" -P -no-remote -Private -Profile "RamDisk:\Mozilla\Firefox\Profiles\FirefoxFreshProfile\Profiles"
หากคุณต้องการติดตั้งส่วนเสริมหรือบุ๊กมาร์กใหม่ เพียงแค่ใช้วิธีปกติในการเริ่มต้น Firefox เริ่มต้น เช่น เปลี่ยนการตั้งค่าและอะไรก็ได้ที่คุณต้องการทำ
=============================================
ขั้นตอนที่ 5: การบล็อกการเชื่อมต่อที่ไม่ต้องการด้วยไฟล์โฮสต์
อะไร? ทำไม? คำตอบนั้นง่าย ลดการถ่ายโอนข้อมูล ลดเวลาในการรอโหลดหน้าเสร็จ บล็อกโฆษณา! คุณสามารถรับไฟล์โฮสต์ได้จากด้านล่าง ที่นี่ และเว็บไซต์จะอธิบายทุกอย่างและเพียงดาวน์โหลดไฟล์โฮสต์
winhelp2002.mvps.org/hosts.htm
ขั้นตอนที่ 6: การตั้งค่าเราเตอร์ ADSL
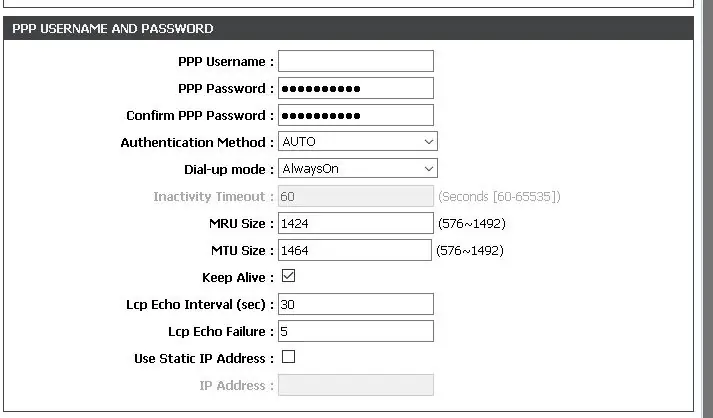
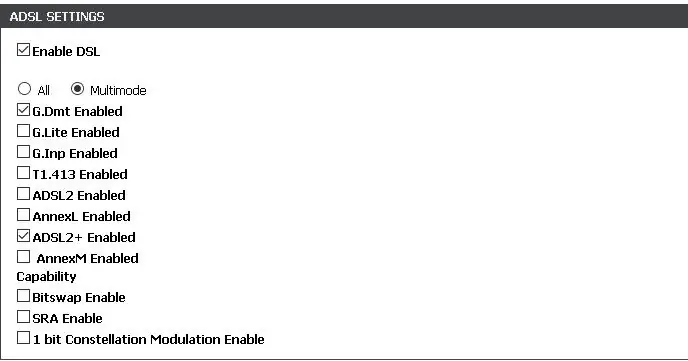
สิ่งที่ฉันทำที่นี่ บางทีถ้าคุณไม่คุ้นเคยกับการกำหนดค่าเราเตอร์ โปรดอ่านคู่มือแนะนำ แต่ไปง่าย ๆ กับสิ่งนี้ เพียง 2 ค่าเท่านั้นที่ต้องเปลี่ยนให้ดี แต่หลายคนจะไม่เห็นด้วยกับฉัน ดูภาพด้านบน เปลี่ยนค่า MRU เป็น 1424 และขนาด MTU เป็น 1464 แต่เราเตอร์บางตัวไม่มีการตั้งค่านี้ให้คุณเปลี่ยนได้
การตั้งค่า ADSL เลือกเฉพาะ G. Dmt Enabled และ ADSL2 + Enabled เพราะ G. Dmt เป็นการใช้งานพื้นฐานและเชื่อถือได้เสมอ เราเตอร์บางตัวไม่มีตัวเลือกนี้เช่นกัน
เมื่อทำเสร็จแล้ว. บันทึกและรีสตาร์ทเราเตอร์ของคุณ สนุก.
========= อัพเดท ==============
ในบางกรณี คุณสามารถตั้งค่า MRU เป็น 1492 และค่า MTU เป็น 1491 นอกจากนี้ใน Advanced Wireless Settings (การตั้งค่าไร้สายขั้นสูง) สำหรับคุณ ตั้งค่า RTS Threshold เป็น 500 และ Fragmentation Threshold เป็น 1456 และตั้งค่า MTU ของคอมพิวเตอร์เป็น 1456 ค่า Fragmentation Threshold คล้ายกับค่า MTU ของคอมพิวเตอร์
เรียกใช้ cmd ในฐานะผู้ดูแลระบบ และพิมพ์คำสั่งต่อไปนี้ เพียงแทนที่ Wi-Fi ด้วยชื่ออุปกรณ์เครือข่ายของคุณ
อินเทอร์เฟซ netsh ipv4 ตั้งค่าอินเทอร์เฟซย่อย "Wi-Fi" mtu=1456 store=persistent
ในการตรวจสอบค่า MTU ที่เหมาะสม คุณสามารถใช้ Ping ได้ตามตัวอย่างด้านล่าง คุณสามารถเริ่มต้นด้วยค่า 1492 และลดค่าลงจนกว่าคุณจะไม่ได้รับข้อความแสดงข้อผิดพลาด นั่นคือค่า MTU ของคุณ
ใช้ Ping เลือกเป้าหมาย ICMP Ping เช่น www.google.com เป็นต้น ลองใช้คำสั่ง ping ด้วยคำสั่งต่อไปนี้:
ping www.google.com -L 1456 -n 1
นี้ควรจะประสบความสำเร็จ หากมีข้อความ "หมดเวลา" แสดงว่าคุณมีปัญหา เรียกใช้คำสั่งนี้เพื่อตรวจสอบว่าการกระโดดใดทำให้เกิดปัญหา
tracert -d www. google.com
ขั้นตอนที่ 7: Windows Tweaks
สิ่งที่คุณต้องทำคือ คัดลอกและวางข้อความตัวหนาทั้งหมดด้านล่างนี้ลงในไฟล์ข้อความที่สร้างโดย notepad และเปลี่ยนชื่อเป็น WindowsTweasks.bat และดับเบิลคลิกและเรียกใช้ไฟล์ในฐานะผู้ดูแลระบบทุกครั้งที่คุณเริ่ม Windows 8 / 8.1 / 10.xxx การปรับแต่งนี้บอกให้ Windows OS ทำสิ่งที่อินเทอร์เน็ตดีขึ้น
@echo ปิด
เสียงสะท้อน มาตราส่วนฝั่งรับ
netsh int tcp ตั้งค่า global rss=enabled
เสียงสะท้อน การปรับ TCP อัตโนมัติถูกปิดใช้งาน
อินเตอร์เฟส netsh tcp ตั้งค่า global autotuning=disabled
netsh int tcp ตั้งค่า global autotuninglevel=highlyrestricted
เสียงสะท้อน ฮิวริสติก Windows Scaling ถูกปิดใช้งาน
netsh int tcp set heuristics ปิดการใช้งาน
เสียงสะท้อน ความสามารถ ECN พร้อมเปิดใช้งาน AQM (การจัดการคิวที่ใช้งานอยู่)
netsh int tcp ตั้งค่า ecncapability ทั่วโลก = เปิดใช้งาน
เสียงสะท้อน เปิดใช้งานการเข้าถึงแคชโดยตรง
netsh int tcp ตั้งค่า global dca=enabled
เสียงสะท้อน TCP Chimney Offload อัตโนมัติ
netsh int tcp ตั้งค่าปล่องไฟส่วนกลาง = อัตโนมัติ
เสียงสะท้อน รับสถานะการรวมส่วน
netsh int tcp ตั้งค่า global rsc=enabled
เสียงสะท้อน การประทับเวลา
netsh int tcp ตั้งค่าการประทับเวลาทั่วโลก = เปิดใช้งาน
เสียงสะท้อน
เสียงสะท้อน ในการตรวจสอบว่าเป็น dsabled:
อินเทอร์เฟซ netsh tcp แสดง global
เสียงสะท้อน
หยุดชั่วคราว
ขั้นตอนที่ 8: ปรับแต่งเกม
คัดลอกและวางข้อความทั้งหมดด้านล่างนี้ลงในไฟล์ข้อความที่สร้างโดย notepad เปลี่ยนชื่อเป็น TCPCongestionControl.reg ดับเบิลคลิกและเรียกใช้ แล้วคลิก ตกลง เสร็จแล้ว. สำหรับเกมออนไลน์เพื่อความเร็วในการถ่ายโอนข้อมูลที่ดีขึ้น
Windows Registry Editor เวอร์ชัน 5.00 [HKEY_LOCAL_MACHINE\SYSTEM\CurrentControlSet\Services\Tcpip\Parameters] "TCPCongestionControl"=dword:00000001
ทดสอบบน Windows 10 Fall Update หากการตั้งค่า 50% ของแบนด์วิดท์ที่สงวนไว้สามารถเพิ่มความเร็วในการตอบสนองของเครือข่าย ค่าเริ่มต้นคือ 80% สร้าง Set50PersentReservedbandwidth.reg
Windows Registry Editor เวอร์ชัน 5.00 [HKEY_LOCAL_MACHINE\SOFTWARE\Policies\Microsoft\Windows\Psched] "NonBestEffortLimit"=dword:00000032
ขั้นตอนที่ 9: เราเตอร์ - การควบคุมโดยผู้ปกครอง - บล็อกเว็บไซต์
เราเตอร์ส่วนใหญ่มีคุณสมบัติที่ดีสำหรับผู้ใช้ในการบล็อกเว็บไซต์ ตรวจสอบคู่มือผู้ใช้เราเตอร์ของคุณ หรือคุณคุ้นเคยกับการกำหนดค่าเราเตอร์ สิ่งที่คุณต้องทำคือมองหาเว็บไซต์ควบคุมและบล็อกโดยผู้ปกครอง และกรอก URL ทั้งหมดด้านล่างเพื่อบล็อกโฆษณาที่ดูตลกในเครือข่ายของคุณ
URL คือ
- googleads.g.doubleclick.net
- googleadsense.ya.com
- refer.ccbill.com
- domains.googlesyndication.com
- video-stats.video.google.com
- www.google-analytics.com
- googleadservices.com
- ad.doubleclick.net
- .adserve.com
- bit.ly
- goo.gl
- Mitt.ly
- owl.ly
- ytimg.com
- ytimg.l.google.com
- googleadservices.com
- googlevideo.com
10-13 ย่อ URL ที่มักใช้สำหรับวิธีการส่งมัลแวร์ ให้ลบออกหากคุณเป็นผู้ใช้ทั่วไป
แนะนำ:
การออกแบบเกมในการสะบัดใน 5 ขั้นตอน: 5 ขั้นตอน

การออกแบบเกมในการสะบัดใน 5 ขั้นตอน: การตวัดเป็นวิธีง่ายๆ ในการสร้างเกม โดยเฉพาะอย่างยิ่งเกมปริศนา นิยายภาพ หรือเกมผจญภัย
การตรวจจับใบหน้าบน Raspberry Pi 4B ใน 3 ขั้นตอน: 3 ขั้นตอน

การตรวจจับใบหน้าบน Raspberry Pi 4B ใน 3 ขั้นตอน: ในคำแนะนำนี้ เราจะทำการตรวจจับใบหน้าบน Raspberry Pi 4 ด้วย Shunya O/S โดยใช้ Shunyaface Library Shunyaface เป็นห้องสมุดจดจำใบหน้า/ตรวจจับใบหน้า โปรเจ็กต์นี้มีจุดมุ่งหมายเพื่อให้เกิดความเร็วในการตรวจจับและจดจำได้เร็วที่สุดด้วย
วิธีการติดตั้งปลั๊กอินใน WordPress ใน 3 ขั้นตอน: 3 ขั้นตอน

วิธีการติดตั้งปลั๊กอินใน WordPress ใน 3 ขั้นตอน: ในบทช่วยสอนนี้ ฉันจะแสดงขั้นตอนสำคัญในการติดตั้งปลั๊กอิน WordPress ให้กับเว็บไซต์ของคุณ โดยทั่วไป คุณสามารถติดตั้งปลั๊กอินได้สองวิธี วิธีแรกคือผ่าน ftp หรือผ่าน cpanel แต่ฉันจะไม่แสดงมันเพราะมันสอดคล้องกับ
การลอยแบบอะคูสติกด้วย Arduino Uno ทีละขั้นตอน (8 ขั้นตอน): 8 ขั้นตอน

การลอยแบบอะคูสติกด้วย Arduino Uno ทีละขั้นตอน (8 ขั้นตอน): ตัวแปลงสัญญาณเสียงล้ำเสียง L298N Dc ตัวเมียอะแดปเตอร์จ่ายไฟพร้อมขา DC ตัวผู้ Arduino UNOBreadboardวิธีการทำงาน: ก่อนอื่น คุณอัปโหลดรหัสไปยัง Arduino Uno (เป็นไมโครคอนโทรลเลอร์ที่ติดตั้งดิจิตอล และพอร์ตแอนะล็อกเพื่อแปลงรหัส (C++)
Adsl Modem Mod พัดลมระบายความร้อน: 5 ขั้นตอน

Adsl Modem Cooling Fan Mod: ในวันฤดูร้อนนี้ โมเด็มของคุณอาจขัดข้องเนื่องจากอุณหภูมิสูง และอุณหภูมิสูงอาจทำให้โมเด็มของคุณทำงานช้าลง แค่พัดลมตัวเล็ก ๆ ก็สามารถทำให้โมเด็มของคุณเย็นลงได้ เพราะคุณเพียงแค่ต้องจัดหาอากาศหมุนเวียน นี่คือ
