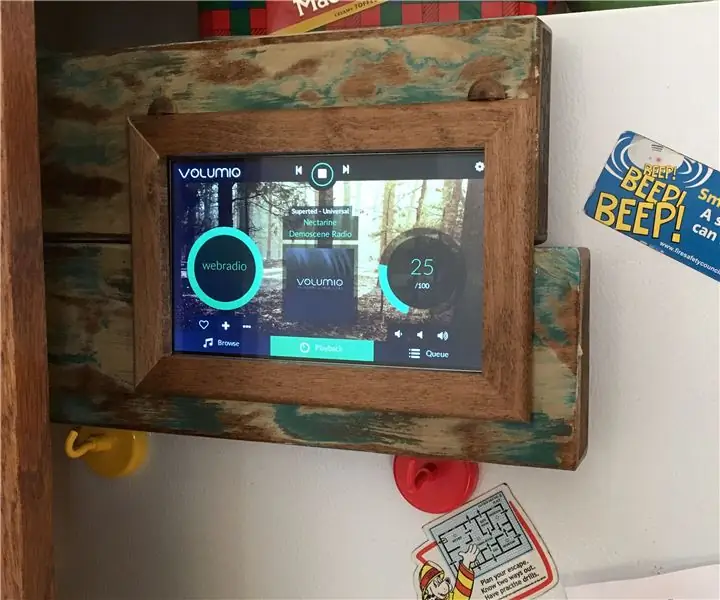
สารบัญ:
- ขั้นตอนที่ 1: ขั้นตอนที่ 1: ทำไมต้องเดินในเมื่อเราเต้นได้ แทป แทป แทป…
- ขั้นตอนที่ 2: ขั้นตอนที่ 2: ทิ้ง Pi ของคุณไว้ในองค์ประกอบ…
- ขั้นตอนที่ 3: ขั้นตอนที่ 3: Scruffy Look Pi Herder…
- ขั้นตอนที่ 4: ขั้นตอนที่ 4: ตรวจสอบตรวจสอบและตรวจสอบการกวาดล้างอีกครั้ง
- ขั้นตอนที่ 5: ขั้นตอนที่ 5: แม่เหล็กมีความสัมพันธ์ที่ซับซ้อน น่าดึงดูดหรือขับไล่…
- ขั้นตอนที่ 6: ขั้นตอนที่ 6: ดนตรีทำให้เครือข่ายเติบโตด้วยความรัก
- ขั้นตอนที่ 7: ขั้นตอนที่ 7: NANOing เราจะไป…
- ผู้เขียน John Day [email protected].
- Public 2024-01-30 13:07.
- แก้ไขล่าสุด 2025-01-23 15:12.

เป็นเวลาหลายปีแล้วที่ฉันได้เล่น Air เล่นเพลงจาก iPhone ไปจนถึงการตั้งค่าสเตอริโอในห้องใต้ดิน โดยมีสายลำโพงสำรองไว้ในห้องครัว มันใช้งานได้ดีพอ แต่แบตเตอรี่โทรศัพท์ของฉันหมดและจำกัดเนื้อหาให้อยู่ในคลัง iTunes ของฉันหรือสตรีมวิทยุบนเว็บบางรายการที่ค่อนข้างลำบากในการเลือกและเล่น
เข้าแล้ว ตู้เย็นPi!
พอร์ทัลหน้าจอสัมผัสที่ขับเคลื่อนด้วย Raspberry Pi สู่โลกของวิทยุอินเทอร์เน็ตและอื่น ๆ !
ป.ล. ดังที่ Sparky สุนัขดับเพลิงแม่เหล็กติดตู้เย็นพูดว่า อย่าลืมวางแผนทางหนีไฟและฝึกฝนร่วมกับทุกคนในครอบครัว!:)
ขั้นตอนที่ 1: ขั้นตอนที่ 1: ทำไมต้องเดินในเมื่อเราเต้นได้ แทป แทป แทป…




แน่นอนว่าฉันสามารถติด iPad หรือแท็บเล็ต Android ไว้ที่ด้านข้างของตู้เย็นได้ แต่จะสนุกตรงไหน! นอกจากนี้ การได้เห็นภรรยากลอกตาไปที่โครงการ Pi อื่นของฉันก็ประเมินค่าไม่ได้:)
9 ปีที่แล้วเมื่อเราย้ายเข้าไปอยู่ในบ้านของเรา เราต้องตัดต้นเมเปิลเล็กๆ ที่ตายแล้วและไม่มีกิ่งซึ่งถูกทิ้งไว้โดยช่างก่อสร้างเพื่อให้พื้นที่ของเรามีคุณสมบัติเป็นต้นไม้
ฉันเก็บไม้บางส่วนจากต้นไม้ต้นนั้น โดยรู้ว่าสักวันหนึ่ง บางทีฉันอาจมีโครงการ Pi ที่ฉันสามารถใช้มันได้… และเราก็มาถึงแล้ว! ไม้ที่สวยงามจากประวัติบ้านหลังแรกของเราถูกสร้างเป็นกรอบสำหรับหน้าจอสัมผัสและ Pi
ฉันหวังว่าจะทำให้กรอบดูเป็นกระดานที่ผุกร่อนเพื่อให้เข้ากับโครงการขอเกี่ยวเสื้อโค้ทที่ดีจริงๆที่ภรรยาของฉันทำ
ฉันตัดความยาวของแผ่นเมเปิลบอร์ดเป็นสองแผ่นเท่ากันและเซกันสองสามนิ้วเพื่อให้ขอบไม่เท่ากัน ฉันสร้างช่องเปิดสำหรับหน้าจอสัมผัสโดยการวัดหน้าจอ รวมถึงตำแหน่งของแท็บสกรู 4 อันและการเจาะนำร่อง รูสำหรับใบเลื่อยจิ๊กซอว์ของฉัน จากนั้นตัดรูปทรงสี่เหลี่ยมผืนผ้าของหน้าจอออก ฉันเจาะไม้สองชิ้นโดยที่แถบสกรูของหน้าจออยู่ในแนวลึกพอที่เมื่อติดตั้ง กระจกของหน้าจอจะนั่งลงเล็กน้อยจากพื้นผิวของ ไม้ (ฉันต้องการใส่กรอบขอบไม้รอบขอบของหน้าจอ)
ฉันใช้เราเตอร์กระโดดของฉันกับบิตตรงเพื่อเอาเมเปิ้ลออกจากกระดานสองบอร์ดที่ Pi จะนั่ง ฉันตั้งค่าความลึกเพื่อให้ Pi นั่งชิดกับด้านหลังของกระดานเมเปิ้ลเพื่อให้หมุด GPIO ไม่ได้สัมผัสอะไรเลยและ ยังมีไม้เมเปิ้ลอยู่ด้านหน้าให้แข็งแรงอยู่พอสมควร
เนื่องจากพื้นที่ของไม้ที่ถูกถอดออกจะไม่ปรากฏให้เห็นเมื่อติดตั้งอุปกรณ์อิเล็กทรอนิกส์แล้ว ฉันจึงไม่ได้ใช้เวลาหรือความพยายามมากนักในการตัดให้สวยงาม อีกทั้งในโรงรถของฉันก็มีอุณหภูมิ -19c ด้วย ดังนั้นสิ่งนี้จึงทำได้ค่อนข้างเร็ว:)
ขั้นตอนที่ 2: ขั้นตอนที่ 2: ทิ้ง Pi ของคุณไว้ในองค์ประกอบ…



ขั้นตอนที่สองคือการกำหนดตัวละครให้กับเฟรม
ภรรยาของฉันได้สร้างไม้แขวนเสื้อที่สวยมากเมื่อหลายเดือนก่อน (ดูรูป) ดังนั้นฉันจึงคิดว่าฉันจะเลียนแบบการออกแบบของเธอและสร้างที่ยึดในรูปของมัน
ฉันชอบรูปลักษณ์ของกระดานยุ้งข้าวที่ผุกร่อน แต่ฉันไม่ต้องการกระดานยุ้งข้าวอิ่มตัวดีเซล / อุจจาระติดกับด้านข้างของตู้เย็นในห้องครัวของฉัน ดังนั้นฉันจึงเลือกที่จะสร้างกรอบกันฝนปลอมสำหรับโครงการ
มันง่ายจริงๆ
1 เลือกไม้สำหรับโครงของคุณ เนื่องจาก Pi เองจะนั่งค่อนข้างใกล้กับพื้นผิวกระดาน ฉันจึงเลือกใช้ไม้เนื้อแข็ง (เมเปิ้ล) เนื่องจากเรามีต้นเมเปิลที่นำมาจากสวนหลังบ้านของเรา ฉันจึงใช้ไม้จาก ต้นไม้ต้นนั้น จึงให้มุมส่วนตัวกับโครงการ
2 เลือกสีสักสองสามสี จากนั้นแปรงสีลงบนกระดาน อย่าไปบ้าเกินไปที่จะครอบคลุมทุกตารางนิ้วของกระดาน แค่แปรงในส่วนต่างๆ ตามที่แสดงในรูปภาพ ฉันพบว่าสีขาว (ish) สีฟ้าและสีเทาทำงานได้ดี คำแนะนำ: ใช้สีที่คุณมีอยู่แล้ว หรือซื้อกระป๋องตัวอย่างขนาดเล็กเพื่อประหยัดเงิน $$$
3ปล่อยให้สีแห้ง แล้วค่อยๆ ขัดชั้นของสีในส่วนนั้นเบา ๆ เพื่อสร้างลุคที่ผุกร่อนหรือเสื่อมสภาพ
ขั้นตอนที่ 3: ขั้นตอนที่ 3: Scruffy Look Pi Herder…



เมื่อสีถูกขัดออก ทำให้เกิดภาพลวงตา ถึงเวลาที่จะรวมกระดานทั้งสองเข้าด้วยกัน
ฉันใช้สกรูเดือยที่ปลายด้านหนึ่งเพื่อยึดแผงโครงเข้าด้วยกัน ส่วนอีกด้านฉันใช้สกรูไม้ที่มองไม่เห็นเมื่อประกอบเข้ากับตู้เย็น
เจาะรูสกรูล่วงหน้าด้วยบิตขนาดที่เหมาะสมเพื่อหลีกเลี่ยงการแยกไม้
หลังจากที่สีแห้ง ขัดและเจาะแล้ว ฉันใช้ผ้าย้อมสีเข้มกับกระดานทั้งสองแผ่น ทำให้กรอบดูคลาสสิก นี่เป็นอีกครั้งที่เปิดกว้างสำหรับสุนทรียศาสตร์ของคุณเอง คุณสามารถเลือกที่จะย้อมกรอบของคุณให้มืด แสงหรือไม่เลยก็ได้
ขั้นตอนที่ 4: ขั้นตอนที่ 4: ตรวจสอบตรวจสอบและตรวจสอบการกวาดล้างอีกครั้ง



เมื่อแห้งแล้ว (24 ชม. บวก) ฉันตั้งค่าหน้าจอสัมผัสลงในเฟรมเพื่อตรวจสอบความลึกและตำแหน่ง ดีมาก!
หน้าจอขนาด 7 อยู่ประมาณ 1 มม. หรือมากกว่านั้นเพื่อเป่าพื้นผิวของพื้นผิวกระดานเมเปิ้ล
Pi นั้นตั้งอยู่ด้านหลังส่วนของเราในบอร์ดและการเชื่อมต่อสาย HDMI ระหว่าง PI และหน้าจออย่างดี
อย่าลืมลอกฟิล์มกันรอยออกก่อนที่จะติดกรอบขอบในขั้นตอนต่อไป!:)
ขั้นตอนที่ 5: ขั้นตอนที่ 5: แม่เหล็กมีความสัมพันธ์ที่ซับซ้อน น่าดึงดูดหรือขับไล่…


หลังจากตรวจสอบตำแหน่งของหน้าจอและสายเคเบิลแล้ว ฉันยึดหน้าจอสัมผัสให้เข้าที่ด้วยสกรูขนาดเล็ก 4 ตัว
ฉันใช้กาวสำหรับงานก่อสร้าง PL อย่างดีเพื่อติดกรอบขอบไม้เมเปิลที่มีขอบทึบซึ่งย้อมด้วยคราบเดียวกันกับไม้รอบๆ หน้าจอ
เนื่องจากรูแท็บสกรูของหน้าจอมีขนาดใหญ่ขึ้น ฉันจึงเลือกที่จะวางกรอบไม้ไว้รอบๆ หน้าจอ โดยปิดรูและจุดบกพร่องอื่นๆ ของตำแหน่งหน้าจอ
ข้อแม้เพียงอย่างเดียวคือรูสกรูสองตัวที่ขยายผ่านขอบของกรอบขอบ ไม่มีอะไรมากเพราะฉันแค่ปิดจุดเหล่านี้สองจุดด้วยปลั๊กไม้เนื้อแข็งและมีสีเข้มด้วย เมื่อมองย้อนกลับไป ฉันควรวางปลั๊กไม้เนื้อแข็งอีก 2 อันที่อีกด้านหนึ่งของหน้าจอ เพื่อสร้างความสมมาตร
ใช้ชีวิตและเรียนรู้:)
เนื่องจาก FridgePi จะวางอยู่ข้างตู้เย็นในห้องครัว ฉันจึงเลือกใช้แม่เหล็กเป็นวิธีติดตู้เย็น
แม่เหล็กไม่ทำลายล้าง และ (หากคุณสะสมขยะอิเล็กทรอนิกส์เก่าเพียงพออย่างฉัน) ฟรี!
ฮาร์ดไดรฟ์เก่าขนาด 3.5 นิ้วเปรียบเสมือนเหมืองทองคำสำหรับแม่เหล็กเพลทที่มีพื้นผิวขนาดใหญ่ซึ่งทรงพลังอย่างยิ่ง ตัวในภาพมีสนามที่แข็งแกร่งมาก สามารถยึดติดกับด้านตรงข้ามของมือได้
พวกเขาอาจมีโบนัสเพิ่มเติมรวมถึงรูยึดสกรู
ขั้นตอนที่ 6: ขั้นตอนที่ 6: ดนตรีทำให้เครือข่ายเติบโตด้วยความรัก
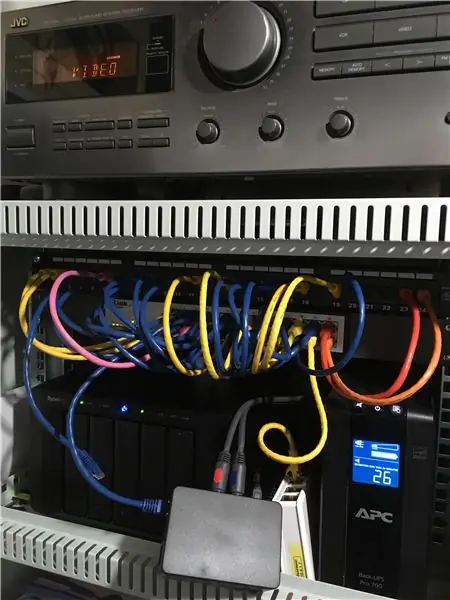
ดังนั้นตอนนี้ที่ด้านอินเทอร์เฟซ (FridgePi) ของรหัสโปรเจ็กต์เสร็จแล้ว ฉันจึงตั้งค่า Pi โดยติดตั้ง Volumio เพื่อทำหน้าที่เป็นเซิร์ฟเวอร์สตรีมเพลงจริง
คุณสามารถตรวจสอบซอฟต์แวร์ Volumio ฟรีได้ที่นี่:
ฉันตั้งค่า Pi 3 ด้วยการ์ด SanDisk micro SD ขนาด 16 เมกะไบต์และติดตั้งอิมเมจ Volumio ลงใน ฉันใช้ HiFiBerry DAC Plus ที่เชื่อมต่อกับ GPIO และ RCA ออกไปยังเครื่องรับสเตอริโอ JVC ปี 1994 ของฉันที่ต่อสายเข้ากับลำโพงทั่วทั้งบ้านของเรา
เพลงของเราเก็บไว้ใน Synology 1515+ และ Volumio อนุญาตให้ใช้ AirPlay รวมถึงสตรีมวิทยุบนเว็บนับพันรายการ ซึ่งถือว่าดี เพราะฉันชอบฟัง Nectarine Demoscene Radio www.scenemusic.net ภรรยาของฉันไม่…:)
ฉันตั้งค่าแอมป์ JVC เป็นระดับเสียง MAX ที่เหมาะสม จากนั้นกำหนดค่า Pi ที่รัน Volumio เพื่อเข้าถึงเครือข่ายของฉันที่แชร์ iTunes และ (ที่สำคัญกว่านั้น) โฟลเดอร์เพลง DemoScene บน Synology NAS ของฉัน
ฉันให้ที่อยู่ IP แบบคงที่แก่ Volumio Pi จากนั้นปล่อยให้มันอยู่โดยไม่มีหัวเชื่อมต่อกับสวิตช์เครือข่ายชั้นใต้ดินของฉัน
ขั้นตอนที่ 7: ขั้นตอนที่ 7: NANOing เราจะไป…

หลังจากกำหนดค่าเซิร์ฟเวอร์ Volumio Pi แล้ว ฉันตั้งค่า Pi ที่จะเป็นอินเทอร์เฟซหลักและติดอยู่ที่ด้านข้างของตู้เย็นของเรา
สิ่งแรกที่ฉันทำคือติดตั้ง Raspbian (Stretch) ล่าสุดจากเว็บไซต์ Raspberry Pi
ความละเอียดหน้าจอในการบู๊ตครั้งแรก คุณจะสังเกตเห็นว่าคุณภาพของภาพบนหน้าจอดูเหมือนขยะ ไม่ต้องห่วง! เราเพียงแค่ต้องกำหนดความละเอียดที่เหมาะสมที่สุดที่ 800x400 ด้วยตนเอง (โปรดทราบว่าความละเอียดที่เหมาะสมที่สุดของหน้าจอสัมผัสของคุณอาจแตกต่างกัน)
ทำได้โดยแก้ไขไฟล์ config.txt ในไดเร็กทอรี /boot:sudo nano /boot/config.txt
เพิ่มสิ่งต่อไปนี้:hdmi_group=2hdmi_mode=87hdmi_cvt=800 480 60 6 0 0hdmi_drive=1
บันทึกและรีบูต Pi ซึ่งน่าจะดูดีขึ้น:)
Auto Start Chromiumจากนั้นฉันต้องตั้งค่าให้เริ่ม x โดยอัตโนมัติและเข้าสู่ระบบด้วยผู้ใช้เริ่มต้น "pi"
เมื่อระบบลงชื่อเข้าใช้และเริ่ม GUI โดยอัตโนมัติแล้ว ฉันตั้งค่าให้โหลดเว็บเบราว์เซอร์ Chromium โดยอัตโนมัติในโหมดเต็มหน้าจอเมื่อเริ่มต้นระบบ และนำไปยังเซิร์ฟเวอร์ Volumio Pi
ในการทำสิ่งนี้ ฉันทำสิ่งต่อไปนี้ (จำไว้ว่านี่คือ Stretch):sudo nano /home/pi/.config/lxsession/LXDE-pi/autostart
เพิ่มบรรทัดต่อไปนี้:@lxterminal -e chromium-browser --start-fullscreen --incognito 10.0.1.27โดยที่ 10.0.1.27 จะเป็นที่อยู่เซิร์ฟเวอร์ volumio ของคุณเอง
ลบเคอร์เซอร์การมีเคอร์เซอร์ของเมาส์อยู่บนหน้าจอตลอดเวลาเป็นสิ่งที่น่ารำคาญ ดังนั้นในการเอาออก เราใช้ยูทิลิตี้เล็กๆ ที่เรียกว่า unclutter
ติดตั้ง unclutter โดยใช้เทอร์มินัล:sudo apt-get install unclutter
จากนั้น หากไม่ได้ดำเนินการเอง ให้แก้ไขไฟล์ autostart อีกครั้ง:sudo nano /home/pi/.config/lxsession/LXDE-pi/autostart
และเพิ่ม:@unclutter -idle 0
ตอนนี้ คุณจะเห็นเคอร์เซอร์เพียงชั่วครู่เมื่อคุณสัมผัสหน้าจอจริงๆ
พลิกพิกัดหน้าจอสัมผัสของคุณหากคุณต้องการหมุนจอแสดงผลกลับหัว (เช่น ย้ายจากด้านหนึ่งของตู้เย็นไปอีกด้านหนึ่ง) เหมือนที่ฉันทำ คุณจะต้องไม่เพียงแค่พลิกภาพ HDMI เท่านั้น แต่ยังต้องปรับพิกัดหน้าจอสัมผัสด้วย หมายเหตุ: ฉันเชื่อว่าหน้าจอสัมผัสขนาด 7 นิ้วของ Raspberry Foundation Official อย่างเป็นทางการ ไม่ต้องการขั้นตอนเหล่านี้ นี่เป็นมากกว่าสำหรับหน้าจอของบุคคลที่สามที่มีอยู่มากมาย เช่นเดียวกับที่ฉันใช้:)
ขั้นตอนที่ 1: พลิกวิดีโอ HDMI แก้ไขไฟล์ config.txt ของคุณที่อยู่ใน /boot:sudo nano /boot/config.txt
เพิ่มบรรทัดต่อไปนี้:display_rotate=2 180 องศา
ขั้นตอนที่ 2: พลิกพิกัดหน้าจอสัมผัสของคุณ แก้ไขไฟล์ 40-libinput.conf ที่อยู่ใน /usr/share/X11/xorg.conf.dsudo nano /usr/share/X11/xorg.conf.d/40-libinput.conf
แสดงความคิดเห็นทั้งส่วนที่มีอยู่โดยอ้างอิง "InputClass" ด้วยตัวระบุสำหรับ "libinput touchscreen catchall"
ตรวจสอบให้แน่ใจว่าเป็นหน้าจอสัมผัส ไม่ใช่ส่วนทัชแพดหรือแท็บเล็ตที่คุณกำลังแสดงความคิดเห็น
ตอนนี้เพิ่มสิ่งต่อไปนี้:
ส่วน "InputClass" Identifier "libinput touchscreen catchall" MatchIsTouchscreen "on" MatchDevicePath "/dev/input/event*" ไดรเวอร์ "evdav" ตัวเลือก "TransformationMatrix" "-1 0 1 0 -1 1 0 0 1" EndSection
บันทึกและรีบูต สิ่งนี้ " ควร " พลิกพิกัดหน้าจอสัมผัส
ฉันหวังว่าคุณจะสนุกกับคำแนะนำนี้! ฉันมีเวลาที่ดีในการทำและฟังในขณะที่ฉันพิมพ์สิ่งนี้!
ฉันได้ระบุแล้วว่าการปรับเปลี่ยนโปรเจ็กต์นี้ให้รวมปุ่มกดเรืองแสง LED ที่จะเปิด/ปิดไฟแบ็คไลท์สำหรับหน้าจอ เช่นเดียวกับปุ่มกดที่สองที่อนุญาตให้ฉันหมุนเวียนผ่านเดสก์ท็อปต่างๆ และเรียกใช้หลายโปรแกรมได้ ดังนั้น FridgePi จึงสามารถใช้เพื่อแสดงผลไม่เพียงแต่ Volumio แต่ยังรวมถึงรายงานสภาพอากาศ ฐานข้อมูลการติดตามเนื้อหาของช่องแช่แข็ง ปฏิทินกิจกรรมของครอบครัว ฯลฯ … คอยติดตามข้อมูลเพิ่มเติมเกี่ยวกับคุณสมบัติใหม่เหล่านี้… เวลาค้างคาวเดียวกัน ช่องค้างคาวเดียวกัน!
คำถาม ข้อคิดเห็น ข้อเสนอแนะ ความคิด โปรดอย่าลังเลที่จะส่งถึงฉัน!
ดูแลและแฮ็คอย่างมีความสุข!


รองชนะเลิศการแข่งขัน Raspberry Pi 2017
แนะนำ:
DIY 37 Leds เกมรูเล็ต Arduino: 3 ขั้นตอน (พร้อมรูปภาพ)

DIY 37 Leds เกมรูเล็ต Arduino: รูเล็ตเป็นเกมคาสิโนที่ตั้งชื่อตามคำภาษาฝรั่งเศสหมายถึงวงล้อเล็ก
หมวกนิรภัย Covid ส่วนที่ 1: บทนำสู่ Tinkercad Circuits!: 20 ขั้นตอน (พร้อมรูปภาพ)

Covid Safety Helmet ตอนที่ 1: บทนำสู่ Tinkercad Circuits!: สวัสดีเพื่อน ๆ ในชุดสองตอนนี้ เราจะเรียนรู้วิธีใช้วงจรของ Tinkercad - เครื่องมือที่สนุก ทรงพลัง และให้ความรู้สำหรับการเรียนรู้เกี่ยวกับวิธีการทำงานของวงจร! หนึ่งในวิธีที่ดีที่สุดในการเรียนรู้คือการทำ ดังนั้น อันดับแรก เราจะออกแบบโครงการของเราเอง: th
Bolt - DIY Wireless Charging Night Clock (6 ขั้นตอน): 6 ขั้นตอน (พร้อมรูปภาพ)

Bolt - DIY Wireless Charging Night Clock (6 ขั้นตอน): การชาร์จแบบเหนี่ยวนำ (เรียกอีกอย่างว่าการชาร์จแบบไร้สายหรือการชาร์จแบบไร้สาย) เป็นการถ่ายโอนพลังงานแบบไร้สาย ใช้การเหนี่ยวนำแม่เหล็กไฟฟ้าเพื่อจ่ายกระแสไฟฟ้าให้กับอุปกรณ์พกพา แอปพลิเคชั่นที่พบบ่อยที่สุดคือ Qi Wireless Charging st
4 ขั้นตอน Digital Sequencer: 19 ขั้นตอน (พร้อมรูปภาพ)

4 ขั้นตอน Digital Sequencer: CPE 133, Cal Poly San Luis Obispo ผู้สร้างโปรเจ็กต์: Jayson Johnston และ Bjorn Nelson ในอุตสาหกรรมเพลงในปัจจุบัน ซึ่งเป็นหนึ่งใน “instruments” เป็นเครื่องสังเคราะห์เสียงดิจิตอล ดนตรีทุกประเภท ตั้งแต่ฮิปฮอป ป๊อป และอีฟ
ป้ายโฆษณาแบบพกพาราคาถูกเพียง 10 ขั้นตอน!!: 13 ขั้นตอน (พร้อมรูปภาพ)

ป้ายโฆษณาแบบพกพาราคาถูกเพียง 10 ขั้นตอน!!: ทำป้ายโฆษณาแบบพกพาราคาถูกด้วยตัวเอง ด้วยป้ายนี้ คุณสามารถแสดงข้อความหรือโลโก้ของคุณได้ทุกที่ทั่วทั้งเมือง คำแนะนำนี้เป็นการตอบสนองต่อ/ปรับปรุง/เปลี่ยนแปลงของ: https://www.instructables.com/id/Low-Cost-Illuminated-
