
สารบัญ:
- ขั้นตอนที่ 1: วัสดุ
- ขั้นตอนที่ 2: ถอดประกอบ
- ขั้นตอนที่ 3: ปรับเปลี่ยน Factory Electronics Tray
- ขั้นตอนที่ 4: ย้ายช่องจ่ายไฟ
- ขั้นตอนที่ 5: แก้ไขไฟ LED ของโรงงานและตัวรับสัญญาณ IR
- ขั้นตอนที่ 6: สร้างเครื่องส่งสัญญาณ IR
- ขั้นตอนที่ 7: เพิ่มพลังให้กับ Pi
- ขั้นตอนที่ 8: Mount Pi และการทดสอบ
- ขั้นตอนที่ 9: สร้างเฟรม
- ขั้นตอนที่ 10: ตัดแต่งเฟรม
- ขั้นตอนที่ 11: เส้นทาง
- ขั้นตอนที่ 12: จบเฟรม
- ขั้นตอนที่ 13: ประกอบ
- ขั้นตอนที่ 14: ติดตั้ง LCD และ Tray
- ขั้นตอนที่ 15: Fan, French Cleat และ Speakers
- ขั้นตอนที่ 16: เชื่อมต่อ
- ขั้นตอนที่ 17: ติดตั้ง Raspbian และการตั้งค่าพื้นฐาน
- ขั้นตอนที่ 18: ติดตั้งแพ็คเกจซอฟต์แวร์
- ขั้นตอนที่ 19: หมุนจอแสดงผล
- ขั้นตอนที่ 20: การตั้งค่า Chromium
- ขั้นตอนที่ 21: ตั้งค่า Unclutter และปิดการใช้งาน Screen Blanking
- ขั้นตอนที่ 22: ตั้งค่า Linux Infrared Remote Control
- ขั้นตอนที่ 23: สร้างหน้าเว็บของคุณ
- ขั้นตอนที่ 24: แขวนและสนุก
- ผู้เขียน John Day [email protected].
- Public 2024-01-30 13:07.
- แก้ไขล่าสุด 2025-01-23 15:12.



ในคำแนะนำนี้ ฉันจะเปิดทีวีจอแบนเครื่องเก่าในปฏิทินติดผนังแบบดิจิตอลที่มีกรอบไม้และศูนย์ข้อมูลบ้านที่ขับเคลื่อนโดย Raspberry Pi
เป้าหมายคือการเข้าถึงข้อมูลที่เกี่ยวข้องสำหรับสมาชิกทุกคนในครอบครัวได้อย่างรวดเร็ว แทนที่ปฏิทินแบบกระดาษติดผนัง และให้ข้อมูลแบบเรียลไทม์ที่มีประโยชน์มากกว่าปฏิทินกระดาษ คุณสมบัติประกอบด้วย:
- ปฏิทินรายเดือนที่ซิงค์กับสมาชิกในครอบครัว 6 คน รวมทั้งปฏิทินสำหรับทีมกีฬาสำหรับเด็ก โรงเรียน และองค์กรอื่นๆ ที่เราสังกัดอยู่ (ทั้งหมด 11 รายการ) (Google ปฏิทิน)
- พยากรณ์อากาศในท้องถิ่น (forecast.io)
- แผนที่การจราจรในพื้นที่ (Google Maps)
- แสดงสภาพภายในบ้าน เช่น อุณหภูมิ ความชื้น สถานะการเปิด/ปิดประตูโรงรถ เปิด/ปิดสถานะไฟ สถานะเซ็นเซอร์การรั่วไหลของห้องใต้ดิน และอื่นๆ (สิ่งที่ชาญฉลาดและกระเบื้องอัจฉริยะ)
- ตรวจสอบสถานะของอุปกรณ์บนเครือข่ายในบ้านของเรา เช่น เซิร์ฟเวอร์ กล้อง IP เครื่องพิมพ์ IP เราเตอร์ จุดเข้าใช้งาน WiFi และอุปกรณ์เครือข่ายอื่นๆ (Xymon)
- ดูกล้อง IP กลางแจ้ง (แกน)
- การควบคุมอินฟราเรดของ LCD โดย Raspberry Pi เพื่อเปิดและปิดตามกำหนดเวลา
- วันเวลา.
- แม้แต่ "กระดานชอล์คดิจิทัล" เล็กๆ ให้ทุกคนในครอบครัวเขียนโน้ต (Google เอกสาร)
(แรงบันดาลใจจาก Instructables โดย Piney และ Ozua)
ขั้นตอนที่ 1: วัสดุ




อิเล็กทรอนิกส์
- Raspberry Pi 2
- อะแดปเตอร์ Edimax USB Wifi
- ทีวีจอแบนรุ่นเก่า ผมใช้ Samsung T220HD. ขนาด 22"
- สาย HDMI 18"
- อะแดปเตอร์ HDMI มุมขวา
- การ์ด Micro SD อย่างน้อย 4Gb
- สายไมโคร USB และสายไฟเสียสละ
- คีย์บอร์ด/เมาส์ไร้สาย (อุปกรณ์เสริม)
- ไฟ LED 5 มม.
- 1 2N2222 ทรานซิสเตอร์
- ตัวต้านทาน 2 ตัว (220ohm และ 10k Ohm)
- 940nm IR LED
- PCB ต้นแบบขนาดเล็ก
- สายจัมเปอร์ชายกับหญิง
- สายจัมเปอร์แข็ง 22 เกจและลวดควั่น 20 เกจ
- พัดลม PC ขนาด 40 มม. 5v พร้อมปลั๊ก USB A
ฮาร์ดแวร์
- ไม้สนเกรดสุดท้าย 5/4" x 3-1 / 2" x 6'
- 3/8" x 1-1/4" x 6' ไม้สนหยุดปั้น
- 1-3/8" x 36" เหล็กเส้นแบน
- คราบไม้และยูรีเทนหรือทาสี
- หมุดโลหะฝรั่งเศส
- ปลอกยางพลาสติก 3/4" และ 1-1/2" สองตัว
- สกรูยึดและขาตั้งเพื่อยึด Raspberry Pi
- กาวติดไม้และสีโป๊วไม้
- ท่อหดความร้อนหรือเทปไฟฟ้า
- สกรูไม้ แปรงทาสี และกระดาษทรายสองสามตัว
เครื่องมือ
- เลื่อยวงเดือน
- ช่างเชื่อม MIG
- หัวแร้งและหัวแร้ง
- บิสกิตช่างไม้ บิสกิต
- เครื่องยิงเล็บแบบใช้ลม
- เราเตอร์
- เจาะ
- เลื่อยเจาะรู 3/4" & 1-1/2"
- เครื่องขัดวงโคจรแบบสุ่ม
- ปืนกาวร้อน
- มัลติมิเตอร์
- ผศ. เครื่องมือช่าง
ขั้นตอนที่ 2: ถอดประกอบ




การถอดแยกชิ้นส่วน - เริ่มต้นด้วยการถอดแยกชิ้นส่วนทีวี Samsung HD T220HD ขนาด 22 นิ้ว การถอดประกอบค่อนข้างง่ายและมีเอกสารประกอบอย่างละเอียดในคู่มือซ่อมบำรุงด้านล่าง (หน้า 8-12) ดังนั้นฉันจะไม่ทำซ้ำคำแนะนำเหล่านั้นที่นี่ ระวังอย่าให้เกิดความเสียหายกับตัวเครื่อง LCD อยู่ในกระบวนการและบันทึก internals ทั้งหมด ตัวเรือนพลาสติกและขาตั้งสามารถทิ้งได้
ขั้นตอนที่ 3: ปรับเปลี่ยน Factory Electronics Tray


- ถอดขายึด - เมื่อถอดแหล่งจ่ายไฟและ PCB ออกจากถาดโลหะ ให้เริ่มต้นด้วยการเจาะการเชื่อมต่อแบบกดสองครั้งที่ยึดตัวยึดโลหะเข้ากับถาดแล้วถอดโครงยึดออก
- เพิ่มส่วนรองรับถาด - เมื่อโครงยึดไม่อยู่ในแนวขวาง ให้วางแท่งเหล็กแบนในแนวตั้งฉากกับถาดที่อยู่เหนือปลั๊กไฟเข้า ใช้เครื่องเชื่อม MIG ยึดเข้าที่ จะใช้เพื่อรองรับถาดภายในเฟรมในภายหลัง หากคุณไม่มีเครื่องเชื่อม MIG คุณสามารถเจาะรูและขันให้แน่นด้วยกลไกด้วยน็อตและสลักเกลียว แต่ต้องแน่ใจว่าคุณมีระยะห่างเพียงพอระหว่างหัวสลักเกลียวและแหล่งจ่ายไฟเมื่อติดตั้งใหม่เพื่อหลีกเลี่ยงการลัดวงจร แถบแบนถูกทิ้งไว้โดยเจตนาเป็นเวลานานในขณะนี้ และจะถูกตัดแต่งให้พอดีกับกรอบในภายหลัง
ขั้นตอนที่ 4: ย้ายช่องจ่ายไฟ



ขั้นตอนที่ 4-8 จัดการกับอุปกรณ์อิเล็กทรอนิกส์ของโรงงานใหม่และที่ถูกแฮ็ก
- ย้ายช่องจ่ายไฟ - (ไม่บังคับ - เดิมทีฉันไม่ได้คาดหวังว่าจะต้องมีความลึกที่จำเป็นในการติดตั้งสายไฟโดยที่มันไม่ยื่นออกมาทางด้านหลังของโครงเครื่อง และทำให้มันไม่แขวนอยู่บนผนัง ปรากฎว่ามี ความลึกมากและไม่จำเป็นต้องทำขั้นตอนนี้ ฉันรวมไว้ เนื่องจากจะมองเห็นได้ในรูปภาพ) คำเตือน: ให้ดำเนินการตามขั้นตอนนี้หากคุณสะดวกที่จะทำงานกับไฟ AC ที่มีไฟฟ้าแรงสูง ตามที่ผู้แสดงความคิดเห็นบางคนกล่าวถึงการเดินสายสิ่งนี้อย่างไม่ถูกต้องอาจเป็นอันตรายได้ สีบนสายไฟของคุณอาจแตกต่างกัน หากคุณไม่แน่ใจว่าควรข้ามขั้นตอนนี้ไป เพราะอย่างที่ฉันได้กล่าวไปแล้ว ไม่จำเป็นอีกต่อไป
- ถอดปลั๊กปลั๊กไฟออกจากแผงวงจรจ่ายไฟ
- ตัดปลายสายไฟบูชายัญแล้วดึงปลายออกเพื่อให้เห็นสายไฟ การใช้การตั้งค่าความต่อเนื่องหลายเมตรเพื่อทดสอบสายไฟที่สัมผัสเพื่อดูว่าเส้นใดมีความต่อเนื่องกับง่ามกราวด์ของปลั๊ก ลวดนี้ (ลวดสีน้ำเงินในรูป) จะถูกบัดกรีไปยังจุดประสานตรงกลางของแหล่งจ่ายไฟที่ถอดปลั๊กไฟเข้า
- ประสานสายไฟที่เหลืออีกสองเส้นจากสายไฟของคุณไปยังจุดบัดกรีที่เหลืออีกสองจุด
- ตัดหน้าแปลนของถาดโลหะด้วยสนิปโลหะเพื่อให้ลวดหลุดออกที่ด้านข้างของถาดตามที่แสดงในภาพ
ขั้นตอนที่ 5: แก้ไขไฟ LED ของโรงงานและตัวรับสัญญาณ IR


- แทนที่ LED - ไฟ LED แสดงการทำงานเดิมเป็นสี่เหลี่ยมจัตุรัสและสีขาว ซึ่งใช้ได้ แต่ฉันต้องการใช้ LED 5 มม. เพื่อให้ติดตั้งได้ง่ายขึ้นในรูในเฟรม ตัดไฟ LED เดิมออกจากปลายสายไฟ ปอกสายไฟทั้งสองข้างและบัดกรีลวดที่ตีเกลียวประมาณ 6 นิ้วเพื่อขยายความยาวของแต่ละเส้น จากนั้นบัดกรี LED 5 มม. ใหม่ที่ปลายสายไฟที่ต่อออก (ไม่จำเป็นต้องใช้ตัวต้านทาน) ตรวจสอบให้แน่ใจว่าขั้วถูกต้อง ใช้การหดตัวด้วยความร้อนหรือ เทปพันสายไฟเพื่อป้องกันรอยต่อประสาน
- ขยายตัวรับสัญญาณ IR - ตัวรับสัญญาณ IR ถูกบัดกรีกับ PCB ซึ่งจะทำให้การติดตั้งในเฟรมทำได้ยาก ยกเลิกการบัดกรีจาก PCB และบัดกรีสายไฟที่พันอยู่ จากนั้นประสานสายไฟเหล่านั้นเข้ากับ PCB อีกครั้ง ใช้เทปหดความร้อนหรือเทปไฟฟ้าเพื่อป้องกันข้อต่อบัดกรี
ขั้นตอนที่ 6: สร้างเครื่องส่งสัญญาณ IR



ตัวส่งสัญญาณ IR ที่ขับเคลื่อนด้วยทรานซิสเตอร์จะถูกสร้างขึ้นด้วยทรานซิสเตอร์, IR LED, สายจัมเปอร์, PCB ต้นแบบ และตัวต้านทานสองตัวที่ระบุไว้ในขั้นตอนวัสดุ #2 นอกจากนี้ คุณจะต้องมีเขียงหั่นขนมเพื่อสร้างต้นแบบตัวส่งสัญญาณ IR ของคุณ ต่อส่วนประกอบตามที่แสดงในแผนภาพบนเขียงหั่นขนม เมื่อคุณพอใจกับวงจรของคุณแล้ว ให้โอนไปยัง PCB ต้นแบบและบัดกรีให้เข้าที่ ใช้สายจัมเปอร์คู่หนึ่งเพื่อขยาย IR LED จาก PCB อย่าบัดกรี IR LED โดยตรงกับ PCB ใช้สายจัมเปอร์อีก 3 เส้นเพื่อเชื่อมต่อกับ Pi
คุณสามารถวางวงจรไว้ด้านข้างได้ในตอนนี้ แต่ถ้าคุณต้องการทดสอบเครื่องส่งสัญญาณ IR คุณต้องมี Raspberry Pi ที่ใช้งานได้ก่อน คุณจะต้องข้ามไปยังขั้นตอนที่ 16-17 ก่อน ขั้นตอนเหล่านี้จะอธิบายวิธีตั้งค่า PI ของคุณและวิธีเชื่อมต่อเครื่องส่งสัญญาณ IR เมื่อเสร็จแล้วคุณสามารถกลับไปที่ขั้นตอนนี้ได้
เพื่อทดสอบวงจรส่งสัญญาณ IR เราสามารถกะพริบ LED ด้วยสคริปต์ ดาวน์โหลดสคริปต์ LEDblink และย้ายไปยังโฮมไดเร็กตอรี่ของ Pi แทนที่ *YOURPATH* ด้านล่างด้วยเส้นทางไปยังตำแหน่งที่ดาวน์โหลดสคริปต์ไป ในประเภทเทอร์มินัล:
mv /*เส้นทางของคุณ*/LEDblink /home/pi/
จากนั้นทำให้สามารถเรียกใช้งานได้โดยเรียกใช้
chmod +x /home/pi/LEDblink
เรียกใช้สคริปต์ LEDblink
/home/pi/LEDblink
IR LED ไม่ใช่ไดโอดเปล่งแสงปกติและไม่ปล่อยแสงที่มองเห็นได้ แต่คุณสามารถใช้กล้องสมาร์ทโฟนได้ เพื่อดูมันกะพริบ หันกล้องไปที่ IR LED แล้วดูที่หน้าจอ หากวงจรทำงาน คุณจะเห็นไฟ LED IR กะพริบ
นี่คือสคริปต์ LED กะพริบในกรณีที่คุณไม่สามารถดาวน์โหลด
#!/usr/bin/python
นำเข้า RPi. GPIO เป็น GPIO เวลานำเข้า GPIO.setwarnings(False) GPIO.setmode(GPIO. BCM) GPIO.setup(22, GPIO. OUT) ในขณะที่ True: GPIO.output(22, True) time.sleep(1) GPIO.output(22, เท็จ) time.sleep(1)
ดัดแปลงมาจากรีโมท IR Raspberry Pi
สคริปต์ LEDblink
ขั้นตอนที่ 7: เพิ่มพลังให้กับ Pi




- เตรียมสาย USB - ตัดปลาย micro USB ที่เสียสละออกจากปลาย micro USB และยาวประมาณ 18 นิ้ว ลอกลวดออก สายเคเบิล USB จะมีตัวนำ 4 ตัว (ปกติคือสีแดง สีเขียว สีขาว และสีดำ) และตัวป้องกัน เราจะทำ ใช้สายกราวด์สีแดง +5v และสีดำเท่านั้น ส่วนสายที่เหลือสามารถตัดให้พ้นทางได้
- Power Raspberry Pi - ค้นหาสายรัด 9 เส้นระหว่างแหล่งจ่ายไฟและ PCB โดยจะมีสายสีแดง 1 เส้นและสีดำ 8 เส้น สายรัดนี้จ่ายไฟ 5v คงที่ (แม้เมื่อ LCD ปิดอยู่) ให้กับ PCB เพื่อให้เราสามารถนำไปใช้ เพิ่มพลังให้กับ Raspberry Pi เราจะนับสายเหล่านี้ 1-9 โดยเริ่มด้วยสายสีแดง ประกบโดยบัดกรีสายสีดำจากสาย USB เข้ากับสาย #4 และสายสีแดงจากสาย USB เข้ากับสาย #6 ใช้เทปพันสายไฟหรือเทปพันสายไฟเพื่อป้องกันข้อต่อบัดกรี
ขั้นตอนที่ 8: Mount Pi และการทดสอบ


- Mount Pi - เจาะรู 4 รูในถาดเพื่อยึด Raspberry Pi ใช้สกรูและตัวยึดเพื่อยึดตามที่แสดงในรูปภาพ ระวังว่าคุณมีช่องว่างเพียงพอระหว่างหัวสกรูและ PCB เมื่อติดตั้งใหม่เพื่อหลีกเลี่ยงการลัดวงจร
- ประกอบกลับเข้าที่ - ติดตั้งแหล่งจ่ายไฟและ PCB กลับเข้าไปในถาดโดยยึดด้วยสกรูเดิม เดินสายไฟและสายไมโคร USB ใหม่ออกจากด้านข้างของถาด หากคุณต้องการทดสอบแบบตั้งโต๊ะ ณ จุดนี้ ให้ต่อสายที่เหลือตามที่อธิบายไว้ในขั้นตอนที่ #16 ไม่เช่นนั้น ให้แยกจอ LCD ออกจากถาดก่อน
ขั้นตอนที่ 9: สร้างเฟรม




ขั้นตอนที่ 9-12 อธิบายวิธีการสร้างโครงไม้ใหม่สำหรับส่วนประกอบทั้งหมด โดยทั่วไปมันเป็นกรอบรูปสำหรับ LCD
- สร้างกรอบ - ใช้เลื่อยวงเดือนตัดไม้สนขนาด 5/4" x 3-1 / 2" เป็น 4 ชิ้นโดยตัด 45° ที่ปลายแต่ละด้านเพื่อสร้างรูปสี่เหลี่ยมผืนผ้ารอบๆ LCD สิ่งนี้ควรพอดีรอบ LCD แต่ไม่จำเป็นต้องบังคับ LCD เข้าไปในเฟรม
- เข้าร่วมเฟรม - ทำเครื่องหมายจุดกึ่งกลางของปลายแต่ละด้าน ตั้งค่าตัวเชื่อมบิสกิตสำหรับบิสกิต 45° และ #10 ตั้งค่าความลึกของการตัดให้อยู่ตรงกลางข้อต่อ ตัดช่องบิสกิตทั้งหมด 8 ช่อง
- โครงกาว - ใส่บิสกิตลงในช่อง อย่าเพิ่งติดกาว และทดสอบว่าพอดีกับ LCD หาก LCD พอดีกับกรอบอย่างถูกต้อง ให้ถอดออกแล้วใช้กาวไม้บนบิสกิตและ 45° เข้ากรอบเข้าด้วยกัน ตรวจสอบให้แน่ใจว่าโครงเป็นรูปสี่เหลี่ยมจัตุรัสในขณะที่กาวติด เช็ดกาวไม้ส่วนเกินออก
นี่คืออีกหนึ่งคำแนะนำพร้อมเคล็ดลับเพิ่มเติมสำหรับการสร้างกรอบรูปด้วยไม้บิสกิตโดย Canida
ขั้นตอนที่ 10: ตัดแต่งเฟรม


- รองรับ LCD - ตอนนี้ตัดช่องบิสกิตบางส่วนเพื่อยึด LCD ในเฟรมกับตัวหยุดที่จะติดตั้งต่อไป ตั้งตัวเชื่อมบิสกิตเป็น 90° วัดความหนาของจอ LCD ด้วยคาลิปเปอร์และตั้งค่าความลึกของช่างเชื่อมให้เท่ากัน LCD นี้มี 1 ด้านที่หนากว่าด้านอื่น ดังนั้นให้ตัดช่องบิสกิตสำหรับทินเนอร์ 3 ด้านก่อน บิสกิต 2 ชิ้นที่ด้านในของด้านสั้นของกรอบและ 3 ชิ้นในด้านยาว หลังจากตัดช่องทั้ง 7 ช่องแล้ว ให้วัดด้านที่หนาขึ้นของ LCD และกำหนดความลึกของตัวเชื่อมให้เท่ากัน ตัดช่องบิสกิต 3 ช่องสุดท้าย บิสกิตควรพอดีตัวพอดี โดยยึด LCD ไว้กับที่โดยไม่ต้องใช้กาว
- ตัดแต่ง - ตัดแม่พิมพ์หยุดเป็น 4 ชิ้นด้วยการตัด 45 องศา ขอบด้านใน (ขอบที่บางกว่า) จะแขวนด้านในของกรอบและปิดกรอบโลหะของ LCD ใช้จอ LCD เป็นแนวทางในการกำหนดระยะยื่นที่ถูกต้อง ขอบด้านนอกของการขึ้นรูปแบบหยุดจะอยู่ที่ประมาณ 1/4" จากขอบด้านนอกของเฟรม ซึ่งจะสร้างการเปิดเผย 1/4" รอบกรอบทั้งหมด เดิมทีฉันวางแผนจะกำหนดเส้นทางขอบโค้งมนเข้าไปในมุมด้านนอกและเอาส่วนที่เปิดเผยออก แต่ฉันชอบรูปลักษณ์ที่มีส่วนเปิดขนาด 1/4 นิ้ว ดังนั้นฉันจึงปล่อยทิ้งไว้ตามที่เป็นอยู่ ติดแน่นด้วยกาวไม้และที่ทาเล็บแบบใช้ลม
ขั้นตอนที่ 11: เส้นทาง



- Recess French Cleat - ตัดด้านข้างเฟรมของ French Cleat ให้แคบลง 1/2" จากนั้นจึงกำหนดความกว้างของกรอบ ทำเครื่องหมายโครงร่างของ cleat ประมาณ 3" จากด้านบนในแต่ละด้านของกรอบ ตั้งค่าความลึกของเราเตอร์ของคุณให้เท่ากับความลึกของหมุดฝรั่งเศส กำหนดร่องที่ด้านหลังของเฟรมเพื่อให้คลีตพอดีกับด้านหลังของเฟรม ตัดด้านผนังของคลีตให้พอดีกับความกว้างของโครง เพื่อให้แน่ใจว่าโครงยึดติดกับผนัง
- Recess Factory Electronics - ที่ด้านล่างของเฟรมสร้างช่องที่มีเราเตอร์เพื่อเก็บอุปกรณ์อิเล็กทรอนิกส์ในโรงงาน (IR PCB, สวิตช์ของโรงงาน, ไฟ LED) และ PCB เครื่องส่งสัญญาณ IR จากขั้นตอนที่ #6 ตรวจสอบให้แน่ใจว่าคุณมีความยาวเพียงพอสำหรับลวดที่จะไปถึงขั้วต่อที่ด้านข้างของถาด เจาะรูขนาด 3/16" สองรูจากด้านล่างของเฟรมลงในช่องนี้ รูเหล่านี้จะยึดตัวรับ LED และ IR ขนาด 5 มม. และปล่อยให้สายไฟวิ่งกลับไปที่สายรัดจากโรงงาน
- เจาะรูระบายอากาศ - ด้วยเลื่อยเจาะรูขนาด 1-1/2" ให้เจาะรูหนึ่งรูตรงกลางที่ด้านบนของเฟรม จากนั้นเจาะสอง 3/4" ที่ด้านล่างของเฟรมด้วยเลื่อยรู 3/4" ให้แน่ใจว่าได้ เพื่อหลีกเลี่ยงพื้นที่ที่คุณกำหนดเส้นทางในขั้นตอนที่แล้วซึ่งแตกต่างจากรูปภาพของฉันคือคุณจะต้องเจาะเหล่านี้ก่อนที่จะย้อมสีหรือทาสี
ขั้นตอนที่ 12: จบเฟรม

- เตรียม - เติมรูตะปูและข้อต่อทั้งหมดด้วยไม้สำหรับอุดรู แล้วปล่อยให้เซ็ตตัวแล้วขัดนอกกรอบด้วยเครื่องขัดแบบโคจรแบบสุ่มของคุณ ทรายจนเรียบโดยใช้กระดาษทรายกรวดอย่างน้อย 220 เม็ด
- เสร็จสิ้น - ย้อมโครงด้วยเฉดสีที่คุณชื่นชอบจากคราบไม้ จากนั้นทาโพลียูรีเทน 3 ชั้น แล้วขัดระหว่างชั้นเคลือบแต่ละชั้น หรือถ้าชอบก็ทาสี ปฏิบัติตามคำแนะนำของผู้ผลิตสำหรับเวลาระหว่างเสื้อโค้ท
ขั้นตอนที่ 13: ประกอบ



ตอนนี้ได้เวลารวบรวมทุกอย่างแล้ว
- เริ่มต้นด้วยการใส่ LED เพาเวอร์เข้าไปในรูของมัน ด้านบนของ LED ควรชิดกับด้านหน้าของเฟรม ถัดไปเพิ่มตัวรับสัญญาณ IR มันจะยึดไว้ที่ด้านหลังของอีกรูหนึ่งเนื่องจากรูปทรงสี่เหลี่ยมจัตุรัส จากนั้นวางเครื่องส่งสัญญาณ IR ที่สร้างขึ้นในขั้นตอนที่ 6 ถัดจากเครื่องรับ IR เพื่อให้เล็งไปที่ด้านข้างโดยตรง กาวร้อนเข้าที่
- วางอุปกรณ์อิเล็กทรอนิกส์ของโรงงาน (IR PCB, สวิตช์ของโรงงาน, สวิตช์ไฟ) ลงในพื้นที่ที่กำหนดเส้นทางของเฟรมจากขั้นตอนที่ 11 และกำหนดเส้นทางสายไฟเพื่อไม่ให้เกะกะ ตรวจสอบให้แน่ใจว่าคุณมีความยาวเพียงพอสำหรับสายรัดของโรงงานที่จะถึงขั้วต่อที่ด้านข้างของถาดเมื่อติดตั้งแล้ว กาวร้อนเข้าที่
- ติดตั้ง PCB เครื่องส่งสัญญาณ IR ที่สร้างขึ้นในขั้นตอนที่ #6 ในพื้นที่ที่กำหนดเส้นทางและติดกาวร้อนให้เข้าที่ หรือยึดด้วยสกรูเข้ากับเฟรม
- ติดตั้ง grommets สามตัวในรูระบายอากาศและยึดด้วยสีน้ำเงินร้อนเล็กน้อย
ขั้นตอนที่ 14: ติดตั้ง LCD และ Tray


- วาง LCD ไว้ในกรอบและยึดด้วยบิสกิต #10 พวกเขาควรจะสบายและถือ LCD โดยไม่ต้องใช้กาวไม้
- ถัดไป วางถาดโดยรองรับเหล็กเส้นแบนเชื่อมที่ด้านหลังของโครง ทำเครื่องหมายความกว้างที่ปลายแต่ละด้านของเหล็กเส้นแบน ดัดเหล็กเส้นแบนด้วยคีมจับเป็นมุม 90° ที่เครื่องหมาย ตัดเหล็กเส้นแบนส่วนเกินออกประมาณ 1" ให้พ้นส่วนโค้งที่ปลายแต่ละด้านหรือเพียงพอเพื่อไม่ให้เกินด้านหลังของโครงและยึดด้วยสกรูไม้
ขั้นตอนที่ 15: Fan, French Cleat และ Speakers




- ติดตั้งพัดลมขนาด 40 มม. ภายในรูระบายอากาศขนาด 1-1/2" ด้วยสกรูเพื่อดึงอากาศจากด้านในเฟรมและระบายออกสู่ภายนอก
- ติดตั้ง French Cleat ในช่องที่สร้างขึ้นในขั้นตอนที่ 11 ด้วยสกรูที่ให้มาเพื่อให้แน่ใจว่าได้ระดับกับด้านบนของเฟรม
- ยึดลำโพงสองตัวที่ถอดออกในการถอดประกอบเข้ากับด้านใดด้านหนึ่งของด้านหลังของโครงด้วยสกรูไม้ ปล่อยให้มีความยาวเพียงพอเพื่อให้ลวดสามารถไปถึงขั้วต่อของโรงงานได้
ขั้นตอนที่ 16: เชื่อมต่อ



- ติดตั้งอแด็ปเตอร์ WiFi (และอแด็ปเตอร์คีย์บอร์ดไร้สายเสริม) ลงในสล็อต Raspberry PI USB
- เชื่อมต่อสาย LVDS และสายไฟอินเวอร์เตอร์ LCD สองเส้นจาก LCD เข้ากับถาด
- เชื่อมต่อสายรัดสวิตช์ของโรงงานและลำโพงเข้ากับขั้วต่อบนถาด
- เชื่อมต่อสาย HDMI ระหว่าง Raspberry Pi และพอร์ต HDMI บนถาดโดยใช้อะแดปเตอร์มุมขวาที่ปลายถาด
- เชื่อมต่อสายไฟ micro USB จากขั้นตอน #7 กับ Raspberry Pi
- เชื่อมต่อจัมเปอร์ส่งสัญญาณ IR เชื่อมต่อจัมเปอร์สีแดง 3.3v เพื่อพิน #1 บน Pi ต่อจัมเปอร์สัญญาณ GPIO22 สีส้มเพื่อพิน #15 และจัมเปอร์กราวด์สีน้ำตาลเพื่อพิน #39
- เสียบสาย USB พัดลมขนาด 40 มม. เข้ากับพอร์ต USB ที่ด้านหลังของถาด
ขั้นตอนที่ 17: ติดตั้ง Raspbian และการตั้งค่าพื้นฐาน




คำแนะนำเหล่านี้ถือว่าติดตั้ง Raspbian GNU/Linux 8 (jessie) แล้ว
- ทำตามคำแนะนำบนเว็บไซต์ Raspberry Pi เพื่อเตรียมการ์ด Micro SD ของคุณด้วย NOOBS ซึ่งเป็นตัวจัดการการติดตั้งระบบปฏิบัติการสำหรับ Raspberry Pi จากนั้นใส่การ์ด Micro SD ใน Raspberry Pi
- เปิดศูนย์ข้อมูลของคุณและ Pi ของคุณจะบูตไปที่ NOOBS ทำตามคำแนะนำในการติดตั้งบนหน้าจอเพื่อติดตั้ง Raspbian
- เมื่อการติดตั้งเสร็จสมบูรณ์ คุณควรเข้าสู่ระบบเดสก์ท็อปของคุณโดยอัตโนมัติ ถ้าไม่เช่นนั้น ผู้ใช้เริ่มต้นคือ pi และรหัสผ่านเริ่มต้นคือราสเบอร์รี่ ฉันแนะนำให้เปลี่ยนรหัสผ่านเริ่มต้นรวมถึงการตั้งค่าพื้นฐานอื่นๆ โดยใช้ Raspberry Pi Configuration GUI ภายใต้ Menu > Preferences
- เมื่ออยู่ใน Raspberry Pi Configuration GUI ภายใต้แท็บ System ให้คลิกที่ Expand Filesystem การดำเนินการนี้จะใช้เวลาเพียงไม่กี่วินาที เหตุผลในการขยายระบบไฟล์คือทำให้พื้นที่ว่างทั้งหมดบนการ์ด SD พร้อมใช้งาน เพื่อให้ Raspbian มีขนาดเล็กพอที่จะใส่ลงในการ์ด SD ขนาดต่างๆ ได้ ระบบจะบีบอัดให้ใช้งานได้เพียง 4GB เท่านั้น นอกจากนี้ ให้คลิกที่ปุ่ม Change Password เพื่อเปลี่ยนรหัสผ่านเริ่มต้น ตั้งชื่อโฮสต์ให้กับศูนย์ข้อมูลของคุณ เลือก Boot To Desktop และเข้าสู่ระบบอัตโนมัติ
- ในขณะที่ยังคงอยู่ใน GUI การกำหนดค่า Raspberry Pi ให้เลือกแท็บ Localization และตั้งค่า Locale, Timezone และ Keyboard ของคุณ GUI มีเอกสารเพิ่มเติมที่นี่
- ตั้งค่าอแด็ปเตอร์ Edimax WiFi ผ่านคำแนะนำในการติดตั้งในหน้านี้
- เมื่อ WiFi ใช้งานได้ ให้เปิดเทอร์มินัลและอัปเดตที่เก็บ พิมพ์คำสั่งต่อไปนี้
- sudo apt-get update
-
ต่อไปมาอัพเดทแพ็คเกจทั้งหมดกัน
sudo apt-get อัพเกรด
-
มาอัปเดตเฟิร์มแวร์ของ Raspberry Pi กัน
sudo rpi-update
-
รีบูต
sudo รีบูต
ขั้นตอนที่ 18: ติดตั้งแพ็คเกจซอฟต์แวร์

ตอนนี้เราจะติดตั้งแพ็คเกจเพิ่มเติมที่จำเป็นสำหรับศูนย์ข้อมูล สิ่งเหล่านี้จะได้รับการกำหนดค่าในขั้นตอนต่อไป เปิดหน้าต่างเทอร์มินัลแล้วพิมพ์คำสั่งด้านล่าง
-
ติดตั้งเบราว์เซอร์ Chromium
wget -qO - https://bintray.com/user/downloadSubjectPublicKey?username=bintray | sudo apt-key เพิ่ม -
echo "deb https://dl.bintray.com/kusti8/chromium-rpi jessie main" | sudo tee -a /etc/apt/sources.list sudo apt-get update sudo apt-get ติดตั้งโครเมียมเบราว์เซอร์
-
ติดตั้งเว็บเซิร์ฟเวอร์ Apache
sudo apt-get ติดตั้ง apache2
-
ติดตั้ง Unclutter เพื่อซ่อนตัวชี้เมื่อไม่ได้ใช้งาน
sudo apt-get ติดตั้ง unclutter
-
ติดตั้ง x11-xserver-utils
sudo apt-get ติดตั้ง x11-xserver-utils
-
ติดตั้ง Xdotool
sudo apt-get ติดตั้ง xdotool
-
ติดตั้งแพ็คเกจ Linux Infrared Remote Control
sudo apt-get ติดตั้ง lirc
ขั้นตอนที่ 19: หมุนจอแสดงผล
ฉันชอบโปรแกรมแก้ไขข้อความ vi ถ้าคุณต้องการ nano ให้แทนที่ nano สำหรับ vi ในขั้นตอนต่อไปนี้
เนื่องจากศูนย์ข้อมูลจะถูกแขวนในแนวตั้งแทนที่จะเป็นแนวนอน เราจึงต้องหมุนจอแสดงผล ในเทอร์มินัลพิมพ์คำสั่ง:
sudo vi /boot/config.txt
เพิ่มบรรทัดด้านล่างในไฟล์ config.txt
เพิ่ม display_rotate=1 90
ขั้นตอนที่ 20: การตั้งค่า Chromium
ติดตั้ง Chromium ในขั้นตอนที่ 18 แล้ว ตอนนี้ตั้งค่า Chromium ให้เริ่มทำงานอัตโนมัติ ในเทอร์มินัลให้แก้ไขไฟล์ /home/pi/.config/lxsession/LXDE-pi/autostart
vi /home/pi/.config/lxsession/LXDE-pi/autostart
แล้วแอดไลน์
@chromium-browser --start-fullscreen --disable-session-crashed-bubble --disable-infobars localhost ตอนนี้เราสร้างสคริปต์เพื่อรีเฟรช Chromiu
vi /home/pi/refresh.sh
เพิ่มบรรทัดด้านล่างลงในไฟล์
#!/bin/bash
export DISPLAY=":0" WID=$(xdotool search --onlyvisible --class chromium|head -1) xdotool windowactivate ${WID} คีย์ xdotool ctrl+F5
ทำให้สคริปต์ปฏิบัติการได้
sudo chmod +x /home/pi/refresh.sh และเพิ่มไปที่ cron เพื่อเรียกใช้ทุก ๆ 15 นาที
sudo crontab -e เพิ่มบรรทัดนี้ใน cronta
*/15 * * * * /home/pi/refresh.sh
ขั้นตอนที่ 21: ตั้งค่า Unclutter และปิดการใช้งาน Screen Blanking
ติดตั้ง Unclutter และ X11-xserver-utils ในขั้นตอนที่ #18 Unclutter จะซ่อนตัวชี้เมื่อไม่ใช้งาน ในเทอร์มินัลแก้ไขไฟล์ /home/pi/.config/lxsession/LXDE-pi/autostart นอกจากนี้เรายังสามารถเพิ่มคำสั่ง xset เพื่อปิดใช้งานโหมดประหยัดพลังงาน
vi /home/pi/.config/lxsession/LXDE-pi/autostart
แล้วเพิ่มบรรทัด
@unclutter -display:0 -noevents -grab
@xset s off @xset -dpms @xset s noblank
หากต้องการปิดหน้าจอว่างเปล่าด้วย LXDE เริ่มต้น ให้แก้ไขไฟล์: /etc/xdg/lxsession/LXDE/autostart
vi /etc/xdg/lxsession/LXDE/autostart
แสดงความคิดเห็นคำสั่ง @xscreensaver (เพิ่ม # ที่ขอทานของบรรทัด)
#@xscreensaver -no-splash
ในการทดสอบการกำหนดค่า xset คุณสามารถเรียกใช้ xset q หลังจากรีบูต คุณจะเห็นผลลัพธ์ต่อไปนี้
ชอบทำให้ว่างเปล่า: ไม่อนุญาตให้เปิดรับ: yestimeout: 0 รอบ: 600 DPMS ถูกปิดใช้งาน
ขั้นตอนที่ 22: ตั้งค่า Linux Infrared Remote Control
เราติดตั้ง LIRC ในขั้นตอนที่ #18 ให้มันทำงานเพื่อให้ Pi ของเราสามารถส่งคำสั่งเปิดและปิด IR ไปยัง LCD
sudo vi /boot/config.txt
เพิ่มสิ่งต่อไปนี้ในไฟล์ config.txt
dtoverlay=lirc-rpi, gpio_out_pin=22
จากนั้นแก้ไขไฟล์ hardware.conf
sudo vi /etc/lirc/hardware.conf
เพิ่มต่อไปนี้
LIRCD_ARGS="--uinput"
LOAD_MODULES=true DRIVER="ค่าเริ่มต้น" DEVICE="/dev/lirc0" MODULES="lirc_rpi" LIRCMD_CONF=""
ค้นหาไฟล์การกำหนดค่าของรีโมทของคุณจากรายการรีโมทในหน้าเว็บ LIRC ที่ https://lirc.sourceforge.net/remotes/ ดาวน์โหลดไฟล์การกำหนดค่าและบันทึกเป็น /etc/lirc/lircd.conf ในกรณีของฉันฉันใช้ไฟล์กำหนดค่า Samsung AA59-00382A ที่นี่
cp AA59-00382A.lircd.conf /etc/lirc/lircd.conf
จากนั้นคุณควรจะสามารถทดสอบ LIRC ด้วยคำสั่งเปิด/ปิดเครื่องได้
/usr/bin/irsend ส่ง Samsung_AA59-00382A KEY_POWER
หากคุณต้องการ คุณสามารถตั้งเวลาในการเปิดและปิด LCD ของคุณได้โดยใช้ cron แก้ไข crontab และเพิ่มกำหนดการที่คุณเลือก ในตัวอย่างของฉัน ศูนย์ข้อมูลเปิดทุกวันเวลา 8.00 น. จากนั้นปิดเครื่องเวลา 10.00 น. ในวันที่ 1-5 (วันธรรมดา) เปิดอีกครั้งเวลา 15.00 น. (15:00 น.) ของวันที่ 1-5 (วันธรรมดา) และ แล้วปิดเครื่องทุกวันเวลา 01:00 น.
sudo crontab -e
0 8 * * * /usr/bin/irsend SEND_ONCE Samsung_AA59-00382A KEY_POWER >/dev/null 2>&1
0 10 * * 1-5 /usr/bin/irsend SEND_ONCE Samsung_AA59-00382A KEY_POWER >/dev/null 2>&1 0 15 * 1-5 /usr/bin/irsend SEND_ONCE Samsung_AA59-00382A KEY_POWER >/dev/null 2 >&1 0 1 * * * /usr/bin/irsend SEND_ONCE Samsung_AA59-00382A KEY_POWER >/dev/null 2>&1
ขั้นตอนที่ 23: สร้างหน้าเว็บของคุณ

ณ จุดนี้คุณควรมีศูนย์ข้อมูลที่ใช้งานได้ซึ่งแสดง Apache เริ่มต้น "ใช้งานได้!" หน้าเว็บ. ตอนนี้เราต้องสร้างหน้าเว็บที่กำหนดเองของคุณ คุณสามารถออกแบบสิ่งนี้ได้ตามที่คุณต้องการทำให้มันง่ายหรือซับซ้อนเท่าที่คุณต้องการ ฉันได้รวมหน้าเว็บตัวอย่างไว้สองหน้า หน้าหนึ่งคือหน้าที่ฉันใช้โดยที่นำ URL ออก และอีกหน้าคือตัวอย่างปฏิทินเท่านั้น คุณจะต้องป้อน URL ของคุณเอง จากนั้นเปลี่ยนชื่อไฟล์เป็น index.html และใส่ใน /var/www/html/
เนื่องจากมีวิธีมากมายที่คุณสามารถออกแบบหน้านี้ได้ และกรณีการใช้งานของทุกคนจะแตกต่างกัน ฉันจะไม่ให้รายละเอียดเกี่ยวกับไฟล์ html ทั้งหมดที่นี่ มีคำแนะนำและบทช่วยสอนที่ยอดเยี่ยมมากมายบนเว็บที่ให้รายละเอียดเกี่ยวกับวิธีสร้างหน้าเว็บและวิธีฝังเนื้อหาที่คุณต้องการ
ตัวอย่างไฟล์ดัชนี
ตัวอย่างไฟล์ดัชนีปฏิทินเท่านั้น
ขั้นตอนที่ 24: แขวนและสนุก




ติดสตั๊ดฝรั่งเศสอีกครึ่งหนึ่งบนผนัง ตรวจสอบให้แน่ใจว่าได้ระดับ และแขวนศูนย์ข้อมูลของคุณ เสียบปลั๊กแล้วสนุกได้เลย!


รางวัลใหญ่ในการประกวดไมโครคอนโทรลเลอร์ 2017
แนะนำ:
DIY LED Advent Calendar: 3 ขั้นตอน

DIY LED Advent Calendar: ฉันจะอธิบายว่าเราทำนาฬิกาอะนาล็อกนี้ได้อย่างไร ซึ่งทำหน้าที่เป็นปฏิทินการถือกำเนิด มีไฟ LED 24 ws2811 ตลอดเวลาในวงกลมและแต่ละดวงจะสว่างเป็นสีเขียวจนถึงวันก่อนคริสต์มาส ในวันคริสต์มาส ไฟทุกดวงจะสว่างไ
Contact Less and Corrosion Free Water Level Indicator and Motor Control.: 5 ขั้นตอน

Contact Less and Corrosion Free Water Level Indicator and Motor Control.: HI ในคำแนะนำนี้เราจะดูวิธีรับสถานะของถังเก็บน้ำตามระดับน้ำ (สูง, ปานกลาง, ต่ำ) ของถังเหนือศีรษะโดยใช้ไฟ LED สีต่างกันสามดวงใน วิธีแบบไม่สัมผัสด้วยความช่วยเหลือของเซ็นเซอร์อัลตราโซนิกและบอร์ด Arduino unoP
Information Station (Arduino): 5 ขั้นตอน (พร้อมรูปภาพ)
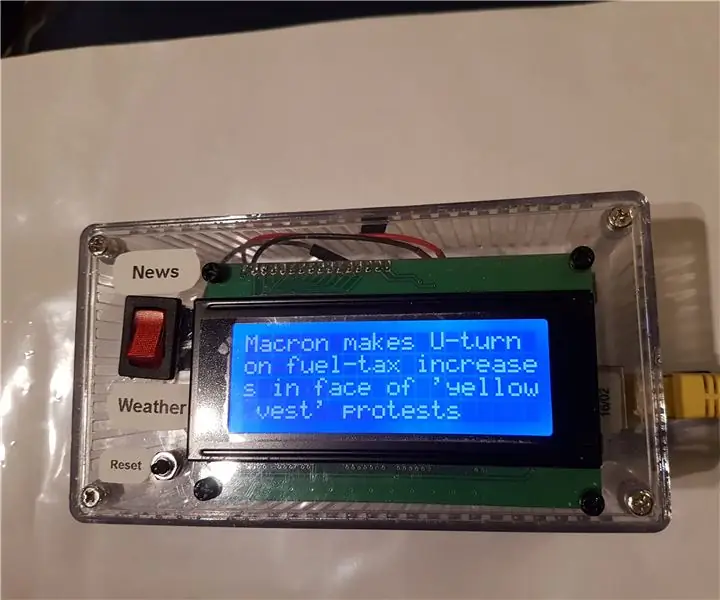
Information Station (Arduino): ยินดีต้อนรับสู่คำแนะนำล่าสุดของฉันในการสร้างสถานีข้อมูลที่มีอยู่ในตัวเอง! อุปกรณ์ที่ยอดเยี่ยมนี้ใช้ Arduino Uno พร้อมแผงป้องกันอีเทอร์เน็ตเพื่อเชื่อมต่ออินเทอร์เน็ตและดึงข่าวล่าสุดและสภาพอากาศในท้องถิ่นและแสดงบนจอ LCD .
1981 Portable VCR Raspberry PI Media Center: 12 ขั้นตอน (พร้อมรูปภาพ)

1981 Portable VCR Raspberry PI Media Center: นี่คือ VCR แบบพกพา Sharp VC-2300H ยุค 80 ที่ฉันได้แปลงแล้ว ตอนนี้มี Raspberry Pi อยู่ในหัวใจ โดยใช้งานซอฟต์แวร์ Raspbmc media center ที่ยอดเยี่ยม การอัพเกรดอื่น ๆ รวมถึงนาฬิกาที่ใช้ Arduino ที่เก๋ไก๋และ "เทป" EL wire
ตกอยู่ใน Stm32: การควบคุมระยะไกลสำหรับ Home Media Center: 4 ขั้นตอน (พร้อมรูปภาพ)

ตกอยู่ใน Stm32: การควบคุมระยะไกลสำหรับ Home Media Center: นี่คือต้นแบบที่สมบูรณ์สำหรับการควบคุมระยะไกลของศูนย์สื่อภายในบ้านโดยใช้ตัวควบคุมไมโคร smt32, stm32f103c8t6 ที่เรียกว่าบอร์ด 'bluepill' สมมติว่าคุณกำลังใช้พีซีสำหรับโฮมมีเดียเซ็นเตอร์ เป็นโซลูชันที่ยืดหยุ่นมาก ซึ่งช่วยให้คุณวางหู
