
สารบัญ:
2025 ผู้เขียน: John Day | [email protected]. แก้ไขล่าสุด: 2025-01-23 15:12



เมื่อไม่นานมานี้ฉันได้สร้าง Instructable ที่ฉันเพิ่มเซอร์โวและอุปกรณ์ Bluetooth ให้กับล็อคประตูของฉัน ทำให้ฉันควบคุมมันด้วยโทรศัพท์เหมือนคนติดยา ฉันไม่สามารถหยุดเพิ่ม Bluetooth ลงในสิ่งต่าง ๆ ได้ ดังนั้นในโปรเจ็กต์นี้ ฉันจะแสดง วิธีทำมู่ลี่ควบคุมด้วย Bluetooth ด้วยคุณสมบัติการเปิดใช้งานด้วยเสียง มาเริ่มกันเลย!
ขั้นตอนที่ 1: รายการชิ้นส่วน

โครงการนี้ค่อนข้างถูกและไม่ต้องการชิ้นส่วนมากนัก ชิ้นส่วนที่เราต้องการคือ:
- Arduino นาโน (ที่นี่)
- โมดูลบลูทูธ Hc-06 (ที่นี่)
- ตัวควบคุมมอเตอร์ (ที่นี่)
- มอเตอร์เกียร์ 2x (ที่นี่)
- ตัวต้านทาน 220 โอห์ม 2x (ที่นี่)
- ปุ่มกด 2x (ที่นี่)
- LED (ที่นี่)
และสำหรับเครื่องมือและวัสดุเราจะต้อง:
- กระดาษแข็ง
- ลวด
- หัวแร้งและหัวแร้ง
- ปืนกาวร้อนและกาวร้อน
- เครื่องตัดกล่อง
ขั้นตอนที่ 2: คุณสมบัติ
ดังนั้นคุณสมบัติหลักที่มู่ลี่เหล่านี้มีอยู่คือความสามารถในการเปิดและปิดจากแอพ ฉันมีมู่ลี่สองอันที่ฉันต้องการควบคุมด้วยอุปกรณ์นี้ ดังนั้นฉันจะใช้มอเตอร์สองตัว ตัวหนึ่งสำหรับมู่ลี่แต่ละตัว เมื่อคำสั่ง U ถูกส่งผ่านอุปกรณ์ Bluetooth จะหมุนมอเตอร์ทั้งสองไปที่ตำแหน่งเปิด และหากคำสั่ง D ถูกส่ง มอเตอร์ทั้งสองจะหมุนไปที่ตำแหน่งปิด ปัญหาหนึ่งที่ฉันมีกับโปรเจ็กต์ล็อกประตูบลูทูธคือโทรศัพท์ของฉันจะตายก่อนกลับบ้าน หมายความว่าฉันจะเข้าไปในห้องไม่ได้ ดังนั้นสำหรับโปรเจ็กต์นี้ เราจะเพิ่มปุ่มต่างๆ ลงในอุปกรณ์ ที่ให้เราเปิดมู่ลี่เมื่อกดปุ่ม แน่นอนว่าสิ่งนี้จะมีฟีเจอร์การควบคุมด้วยเสียงและความสามารถในการควบคุมมอเตอร์แต่ละตัว ทำให้เราสามารถเปิดบอดทีละตัวได้ แต่อย่าพูดถึงเรื่องนี้ในภายหลัง
ขั้นตอนที่ 3: วงจร


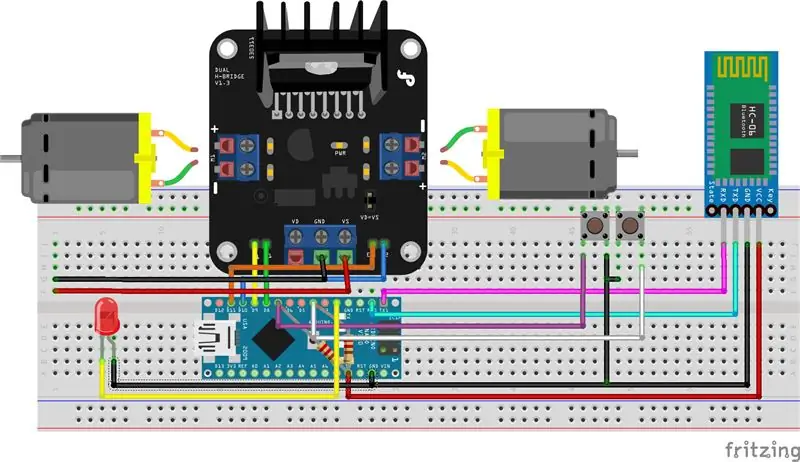
อย่าหลงกลโดยแผนภาพการเดินสายไฟที่ยุ่งเหยิง จริง ๆ แล้ววงจรนี้ค่อนข้างเรียบง่ายและตรงไปตรงมา หากคุณทำตามแผนภาพการเดินสายทีละชิ้น เรามาเริ่มด้วยการเชื่อมต่อตัวควบคุมมอเตอร์กับ Arduino:
- Pin 8 เชื่อมต่อกับ M1 บนตัวควบคุมมอเตอร์
- Pin 9 เชื่อมต่อกับ E1 บนตัวควบคุมมอเตอร์
- Pin 10 เชื่อมต่อกับ M2 บนตัวควบคุมมอเตอร์
- Pin 11 เชื่อมต่อกับ E2 บนตัวควบคุมมอเตอร์
ตอนนี้เราต้องการเชื่อมต่อโมดูล Bluetooth กับ Arduino เราทำดังนี้:
- 5 Volt Pin เชื่อมต่อกับ VCC บนโมดูล Bluetooth
- Ground Pin เชื่อมต่อกับ Ground บนโมดูล Bluetooth
Rx และ Tx จะเชื่อมต่อกับ Arduino ด้วยเช่นกัน แต่เราทำไม่ได้เมื่อทำการเชื่อมต่อเหล่านี้แล้ว เราไม่สามารถอัปโหลดโค้ดได้ ดังนั้นอย่าเชื่อมต่อจนกว่าเราจะอัปโหลดโค้ด
- Rx เชื่อมต่อกับ Tx บนโมดูล Bluetooth
- Tx เชื่อมต่อกับ Rx บนโมดูล Bluetooth
เราจะต้องการเชื่อมต่อปุ่มของเราที่ให้เราควบคุมมอเตอร์โดยไม่ต้องใช้สมาร์ทโฟนที่เราเชื่อมต่อดังนี้
- เชื่อมต่อตัวต้านทานจาก Pin 7 บน Arduino ถึง 5 โวลต์บน Arduino
- เชื่อมต่อตัวต้านทานจากพิน 4 บน Arduino ถึง 5 โวลต์บน Arduino
- เชื่อมต่อขาข้างหนึ่งของปุ่มกับพิน 7 และขาอีกข้างหนึ่งกับพื้น
- เชื่อมต่อขาข้างหนึ่งของปุ่มถัดไปกับขา 4 และขาอีกข้างหนึ่งกับพื้น
ตอนนี้เรากำลังจะเชื่อมต่อ LED กับพิน 4 ซึ่งจะแสดงว่าอุปกรณ์มีกำลังไฟ:
- พินที่ 4 ไปที่แคโทด (ขายาวของ LED)
- กราวด์ไปที่แอโนด (ขาสั้นของ LED)
และสุดท้าย เราจะเชื่อมต่อมอเตอร์กับตัวควบคุมมอเตอร์โดยขันให้เข้ากับขั้วสกรู
ขั้นตอนที่ 4: รหัส
ดาวน์โหลดสเก็ตช์ เปิดใน Arduino IDE และอัปโหลดไปยัง Arduino Nano
ขั้นตอนที่ 5: พาวเวอร์ซัพพลาย

เพื่อให้มอเตอร์เหล่านี้มีกำลังเพียงพอในการหมุนกลไกที่ค่อนข้างแข็ง เราจำเป็นต้องใช้แหล่งจ่ายไฟแบบปลั๊กเสียบผนังขนาด 9 โวลต์ 1 แอมป์เป็นอย่างน้อย เมื่อคุณพบแหล่งจ่ายไฟแล้ว เราจะต้องเชื่อมต่อกับ Arduino และตัวควบคุมมอเตอร์ของเรา
มันเชื่อมต่อกับ Arduino ดังนี้:
- ค่าบวก (+) เชื่อมต่อกับ VIN Pin บน Arduino
- กราวด์ (-) เชื่อมต่อกับกราวด์พินบน Arduino
มันเชื่อมต่อกับตัวควบคุมมอเตอร์ดังนี้:
- ค่าบวก (+) เชื่อมต่อกับ VS บนตัวควบคุมมอเตอร์
- กราวด์ (-) เชื่อมต่อกับ GND บนตัวควบคุมมอเตอร์
ตอนนี้เราสามารถเสียบตัวควบคุมมอเตอร์และทดสอบได้ หากทุกอย่างสว่างขึ้น เราสามารถไปยังขั้นตอนต่อไปได้!
ขั้นตอนที่ 6: การสร้างเคส




ขั้นตอนนี้อาจขึ้นอยู่กับคุณโดยสมบูรณ์ เนื่องจากการออกแบบเคสใดๆ ก็ตามก็ใช้ได้ อย่างไรก็ตาม มาดูกันว่าฉันออกแบบของฉันอย่างไร ฉันทำของฉันจากกระดาษแข็ง เราจะพิมพ์เทมเพลต ติดมันบนกระดาษแข็งแล้วตัดออก เราจะต้องตัดรูปทรงวงรีหลัก 2 อันของเรา แท่งยาว 1 แท่งซึ่งจะเป็นด้านข้างของเคสและส่วนโค้งสองชิ้นที่เราจะติดหรือติดกระดุม
เราต้องการให้คะแนนชิ้นยาวเพื่อให้เราสามารถทำให้มันโค้งงอไปรอบ ๆ วงรีของเราซึ่งจะต้องติดกาวเมื่อเรามีทั้งสองด้านที่ทำคะแนนและกาวลงแล้วเราสามารถกาววงจรของเราตรงกลางวงรี
ตอนนี้ เราต้องการติดกระดุมของเราบนกระดาษแข็งสองชิ้นที่แตกต่างกัน และติดไว้ที่ด้านบนและด้านล่างของเคส เราจะต้องการติดกาวในลักษณะที่ทำให้ด้านบนของปุ่มพุ่งออกมาจาก กรณีนี้เพื่อให้เราสามารถติดกระดาษแข็งอีกชิ้นหนึ่งไว้ที่ด้านบนของปุ่มซึ่งซ่อนไว้ แต่ก็ยังให้เราใช้งานได้
เมื่อเสร็จแล้วเราสามารถเอาวงรีที่สองของเราแล้วตัดเป็น 3 ส่วนคือชิ้นบน ชิ้นล่างและแถบยาวจากตรงกลาง ส่วนตรงกลางจะติดกาวไว้ตรงกลางโดยให้ LED นั้นติดตั้งอยู่ตรงกลาง ชิ้นส่วนบนจะติดกาวที่ปุ่มบน และจากนั้น ชิ้นส่วนของปุ่มจะถูกติดกาวที่ปุ่มด้านล่าง เมื่อติดกาวชิ้นส่วนต่างๆ กับปุ่ม ระวังอย่าใส่ซุปเปอร์กาวมากเกินไป เพราะถ้ากาวเข้าไปในกลไกของปุ่ม ปุ่มจะแตก
ขั้นตอนที่ 7: เชื่อมต่อมอเตอร์กับมู่ลี่



ในการเชื่อมต่อมอเตอร์กับมู่ลี่ของเรา เราจะต้องเอาไม้และขอเกี่ยวที่ปกติใช้เพื่อเปิดมู่ลี่และถอดตะขอออก จากนั้นเราจะทากาวนั้นกับเพลาของมอเตอร์แล้วเกี่ยวเข้ากับการเคลื่อนไหวของมู่ลี่ กลไก.
ตอนนี้เราไม่สามารถปล่อยให้มอเตอร์ห้อยอยู่ตรงนั้นได้ ดังนั้นเราต้องติดมันกับผนัง ฉันใช้กาวร้อน แต่มอเตอร์นั้นค่อนข้างเบา ดังนั้นตัวเลือกการติดตั้งส่วนใหญ่จะใช้งานได้ ในกรณีเดียวกัน ฉันติดกาวของฉันกับผนังของฉัน แต่มันเบามากจนตัวเลือกส่วนใหญ่จะทำงานได้ดี
ขั้นตอนที่ 8: การตั้งค่าแอพ
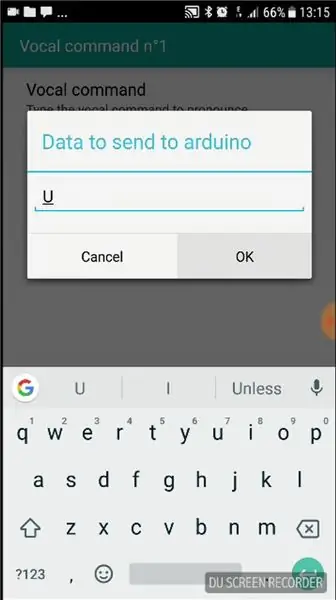
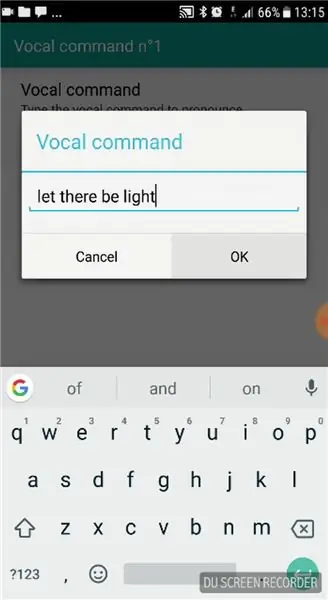
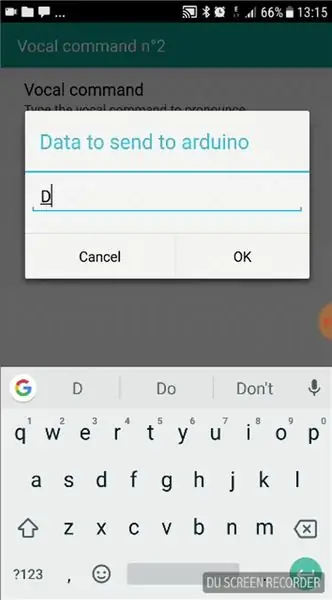
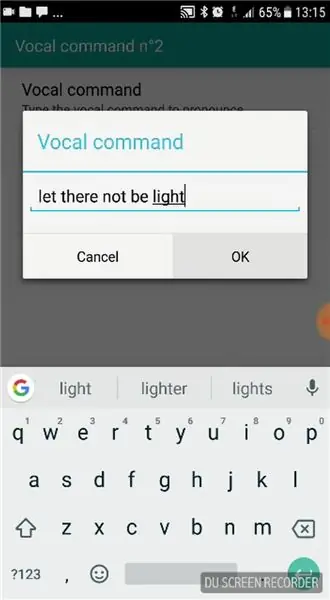
แอพที่เราจะใช้เรียกว่า "Arduino Bluetooth Control" โดย Broxcode เหตุผลที่ฉันเลือกแอพนี้ก็เพราะไม่เพียงมีคุณสมบัติเทอร์มินัลเท่านั้น แต่ยังมีคุณสมบัติที่ช่วยให้เราสามารถส่งคำสั่งไปยัง Arduino เมื่อวลีที่เลือกคือ กล่าวว่า.
ในการตั้งค่า เราจะจับคู่อุปกรณ์บลูทูธกับสมาร์ทโฟน เปิดแอปแล้วคลิกปุ่มจับคู่ แล้วค้นหา HC-06 และจับคู่กับอุปกรณ์ หากระบบขอรหัสผ่าน จะเป็น 1234 หรือ 0000 เมื่อจับคู่แล้ว คลิกที่ตัวเลือกเทอร์มินัลแล้วส่ง U และ D ซึ่งจะทำให้มอเตอร์หมุนตามเข็มนาฬิกาแล้วทวนเข็มนาฬิกา
ในการตั้งค่าคำสั่งเสียง ให้เปิดเมนูตัวเลือกและเลื่อนลงไปที่การตั้งค่าคำสั่งเสียง ในนั้นเราจะมีตัวเลือกในการส่งคำสั่งเมื่อมีการพูดวลี ใส่คำสั่งที่คุณต้องการส่งในกล่องคำสั่งซึ่งจะเป็น U และ แล้วใส่คำว่า Let there be light หรืออะไรก็ได้ที่คุณต้องการลงในช่องวลี จากนั้นเราจะไปที่ตัวเลือกคำสั่งเสียงถัดไปและใส่ D ในกล่องส่งคำสั่งและปล่อยให้ไม่มีแสงในกล่องวลีหมายความว่าผ้าม่านของเราจะเปิดเมื่อเราบอกว่าให้มีแสงและปิดเมื่อเราบอกว่าไม่มีแสง.
ขั้นตอนที่ 9: ภาพรวม
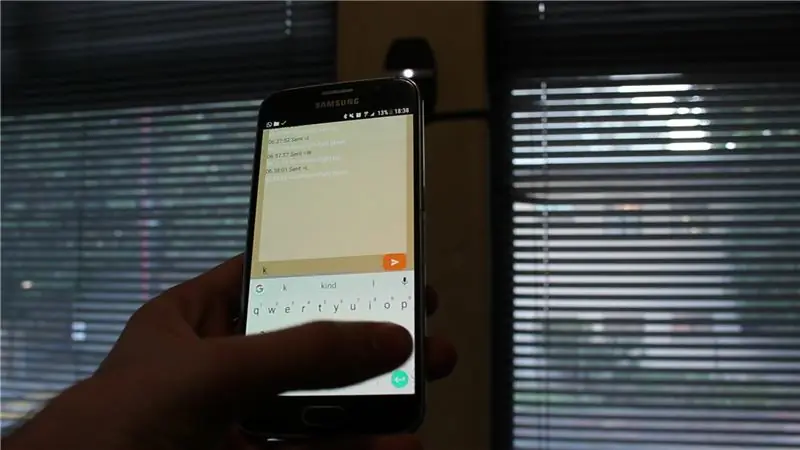
โอเค ให้เวลาสักครู่เพื่อทำความเข้าใจอย่างถ่องแท้ว่าทุกอย่างทำงานอย่างไร หากคุณต้องการให้เปิดทั้งสองบาน เราสามารถกดปุ่มบนสุด หรือเราสามารถพูดได้ว่าปล่อยให้มีแสงในแอป หากเราต้องการให้ปิดม่านทั้งสอง เราสามารถกดปุ่มด้านล่างหรือบอกว่าอย่าให้มีแสงในแอป
หากเราต้องการเปิดมู่ลี่หนึ่งในสองอันในแต่ละครั้ง เราสามารถเข้าไปที่ส่วนเทอร์มินัลของแอพแล้วส่งคำสั่ง K ให้เปิดมู่ลี่ซ้ายและฉันให้ปิดมู่ลี่ซ้ายหรือ W เพื่อเปิดมู่ลี่ขวาและ L ไปที่ ปิดคนตาบอดด้านขวา นั่นเป็นคุณสมบัติเกือบทั้งหมดของมู่ลี่
หากคุณมีคำถามโปรดแจ้งให้เราทราบในความคิดเห็นและยินดีที่จะตอบ
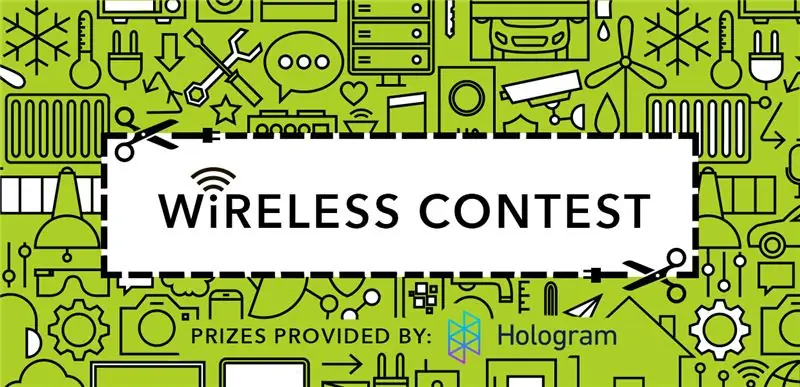
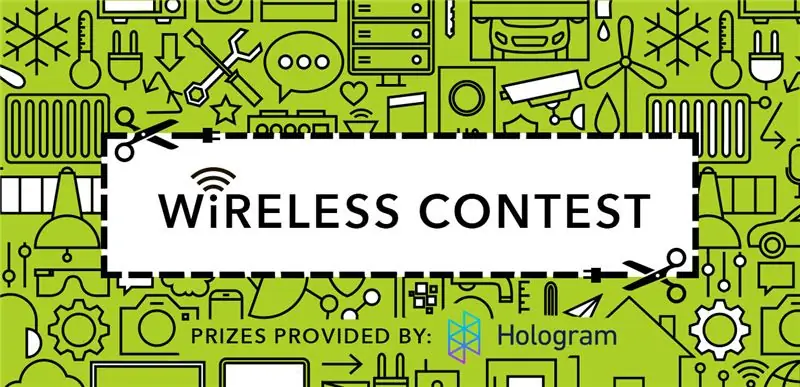
รองชนะเลิศการแข่งขันไร้สาย
แนะนำ:
Bolt - DIY Wireless Charging Night Clock (6 ขั้นตอน): 6 ขั้นตอน (พร้อมรูปภาพ)

Bolt - DIY Wireless Charging Night Clock (6 ขั้นตอน): การชาร์จแบบเหนี่ยวนำ (เรียกอีกอย่างว่าการชาร์จแบบไร้สายหรือการชาร์จแบบไร้สาย) เป็นการถ่ายโอนพลังงานแบบไร้สาย ใช้การเหนี่ยวนำแม่เหล็กไฟฟ้าเพื่อจ่ายกระแสไฟฟ้าให้กับอุปกรณ์พกพา แอปพลิเคชั่นที่พบบ่อยที่สุดคือ Qi Wireless Charging st
ไฟ LED ที่เปิดใช้งานด้วยเสียง: 8 ขั้นตอน

ไฟ LED ที่เปิดใช้งานด้วยเสียง: Webduino ใช้อินเทอร์เน็ตเบราว์เซอร์ Chrome เพื่อควบคุมส่วนประกอบอิเล็กทรอนิกส์ทุกประเภท ดังนั้นเราจึงควรสามารถใช้ฟังก์ชันอื่นๆ ทั้งหมดที่ Chrome มีให้ ในตัวอย่างโครงการนี้ เราจะใช้ Speech API ของ Chrome การใช้การจดจำเสียงของ Google
BT ที่เปิดใช้งานด้วยเสียง: 3 ขั้นตอน (พร้อมรูปภาพ)

BT ที่เปิดใช้งานด้วยเสียง: ระบบอัตโนมัติภายในบ้านที่ควบคุมด้วยเสียงโดยใช้ Arduino: ในโครงการนี้ iam ใช้ฟังก์ชันเสียงเพื่อควบคุมอุปกรณ์ภายในบ้าน โปรเจ็กต์นี้เป็นส่วนหนึ่งของชุด Home Automation ของฉัน โครงการนี้ใช้งานง่ายมากในชีวิตจริง คนวัยไหนก็ควบคุมได้
Arduino ที่ถูกที่สุด -- Arduino ที่เล็กที่สุด -- Arduino Pro Mini -- การเขียนโปรแกรม -- Arduino Neno: 6 ขั้นตอน (พร้อมรูปภาพ)

Arduino ที่ถูกที่สุด || Arduino ที่เล็กที่สุด || Arduino Pro Mini || การเขียนโปรแกรม || Arduino Neno:…………………………… โปรดสมัครสมาชิกช่อง YouTube ของฉันสำหรับวิดีโอเพิ่มเติม……. โปรเจ็กต์นี้เกี่ยวกับวิธีเชื่อมต่อ Arduino ที่เล็กที่สุดและถูกที่สุดเท่าที่เคยมีมา Arduino ที่เล็กที่สุดและถูกที่สุดคือ arduino pro mini คล้ายกับ Arduino
RoBoT ที่เปิดใช้งานด้วยเสียง: 5 ขั้นตอน

RoBoT ที่เปิดใช้งานด้วยเสียง: หุ่นยนต์ควบคุมด้วยเสียงโดยใช้ Arduino: สวัสดีทุกคน ฉันหวังว่าคุณจะสบายดีและทำได้ดี วันนี้เราจะเริ่มโครงการที่เกี่ยวข้องกับหุ่นยนต์โดยใช้ Arduino วันนี้เราจะมาพูดถึงหุ่นยนต์ที่ควบคุมด้วยเสียงโดยใช้ Arduino และแอพ android
