
สารบัญ:
- ผู้เขียน John Day [email protected].
- Public 2024-01-30 13:07.
- แก้ไขล่าสุด 2025-01-23 15:12.


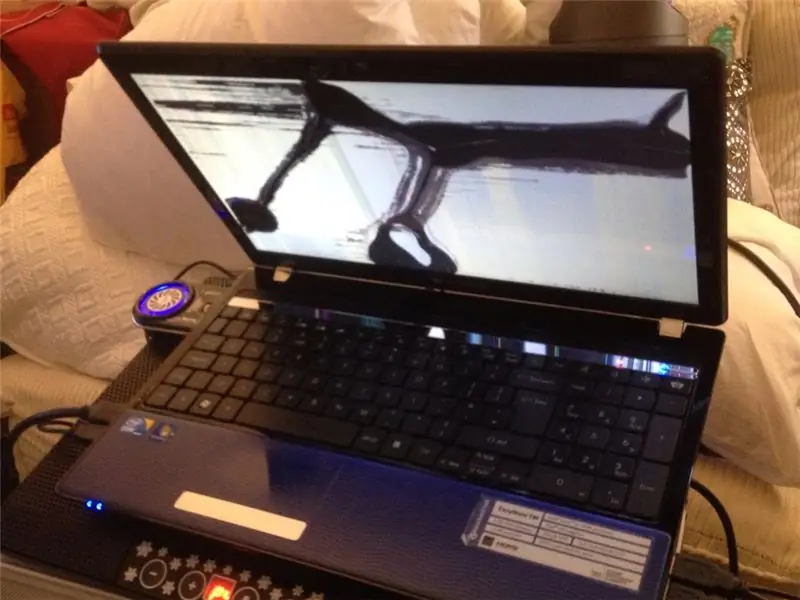
สวัสดีทุกคน !
ฉันเพิ่งซื้อแล็ปท็อป Packard Bell Easynote TM89 ซึ่งมีสเป็คต่ำเกินไปสำหรับความชอบของฉัน โดยทั่วไปแล้วล้าสมัยมาก… LCD ถูกทุบและฮาร์ดไดรฟ์หลักถูกยึด ดังนั้นแล็ปท็อปจึงตายโดยพื้นฐานแล้ว….
ดูภาพแล้วคุณจะเห็นสเปกมาตรฐานของแล็ปท็อปเครื่องนี้ โดยที่ยังมีสติกเกอร์ข้อมูลจำเพาะจากโรงงานอยู่…
ดังนั้นฉันจึงเริ่มภารกิจการอัพเกรด - แต่โปรดสังเกตว่าคุณไม่สามารถอัพเกรด CPU ของแล็ปท็อปทั้งหมดได้เพราะบางตัวขายยากสำหรับเมนบอร์ดแล็ปท็อป…..
มีเครื่องมือซอฟต์แวร์มากมายที่ใช้กันมานานหลายปี ซึ่งช่วยฉันในการอัพเกรดแล็ปท็อป และค้นหาได้โดยไม่ต้องแยกแล็ปท็อปออกจากกัน หากเป็นไปได้ในการอัพเกรด CPU เป็นหลัก
ฉันเคยใช้ PCWizard, Everest, Speccy, Belarc, CPU-Z และสภาพแวดล้อม Pre-Install ที่ยุ่งเหยิงสำหรับการวิเคราะห์ฮาร์ดแวร์ แต่ตอนนี้ฉันติดอยู่กับการใช้ Hardware Infoas หากให้ข้อมูลเชิงลึกเกี่ยวกับสิ่งที่ฉัน ต้องการ - ในกรณีนี้ เริ่มต้นด้วยการหาว่าฉันสามารถเปลี่ยน LAPTOP CPU ให้ดีขึ้นในซ็อกเก็ตคลาสได้หรือไม่…..
เครื่องมือที่ดีมากอีกตัวหนึ่งที่ฉันจะใช้สำหรับภารกิจอัปเกรดนี้คือเว็บไซต์ CPU www.cpu-world.com ซึ่งให้รายละเอียดที่ยอดเยี่ยมเกี่ยวกับการรู้ว่า mobile-CPU, หมายเลข/ชื่อซ็อกเก็ตของ CPU คืออะไร ดังนั้นคุณสามารถค้นหา ซีพียูที่ดีกว่า….
ส่วนใหญ่ถ้าไม่มากก็จะบอกคุณว่าไม่สามารถเปลี่ยน CPU ของแล็ปท็อปได้ - เพียงครึ่งเดียวเท่านั้น:P
นอกจากนี้ฉันจะอ้างถึงเว็บไซต์ Intel สำหรับข้อมูลเกี่ยวกับ CPU ของ Intel สำหรับข้อกำหนดสูงสุดของพวกเขาหากฉันต้องอัพเกรด CPU AMD ตามลำดับหากอ้างอิงเว็บไซต์ AMD สำหรับข้อกำหนดสูงสุดของ CPU ด้วย:)
หาก CPU ของแล็ปท็อปของคุณมี SOCKET จริงๆ หรือเรียกว่า ZIF Socket (Zero insertion Force) มีความเป็นไปได้สูงที่คุณจะสามารถเปลี่ยน CPU ของคุณให้ดีขึ้นได้
แล็ปท็อป PB-Easynote ของฉันมาพร้อมกับซีพียู i3-330M ซึ่งเป็นอุปกรณ์มาตรฐาน ซึ่งค่อนข้างไร้ประโยชน์สำหรับสิ่งที่ฉันต้องการจะทำ (การเล่นเกมเบาๆ และ CAD Designing PCB)….
แลปท็อปของฉันก็มีจอ LCD เสียด้วย ตอนนี้ฉันใช้จอมอนิเตอร์เพื่อใช้งาน lol
ขั้นตอนที่ 1: HWinfo การรวบรวมข้อมูล & ข้อมูล
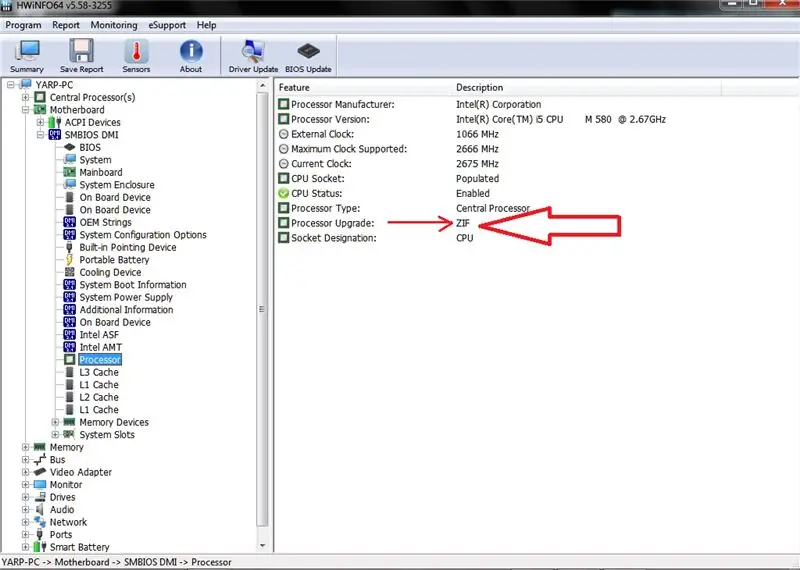
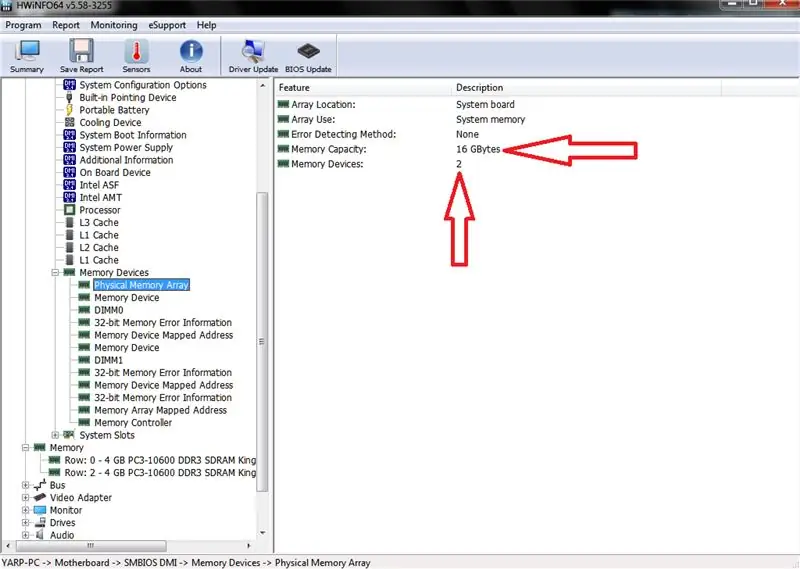
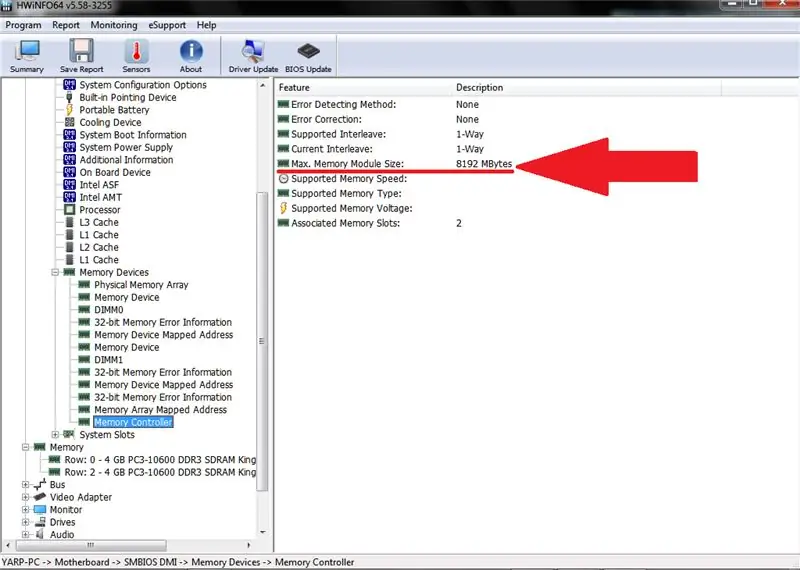
โอเค สมมติว่าคุณติดตั้ง HWinfo แล้ว หากคุณลองดูรูปภาพ มันจะแสดงตำแหน่งที่ฉันพูดถึงก่อนหน้านี้ว่าคุณต้องค้นหารายการที่อ้างถึงการอัปเกรดโปรเซสเซอร์ (CPU) และลูกศรสีแดงแสดงสิ่งนี้ในรูปภาพ
นอกจากนี้ ในขณะที่อยู่ในซอฟต์แวร์นี้ ฉันต้องการอัปเกรดหน่วยความจำ RAM ของแล็ปท็อปให้สูงสุดที่แล็ปท็อปสามารถจัดการได้ ซึ่งแสดงอีกครั้งในรูปของ..
หมายเหตุพิเศษเกี่ยวกับการเลือก RAM & CPU ที่นี่;
CPU ที่ฉันพบว่าเข้ากันได้กับ ZIF Socket ของแล็ปท็อปของฉันคือ i5-580M…
ตอนนี้… i5-580Mis สามารถใช้ RAM สูงสุด 8GB เท่านั้น - สูงสุด…
แต่มาเธอร์บอร์ดแล็ปท็อปของฉันสามารถใช้ RAM ของระบบได้สูงสุด 16GB….
สิ่งนี้หมายความว่าเพียงว่า CPU จะไม่ใช้มากกว่า 8GB แม้ว่าจะมีสองเท่าในแล็ปท็อป..
หลังจากฟอรั่มกำจัดสิ่งสกปรกจากฟอรั่มมาหลายปี นี่คือสิ่งที่ผมพบว่าเป็นความจริง…
กลับไปที่การอัพเกรด CPU;
โอเค ดูหน้าเว็บ cpu-wold นั้นบน i3 CPU ที่ติดตั้งอยู่ในปัจจุบัน ถ้าคุณสังเกตว่า ive ใส่ลูกศรสีแดงอีกอันที่ประเภท Socket, Socket G1 / rPGA988A --- นี่คือซ็อกเก็ตที่เราจำเป็นต้องหาตัวเปลี่ยน CPU ที่เหมาะสมด้วย.
CPU i3 และ i5 มีหน่วยประมวลผลกราฟิก (GPU) ในตัว ดังนั้นเนื่องจากแล็ปท็อปของฉันไม่มีช่องเสียบการ์ดกราฟิกภายในแล็ปท็อป ดังนั้นฉันจึงเลือกที่จะอัปเกรดเป็น i5 CPU ดีที่สุดสำหรับ Socket G1 (rPGA988) - แต่ถ้าฉันมีช่องเสียบการ์ดกราฟิกจริงบนเมนบอร์ดแล็ปท็อปของฉัน จะมีซีพียู i7 สำหรับหมายเลขซ็อกเก็ตที่ฉันเลือกแทน..
คำเตือน;
วิธีอัปเกรด CPU นี้เป็นการพนัน ฉันจะไม่โกหก เพราะโดยปกติแล้วกับเมนบอร์ดเวิร์กสเตชันที่ทำงานบนเดสก์ท็อปและเซิร์ฟเวอร์ สิ่งที่ต้องทำคือป้อนหมายเลขรุ่นของเมนบอร์ดลงใน google และ Viola! คุณจะได้รับ DATASHEET ที่อธิบายว่า CPU ตัวใดที่คุณสามารถติดตั้งลงในเมนบอร์ดได้..
สำหรับแล็ปท็อป นี่ไม่ใช่กรณี มันเป็นวิถีชีวิตที่แย่มากและไร้สาระอย่างสมบูรณ์ในความคิดของฉัน เพราะมาเธอร์บอร์ดของแล็ปท็อปไม่ได้จัดหาเอกสารข้อมูลเช่นมาเธอร์บอร์ดเดสก์ท็อป…
นี่เป็นวิธีที่ต้องทำเพื่ออัพเกรด CPU ของแล็ปท็อป…. หากแล็ปท็อปของคุณมีซ็อกเก็ต ZIF นั่นคือ…
คำเตือนสิ้นสุด
ทำความคุ้นเคยกับความเร็วของหน่วยความจำ
โอเค ตอนนี้ เราต้องเลือกหน่วยความจำ (RAM) ที่ถูกต้องเพื่ออัพเกรดแล็ปท็อป อีกครั้งโดยดูที่ลูกศรสีแดงของฉันในภาพถ่าย คุณจะสามารถดูได้อย่างง่ายดายว่าความเร็วของหน่วยความจำใดที่ทั้งเมนบอร์ดและ CPU รองรับ!
ความเร็ว RAM ที่แสดงในหน้าเว็บ cpu-world แสดงความเร็วหน่วยความจำเป็น DDR3-1066 ที่ CPU สามารถรองรับได้ แต่เราต้องตรวจสอบด้วยว่าสิ่งนี้เข้ากันได้กับเมนบอร์ดด้วยซึ่งสามารถพบได้โดยเพียงแค่ตรวจสอบหมายเลขรุ่นของ แล็ปท็อปของเว็บไซต์ผู้ผลิตแล็ปท็อป (แม้ว่าข้อมูลนี้จะไม่อยู่ที่นั่นเสมอไปหากแล็ปท็อปมีอายุไม่กี่ปี แต่หลังจากนั้นไม่นานแล็ปท็อปรุ่นเก่าจะเรียกว่า "Legacy" และไดรเวอร์มักเป็นสิ่งเดียวที่เหลือจากผู้ผลิต เว็บไซต์ - ถ้าโชคดี lol)
ดังนั้น RAM DDR3-1066 จึงเรียกอีกอย่างว่า "PC3-8500" ดังนั้นตอนนี้ฉันรู้แล้วว่าฉันต้องการโมดูล RAM สองโมดูล แต่ละอัน 8GB รวม 16 GB และความเร็ว 1066Mhz…
ขั้นตอนที่ 2: อัปเกรดการ์ดไร้สายและ SSD


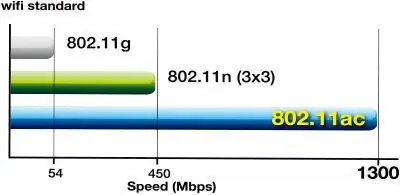

เนื่องจากเป็นโน้ตบุ๊กที่ค่อนข้างเก่า การ์ดไร้สายของมันก็กรีดร้องว่าต้องอัปเกรด lol
การ์ด wifi ปัจจุบันที่ติดตั้งเป็นการ์ดไร้สาย n และฉันต้องการ Wireless 802.11ac รุ่นใหม่กว่าซึ่งใช้การถ่ายโอนข้อมูลที่เร็วกว่าสำหรับการดาวน์โหลดและสตรีม ดังนั้นในกรณีนี้อีกครั้ง ไม่มีทางที่ชัดเจนที่จะทำได้นอกเหนือจากการแยกส่วนทางกายภาพ แล็ปท็อปเพื่อค้นหาว่าการ์ด wifi อยู่ที่ไหนและดูว่าติดตั้งขนาดใด..
เมื่อพบการ์ด wifi ดูรูปของฉันซึ่งเป็นการ์ดเครือข่าย wifi ครึ่งหนึ่ง (WLAN PCI-E ขนาดครึ่งหนึ่ง) ฉันแค่เลือกการ์ดขนาดเดียวกัน แต่ในรสชาติ 802.11ac ที่ใหม่กว่า:)
ตรวจสอบรูปภาพเพื่อแสดงความเร็ว wifi อย่างรวดเร็ว ง่ายต่อการดูว่าทำไมฉันถึงต้องการโปรโตคอล wifi ที่ใหม่กว่า lol
ปัญหาเดียวของการติดตั้งการ์ดไร้สายใหม่คือ คุณจะต้องเชื่อมต่อแล็ปท็อปกับอินเทอร์เน็ตของคุณผ่านสาย ETHERNET กับเราเตอร์ของคุณ เพื่อให้คุณมีการเชื่อมต่อแบบฮาร์ดไลน์ - จากนั้นใช้ซอฟต์แวร์ไดรเวอร์ฟรีที่เรียกว่า DriverEasy เพื่อให้สามารถเชื่อมต่อกับ อินเทอร์เน็ตและค้นหาไดรเวอร์สำหรับการ์ดไร้สาย 802.11ac ที่เพิ่งติดตั้งใหม่ของคุณ มิฉะนั้น คุณจะไม่สามารถใช้งานได้ เนื่องจากการซื้อการ์ดไร้สายสำหรับแล็ปท็อปจาก ebay/aliexpress คุณจะไม่ได้รับไดรเวอร์ที่ส่งมาด้วย -
นี่เป็นอีกวิถีชีวิตที่ไร้สาระสำหรับเจ้าของแล็ปท็อป มันเป็นเรื่องเหลวไหลว่าเมื่อคุณต้องการอัพเกรดการ์ด wifi ของแล็ปท็อป คุณควรจะได้รับลิงค์ไดรเวอร์/ซีดีสำหรับการ์ด wifi ที่คุณซื้อด้วยประการทั้งปวง….
ไม่… ไม่ใช่อย่างนั้น lol
นี่คือเหตุผลที่คุณต้องดาวน์โหลดและติดตั้ง DriverEasy ลงในแล็ปท็อปและเชื่อมต่ออินเทอร์เน็ตอีเทอร์เน็ตผ่านฮาร์ดไลน์ เนื่องจากการ์ดไร้สายใหม่ 9 ครั้งจาก 10 ครั้งจะไม่ทำงาน เว้นแต่คุณจะติดตั้งไดรเวอร์ของการ์ดดังกล่าวแล้ว ดังนั้น จับ 22
เข้าอินเทอร์เน็ตผ่านระบบไร้สายไม่ได้เพราะการ์ด wifi ใช้งานไม่ได้
ไม่สามารถติดตั้งไดรเวอร์ใหม่ของการ์ด wifi ดังกล่าวโดยไม่ต้องเชื่อมต่ออินเทอร์เน็ต lol
SSD (โซลิดสเตตไดรฟ์)
นี่คือที่ที่เราได้รับการอัพเกรดความเร็ว DECENT จริง ๆ พร้อมกับ RAM และความเร็ว CPU เพิ่มเติม ตอนนี้เราทำงานบน SSD/Hard Drive Side !!
ฉันเลือกใช้ SSD ขนาด 60GB สำหรับฮาร์ดไดรฟ์หลักของฉัน เนื่องจากฉันมีอะไหล่สำรองอยู่หนึ่งชิ้น แต่ 60GB นั้นไม่เพียงพอสำหรับทุกสิ่งที่ฉันต้องการ ดังนั้นนี่คือที่ที่ฉันติดตั้งระบบปฏิบัติการ Windows 7 และตอนนี้เป็นส่วนที่ชาญฉลาด:
ไดรฟ์ดีวีดี - ใครใช้ NOWADAYS เหล่านี้บ้าง ????????????? ! ???????????????? ฮ่าฮ่า
มันเป็น Dogs-AGE ตั้งแต่ฉันต้องโยนซีดีหรือดีวีดีลงในไดรฟ์ ไม่มีคอมพิวเตอร์เดสก์ท็อปของฉันที่มี DVD Drive อยู่ในนั้นอีกต่อไป ทุกอย่างค่อนข้างจะถูกเรียกใช้ผ่าน USB-Drives ในทุกวันนี้…
ฉันยังติดตั้ง Windows 7 ผ่าน USB-Stick !!!! ไม่มี WINDOWS CD ที่นี่ !
อย่างที่คุณเดาได้ว่า DVD-Drive บนแล็ปท็อปของฉันเพิ่งจะถูกโยนลงในถังขยะรีไซเคิลของฉัน อาจจะต้องแยกชิ้นส่วนเพื่อทำเลเซอร์ในคำสั่งอื่นหรืออะไรก็ตาม lol
เมื่อถอดไดรฟ์ดีวีดีออกจากแล็ปท็อปของฉันแล้ว ฉันมีช่องว่างที่เคยเป็น…
hmmmmmm … สิ่งที่ใส่ในนั้นฉันสงสัยว่า….
มาพร้อม HDD-Laptop-DVD-Drive "CADDY" ที่จะมาช่วยวันนี้ !!! ดูรูป!!
ตอนนี้ฉันสามารถติดตั้ง SECOND SSD (หรือ HDD ขนาดใหญ่) ลงในแล็ปท็อปได้แล้ว !!
ตอนนี้ฉันมี SSD สองตัวในแล็ปท็อปของฉัน ตัวแรกที่ใช้ระบบปฏิบัติการ windows 7 และตัวที่สองที่ฉันจะใช้สำหรับการติดตั้งเกมและซอฟต์แวร์ CAD Design ด้วย..
ขั้นตอนที่ 3: การซื้อชิ้นส่วน

โอเค ถ้าคุณมาถึงส่วนนี้แล้ว นี่คือสิ่งที่จะไปได้ดี !
ชิ้นส่วนส่วนใหญ่ค่อนข้างถูกถ้าคุณรู้ว่าจะดูที่ไหน…
ส่วนที่แพงที่สุดที่ฉันยังไม่ได้ซื้อคือ LCD ของแล็ปท็อป แต่อยู่ในรายการ lol
ดังนั้นจากที่เรารวบรวมไว้ในแล็ปท็อปเครื่องนี้โดยเฉพาะคือเราสามารถอัพเกรด CPU, RAM, ฮาร์ดไดรฟ์ (SSD#1), เพิ่มฮาร์ดไดรฟ์อีกตัว (SSD#2) และการ์ดไร้สาย
รายการช้อปปิ้ง
ที่นี่ ฉันได้แสดงตัวอย่างที่ฉันซื้อชิ้นส่วนอัปเกรดและลิงก์ที่ได้รับ เนื่องจากฉันมี SSD สองตัวอยู่แล้ว ฉันจึงไม่มีลิงก์เหล่านั้น
ซีพียู: i5-580M £21.86
RAM: 2 x 4GB, 8GB รวม Ram, £38.95
SSD; OCZ Apex 60GB SSD เก่าหนึ่งตัว และ SSD ทั่วไปที่ไม่มีแบรนด์ 30GB หนึ่งตัว (ราคาถูก)
ฮาร์ดไดรฟ์แล็ปท็อป DVD-Bay Caddy ราคา 2.89 ปอนด์
การ์ดไร้สายครึ่ง PCE-E, 4.36 ปอนด์
ยอดใช้จ่ายทั้งหมดในการอัปเกรดแล็ปท็อป Super Speedy จาก Dead Laptop, £68.06
แม้ว่าฉันยังคงต้องเก็บเงินและซื้อจอ LCD ใหม่มาแทนที่อันที่พังแล้ว lol และหลังจากนั้น อาจเป็นแบตเตอรี่ใหม่ด้วย lol
โดยรวมแล้วด้วยความเร็วที่เพิ่มขึ้นในแล็ปท็อป ฉันสามารถพูดได้ว่าฉันรู้สึกสบายใจกับการเล่นเกมเพราะฉันมักจะประจบประแจงเมื่อใช้แล็ปท็อป เว้นแต่จะมีอะไหล่ 5,000 ปอนด์สำหรับซื้อแล็ปท็อป DECENT - ฉันเกลียดแล็ปท็อปทั้งหมด ฮ่า ๆ !!
โอเค ประโยคนั้นอาจจะรุนแรงไปหน่อย lol แต่นี่คือเหตุผลที่ฉันชอบเดสก์ท็อปมากกว่า lol
แม้ว่าในยุคนี้อาจจะต้องใช้คอมพิวเตอร์อยู่นอกเขตสบายและนอกบ้านก็ช่างเถอะ นี่คือเหตุผลที่แล็ปท็อปเครื่องนี้กำลังอัพเกรด 555..
เครื่องมือซอฟต์แวร์ที่ใช้อาจแตกต่างกันไปในแต่ละแล็ปท็อป เดสก์ท็อปไปจนถึงเดสก์ท็อป เนื่องจากเครื่องมือซอฟต์แวร์ที่ฉันได้กล่าวถึงในตอนต้นของคำแนะนำนี้อาจใช้ไม่ได้ผลเสมอไป ตัวอย่างเช่น PCWizard เคยทำให้เดสก์ท็อปบางเครื่องเสียหาย (BSOD) ดังนั้นระยะของคุณอาจแตกต่างกันไป
สุดท้ายนี้ มีขึ้นเพื่อเป็นแนวทางในการใช้งานโดยยอมรับความเสี่ยงของคุณเอง - หากมีการปรับเปลี่ยน ดัดแปลง และอัปเกรดใด ๆ - เป็นความเสี่ยงของคุณเองเสมอ
โชคช่วยผู้กล้า:)
ขั้นตอนที่ 4: โซลูชันกราฟิกภายนอก บทสรุป & ข้อมูลจำเพาะขั้นสุดท้าย
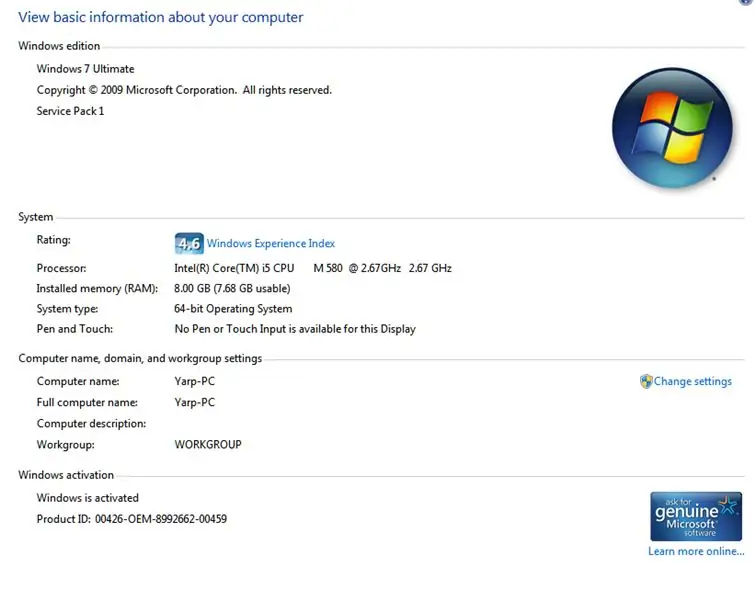
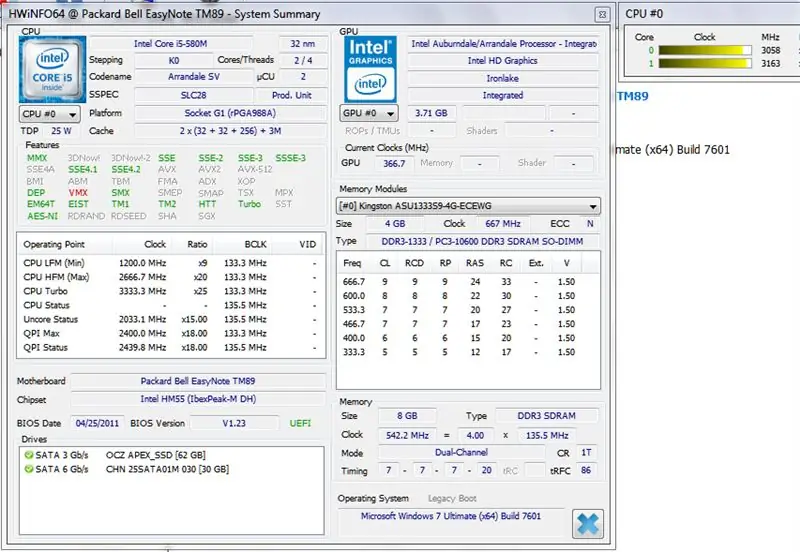
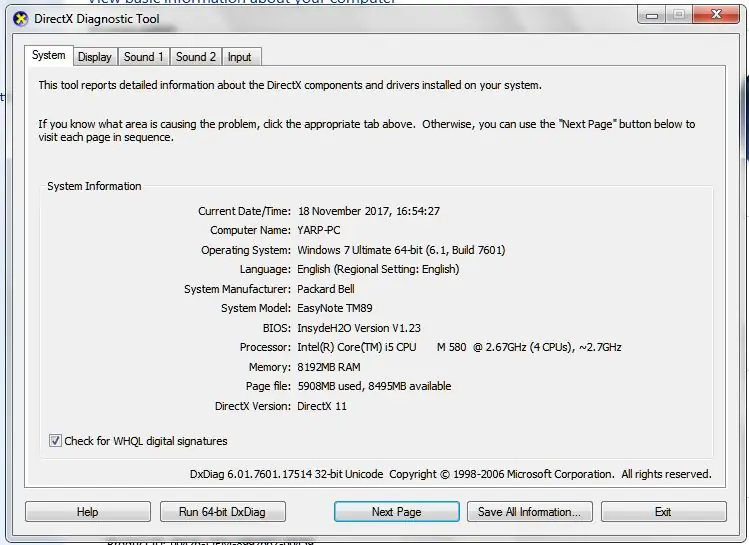
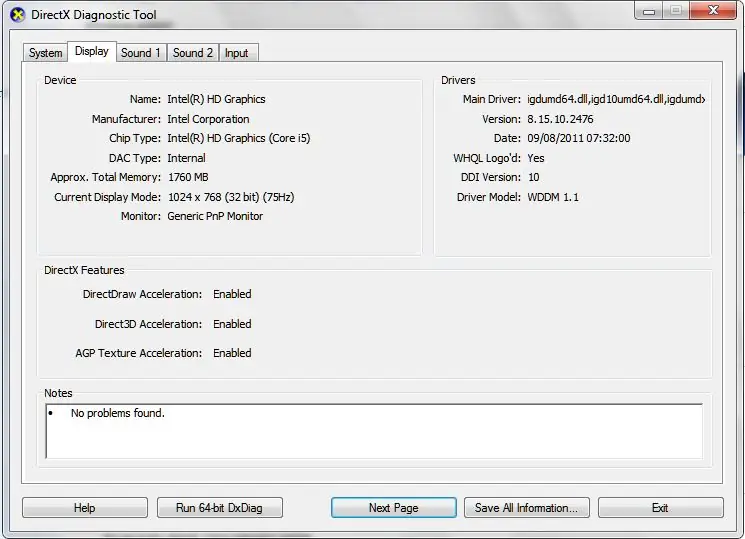
แก้ไข:
เพิ่มรูปภาพสองรูปที่แสดง ZIF Socket ของฉันบนเมนบอร์ดแล็ปท็อปของฉัน มันมีกลไกการล็อคที่โดดเด่นผ่านสกรูพลาสติกขนาดเล็กที่อยู่ตรงกลางด้านบนของ ZIF Socket นี่คือวิธีที่คุณสามารถอัพเกรดเป็น CPU ที่ดีขึ้นได้
โปรดทราบด้วยว่าแล็ปท็อปบางรุ่นไม่เหมือนกัน ดังนั้นคำแนะนำนี้จึงไม่เจาะลึกในการถอดประกอบ แต่ถ้าใครต้องการความช่วยเหลือในการอัพเกรดแล็ปท็อปของคุณเอง ให้ทำตามคำแนะนำและเคล็ดลับเหล่านี้ที่สะสมมาหลายปี แต่แสดงความคิดเห็นด้วย ภาพหน้าจอของซอฟต์แวร์ HWinfo ที่เคยใช้ที่นี่ และฉันจะทำให้ดีที่สุดเพื่อช่วยคุณอัปเกรดแล็ปท็อปด้วยเช่นกัน:)
ดังที่คุณเห็นจากภาพถ่ายและภาพหน้าจอ การอัปเกรดทั้งหมดเป็นไปด้วยดีและได้รับรางวัลเป็นแล็ปท็อปที่สามารถเล่นเกมและเรียกใช้โปรแกรมซอฟต์แวร์ CAD แบบกึ่งเข้มข้นสำหรับการสร้าง PCB ของฉัน
สิ่งเดียวที่คุณอาจต้องใช้ในการค้นหาโดย Google คือสิ่งที่เรียกว่า "คู่มือบริการ" สำหรับหมายเลขรุ่นแล็ปท็อปของคุณโดยเฉพาะ
โปรดอย่าสับสนกับ "คู่มือผู้ใช้"
ทั้งสองไม่เหมือนกัน
คู่มือผู้ใช้คือชุดของคำแนะนำที่แสดงวิธีใช้แล็ปท็อปของคุณ…
คู่มือการใช้งานคือชุดของคำแนะนำที่แสดงวิธีการแยกชิ้นส่วนแล็ปท็อปของคุณ และติดตั้งหรือเปลี่ยนชิ้นส่วนเกือบทั้งหมด
นี่เป็นสาเหตุที่ทำให้ผู้คนอัพเกรดหรือเปลี่ยนชิ้นส่วนในแล็ปท็อปได้ยากขึ้น เนื่องจากสิ่งเหล่านี้ไม่ได้รับการจัดทำเป็นเอกสาร เป็นที่รู้จัก หรือ 'สิ่งที่เสร็จสิ้น' ในทุกมาตรฐาน (& เหตุใดจึงต้องเสียเงินเพียงเล็กน้อยในการจ่ายค่าซ่อม- ร้านค้าที่จะทำสิ่งเหล่านี้ให้คุณ)
แก้ไข 2; การอัพเกรดทางเลือก / ทางเลือกอื่น;
ในขณะที่ฉันอธิบายอย่างละเอียดในตอนเริ่มต้นของคำสั่งของฉัน ฉันใช้การอัพเกรด CPU i5-580M จาก i3-330M มาตรฐาน ยังมีอีกเส้นทางหนึ่งที่ฉันสามารถทำได้เนื่องจาก LCD ของแล็ปท็อปเสียหายเกินกว่าจะซ่อมได้
ทางเลือกในการมีซีพียู i5-580M น่าจะเป็นการใช้ซีพียู i7 ซึ่งมีตัวที่เข้ากันได้กับซ็อกเก็ต CPU ของแล็ปท็อปของฉัน - แต่อย่างที่ฉันได้กล่าวไปแล้ว แล็ปท็อปของฉันไม่มีช่องเสียบการ์ดกราฟิกภายใน ดังนั้นถ้าฉัน ต้องใช้แล็ปท็อปเครื่องนี้เป็นเดสก์ท็อป เนื่องจากแบตเตอรี่ไม่สามารถเก็บประจุได้นานกว่าหนึ่งชั่วโมงในขณะนี้ จะใช้ตัวแปลงแล็ปท็อป PCI-Express ภายนอก
ซึ่งจะทำให้เราใช้การ์ดกราฟิกมาตรฐานที่มีไว้เพื่อใช้ในคอมพิวเตอร์เดสก์ท็อป แต่แล็ปท็อปบางรุ่นอาจไม่รองรับคุณลักษณะ/อัปเกรดนี้
การ์ดกราฟิกขนาดเต็มภายนอกเป็นตัวแปลงแล็ปท็อป -
นี่เป็นตัวอย่างหนึ่งของตัวแปลง ซึ่งมันยอดเยี่ยมมาก ฉันสามารถอัพเกรดเป็น CPU ที่ดีกว่าเดิมได้ เนื่องจาก i7 CPU ไม่มีชิปกราฟิกในตัว ดังนั้นฉันจะถูกบังคับให้ใช้กราฟิกเฉพาะ วิธีแก้ปัญหาเช่นตัวแปลงอะแดปเตอร์ในลิงค์ด้านบน
แม้ว่าตัวแปลงนี้จะมีหลายประเภทในตอนนี้ แต่ตัวแปลงที่แสดงในลิงก์ด้านบนนั้นใช้สามวิธี
แล็ปท็อป;
1. ช่องเสียบ Express-Card
2. ซ็อกเก็ต Mini PCI-E (โดยปกติจะเป็นที่ที่เชื่อมต่อการ์ดไร้สาย/บลูทูธ)
3.. NGFF Socket (ซึ่งปกติคือจุดติดตั้งการ์ดไร้สาย)
เพื่อใช้เป็นพอร์ตกราฟิก ตัวแปลงประเภทนี้ยังไม่ค่อยเป็นที่รู้จักมากนัก แต่หวังว่ามันจะเปลี่ยนไปทันเวลา:)
อาจมีการตั้งค่านี้เป็นโซลูชันกึ่งเดสก์ท็อปและกึ่งแบบพกพาเพื่อให้เมื่ออยู่ในบ้านของคุณ มันสามารถทำหน้าที่เป็นระบบที่ทรงพลังกว่า แต่ยังคงสามารถตัดการเชื่อมต่อได้อย่างง่ายดายและรวดเร็วและนำติดตัวไปกับคุณหากคุณเพียง ต้องมีไว้พกพา
ดูภาพ-รูปภาพแสดง 3 วิธีที่คุณสามารถติดตั้งการอัพเกรดการ์ดจอภายนอกนี้ ฉันเป็นแฟนตัวยงของมัน !
.จำไว้ว่า Google คือเพื่อนของคุณ แต่เหนือสิ่งอื่นใด คำแนะนำ !! ฮ่า ๆ
โมดิฟายมีความสุข:)
แนะนำ:
ESP8266 WiFi Shield ที่ถูกกว่าสำหรับ Arduino และ Micros อื่นๆ: 6 ขั้นตอน (พร้อมรูปภาพ)

ESP8266 WiFi Shield ที่ถูกกว่าสำหรับ Arduino และ Micros อื่นๆ: อัปเดต: 29 ต.ค. 2020 ทดสอบกับไลบรารีบอร์ด ESP8266 V2.7.4 – ใช้งานได้อัปเดต: 23 กันยายน 2016 ห้ามใช้ไลบรารีบอร์ด Arduino ESP V2.3.0 สำหรับโครงการนี้ V2.2.0 worksUpdate: 19 พฤษภาคม 2016Rev 14 ของโปรเจ็กต์นี้แก้ไขไลบรารีและโค้ดให้ทำงานด้วย
เลนส์มาโคร DIY พร้อม AF (แตกต่างจากเลนส์มาโคร DIY อื่นๆ ทั้งหมด): 4 ขั้นตอน (พร้อมรูปภาพ)

เลนส์มาโคร DIY พร้อม AF (แตกต่างจากเลนส์มาโคร DIY อื่นๆ ทั้งหมด): ฉันเคยเห็นคนจำนวนมากทำเลนส์มาโครด้วยเลนส์คิทมาตรฐาน (ปกติคือ 18-55 มม.) ส่วนใหญ่เป็นเลนส์ที่ติดกล้องไปด้านหลังหรือถอดองค์ประกอบด้านหน้าออก มีข้อเสียสำหรับทั้งสองตัวเลือกนี้ สำหรับติดเลนส์
ข้อความเป็นคำพูด คลิกที่ UChip ที่ขับเคลื่อนด้วย ARMbasic และ SBC ที่ขับเคลื่อนด้วย ARMbasic อื่นๆ: 3 ขั้นตอน

ข้อความเป็นคำพูด คลิกที่ UChip ที่ขับเคลื่อนด้วย ARMbasic และ SBC ที่ขับเคลื่อนด้วย ARMbasic อื่นๆ: บทนำ: สวัสดี ฉันชื่อท็อด ฉันเป็นมืออาชีพด้านการบินและอวกาศและการป้องกันตัวที่มีหัวใจเกินบรรยาย แรงบันดาลใจ: มาจากยุคของ dial-up BBS, ไมโครคอนโทรลเลอร์ 8 บิต, คอมพิวเตอร์ส่วนบุคคล Kaypro/Commodore/Tandy/TI-994A เมื่อ R
วิธีอัปเกรด RAM & SSD บนแล็ปท็อป Acer Aspire E1-571G: 4 ขั้นตอน

วิธีอัปเกรด RAM & SSD บนแล็ปท็อป Acer Aspire E1-571G: แล็ปท็อป Acer Aspire E1-571G ของฉันมาพร้อมกับ Intel i3 CPU, 4Gb ของ DDR3 RAM และฮาร์ดดิสก์ไดรฟ์ 500Gb รวมถึง 1Gb mobile nVidia GeForce GT 620M GPU . อย่างไรก็ตาม ฉันต้องการอัพเกรดแล็ปท็อปเนื่องจากมันมีอายุไม่กี่ปี และมันใช้งานได้เร็วสองสามที
วิธีอัปเกรด/เปลี่ยนลำโพงวินเทจของคุณ: 6 ขั้นตอน

วิธีอัปเกรด/เปลี่ยนลำโพงวินเทจของคุณ: ในงานสร้างนี้ ฉันใช้ลำโพงแบบเป่าเก่าและอัปเกรด/เปลี่ยนลำโพงในราคาถูกและมีประสิทธิภาพ การอัพเกรดให้การปรับปรุงโดยรวมที่ดีกว่าลำโพงก่อนหน้านี้ ดังนั้นหากคุณต้องการลำโพงที่มีงบประมาณจำกัดและมีชุดทาวเวอร์แบบเก่า
