
สารบัญ:
- ผู้เขียน John Day [email protected].
- Public 2024-01-30 13:07.
- แก้ไขล่าสุด 2025-01-23 15:12.


จะเกิดอะไรขึ้นหากร้านอาหารหรือธุรกิจอื่นๆ สามารถรวบรวมความคิดเห็นของลูกค้าได้ทันทีและซิงค์กับสเปรดชีตในทันที
สูตรนี้เป็นวิธีที่ง่ายและรวดเร็วในการสร้างระบบการให้คะแนนแบบโต้ตอบของคุณเอง เพียงหยิบชุดปุ่มเชื่อมต่ออินเทอร์เน็ตเพื่อเริ่มต้น เราได้สร้างระบบการให้คะแนนระดับห้าดาวโดยใช้ปุ่ม MESH และถ้าเป็นอย่างนั้น ("IFTTT")
ภาพรวม:
- เปิดแอป MESH (ใช้ได้กับ Android และ iOS)
- ตั้งค่าปุ่ม MESH แต่ละปุ่มด้วยค่าเฉพาะบนมาตราส่วนการให้คะแนน
- เชื่อมโยงปุ่ม MESH กับ Google ชีตบน IFTTT
- ทางเลือก: สร้างบอร์ดของคุณเองเพื่อกดค้างไว้และแสดงปุ่ม
- เปิดและรวบรวมข้อมูลการให้คะแนนใน Google ชีต
ขั้นตอนที่ 1: ส่วนผสม
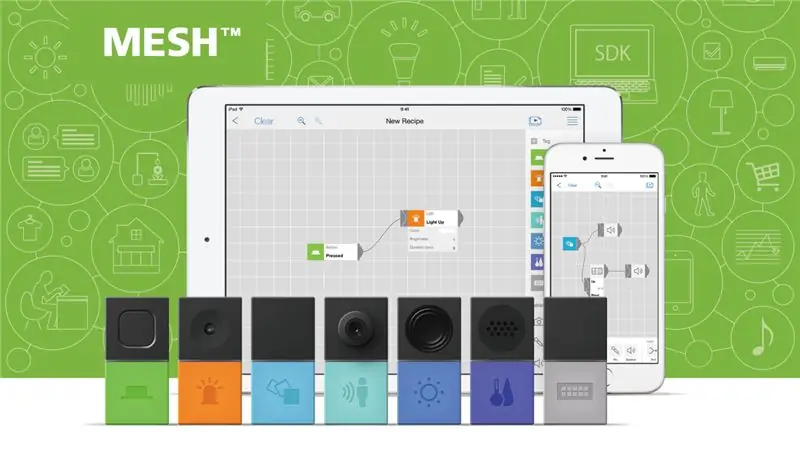
แนะนำ:
- x5 - ปุ่ม MESH (รับที่ Amazon พร้อมรหัสส่วนลด 5%: MAKERS00)
- x1 - สมาร์ทโฟนหรือแท็บเล็ต (Android หรือ iOS)
- บัญชี IFTTT (สมัครฟรีที่ ifttt.com)
- Wi-Fi
ไม่จำเป็น:
- ไม้ขนาด 2 มม. ซึ่งสามารถปรับแต่งด้วยเครื่องตัดเลเซอร์ (ทางเลือก: พลาสติกหรือกระดาษแข็งแรง)
- เทปกาวสองหน้าแข็งแรง
- สีหรือเครื่องหมาย
- กรรไกร
ขั้นตอนที่ 2: เตรียมแอพ MESH และ IFTTT
เปิดแอปพลิเคชั่น MESH และจับคู่ปุ่ม MESH (ลิงก์ไปยัง Google Play และ iTunes)
-
ลงทะเบียนสำหรับ IFTTT และเปิดใช้งาน MESH ในบัญชีของคุณ
- ในแอป MESH ให้ลากไอคอน IFTTT ไปไว้บนผ้าใบ
- แตะไอคอน IFTTT เพื่อเปิดการตั้งค่าและดูคีย์ IFTTT เฉพาะของคุณ
- บน IFTTT เปิดช่อง MESH และใช้คีย์ IFTTT จากแอป MESH เพื่อเปิดใช้งานและเชื่อมโยงช่อง MESH ในบัญชี IFTTT ของคุณ
ขั้นตอนที่ 3: สร้างสูตรในแอพ MESH
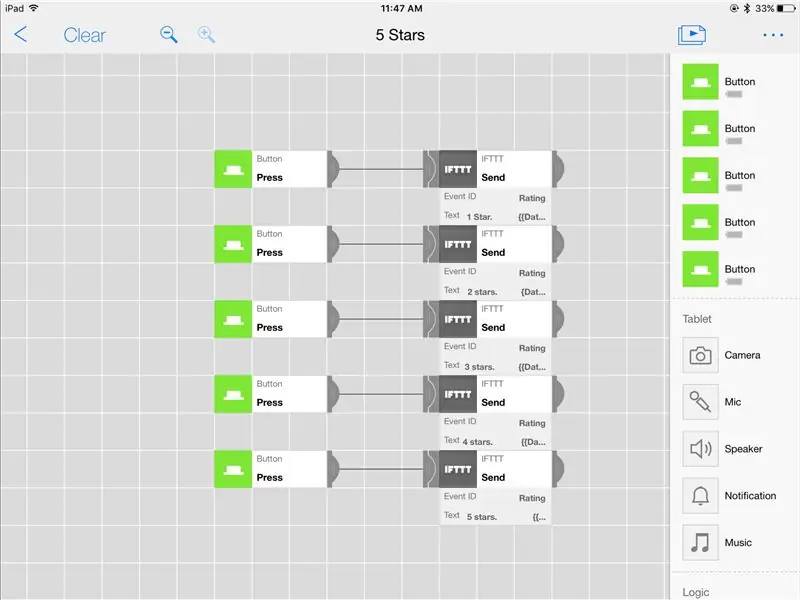
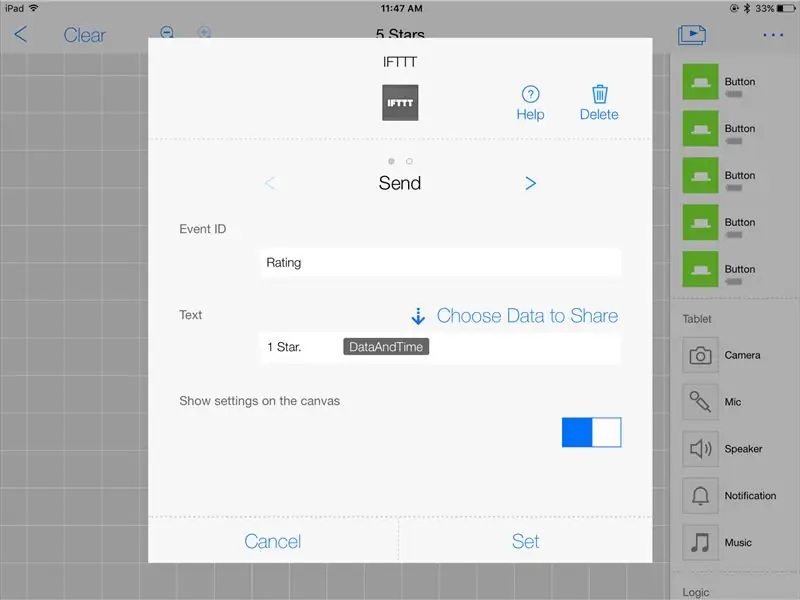
- ลากไอคอนปุ่ม MESH ห้าไอคอนและไอคอน IFTTT ห้าไอคอนไปยังผ้าใบในแอป MESH
- เชื่อมต่อแต่ละไอคอนปุ่ม MESH กับไอคอน IFTTT ที่สอดคล้องกัน
การตั้งค่าไอคอนปุ่ม MESH:
แตะแต่ละไอคอนปุ่ม MESH เพื่อตั้งค่าเป็นฟังก์ชัน "กด"
การตั้งค่าไอคอน IFTTT:
- แตะแต่ละไอคอน IFTTT เพื่อตั้งค่าเป็น "ส่ง"
- รหัสเหตุการณ์ - สร้างรหัสเหตุการณ์เช่น "การให้คะแนน" (ใช้รหัสเหตุการณ์เดียวกันสำหรับไอคอน IFTTT ทั้งห้าในสูตรนี้/บนผืนผ้าใบ)
- ข้อความ - ป้อนข้อความที่กำหนดเองสำหรับไอคอน IFTTT แต่ละรายการที่สอดคล้องกับค่าที่คุณต้องการใช้สำหรับปุ่ม MESH ที่เชื่อมโยงกับไอคอน IFTTT (นี่คือข้อมูลที่จะบันทึกไว้ใน Google ชีต เราขอแนะนำให้ใช้คำง่ายๆ เช่น "1 ดาว" "2 ดาว" "3 ดาว" "4 ดาว" "5 ดาว")
- ไม่บังคับ: ส่งข้อมูลอื่นๆ เช่น วันที่หรือเวลาที่กดแต่ละปุ่มไปยัง Google ชีต โดยแตะ "ข้อมูลที่จะแชร์" เหนือส่วนข้อความเพื่อเลือกและแชร์ข้อมูลประเภทต่างๆ
ขั้นตอนที่ 4: ตั้งค่าแอปเพล็ตใหม่บน IFTTT
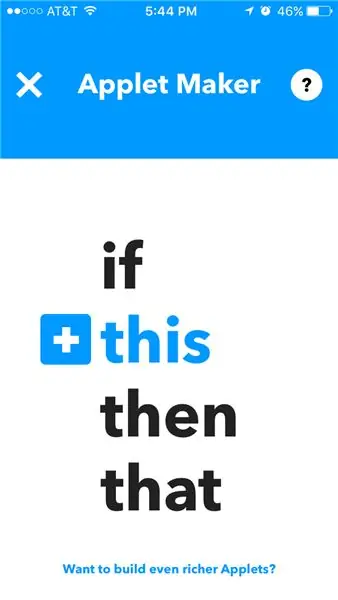
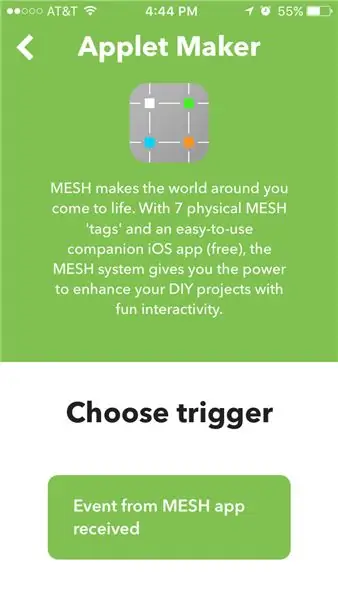
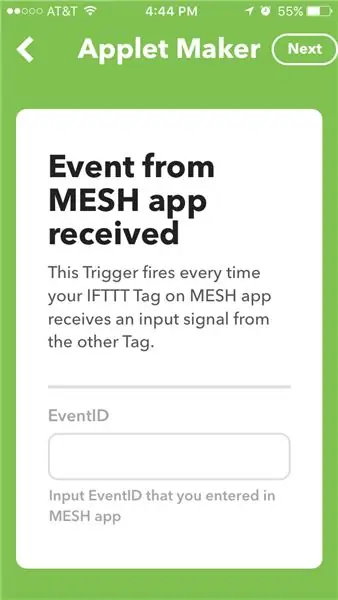
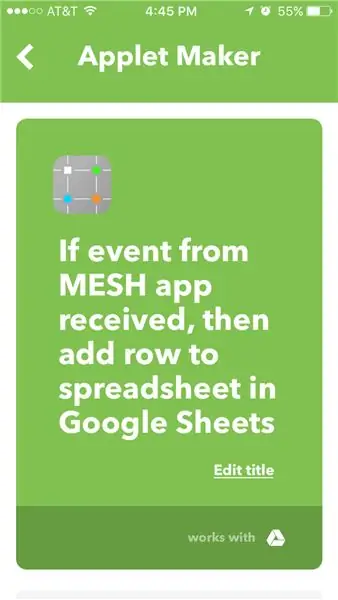
เปิดแอป IFTTT หรือเยี่ยมชม IFTTT.com:
- เปิด My Applet และเลือก "New Applet" หรือเครื่องหมาย "+"
-
"+THIS" - เลือกช่อง MESH บน IFTTT แล้วเลือกทริกเกอร์ "เหตุการณ์จากแอป MESH ที่ได้รับ"
ป้อนรหัสเหตุการณ์ที่คุณสร้างสำหรับสูตรในแอพ MESH
- "+นั่น" - เลือก Google ไดรฟ์ - "เพิ่มหนึ่งแถวในสเปรดชีต" ใน Google ชีต
- บันทึกแอปเพล็ต
ขั้นตอนที่ 5: เรียกใช้ & รวบรวมข้อมูล
แนะนำ:
LoRa Mesh Radio: 4 ขั้นตอน (พร้อมรูปภาพ)

LoRa Mesh Radio: นี่เป็นส่วนเสริมที่ค่อนข้างง่ายสำหรับโทรศัพท์มือถือเพื่อเปิดใช้งานการส่งข้อความแบบ SMS ในกลุ่มเมื่ออยู่นอกพื้นที่ครอบคลุมเซลล์หรือในสถานการณ์ภัยพิบัติ ใช้วิทยุ Semtech LoRa สำหรับการสื่อสารพลังงานต่ำ/ระยะไกล มีฮาร์ดแวร์ opti มากมาย
WiFi Mesh Synchronized LED Bars: 3 ขั้นตอน (พร้อมรูปภาพ)

WiFi Mesh Synchronized LED Bars: โปรเจ็กต์นี้เป็นชุดของแถบ LED ที่มี LED แบบดิจิตอลที่ควบคุมแยกกันได้ (WS2812b "Neopixels") พวกเขาอนุญาตให้ทำแอนิเมชั่นข้ามพวกเขาโดยไม่ต้องเชื่อมต่อเข้าด้วยกัน พวกเขาใช้ WiFi Mesh เพื่อเชื่อมต่อซึ่งกันและกัน และ
หุ่นยนต์วาดอวาตาร์โดยใช้ MESH: 6 ขั้นตอน (พร้อมรูปภาพ)

หุ่นยนต์วาดภาพอวตารโดยใช้ MESH: คุณเคยได้ยินว่าการออกกำลังกายสามารถทำให้คุณมีความคิดสร้างสรรค์มากขึ้นหรือไม่ ความกระตือรือร้นจะช่วยให้คุณยืดความคิดและสร้างแนวคิดที่สร้างสรรค์ หากคุณไม่ได้ออกกำลังกายบ่อยแต่ต้องการเพิ่มความคิดสร้างสรรค์ ไม่ต้องกังวล - นี่คือสิ่งสำหรับคุณ! '
การแจ้งเตือนเครื่องซักผ้าโดยใช้ MESH: 4 ขั้นตอน (พร้อมรูปภาพ)

การแจ้งเตือนเครื่องซักผ้าโดยใช้ MESH: อ๊ะ! ฉันลืมเสื้อผ้าในเครื่องซักผ้า…คุณมักจะลืมหยิบเสื้อผ้าของคุณหลังจากล้างแล้วหรือไม่ สูตรนี้จะอัปเกรดเครื่องซักผ้าของคุณให้รับการแจ้งเตือนผ่าน Gmail หรือ IFTTT เมื่อเสื้อผ้าของคุณพร้อมลงรูป
ทำให้อุปกรณ์ในบ้านของคุณเป็นแบบอัตโนมัติโดยใช้ MESH และ Logitech Harmony: 5 ขั้นตอน (พร้อมรูปภาพ)

ทำให้อุปกรณ์ในบ้านของคุณเป็นแบบอัตโนมัติโดยใช้ MESH และ Logitech Harmony: คุณกำลังมองหาวิธีที่จะทำให้อุปกรณ์ในบ้านของคุณเป็นแบบอัตโนมัติโดยใช้ความพยายามเพียงเล็กน้อยหรือไม่? คุณเบื่อกับการใช้รีโมตคอนโทรลเพื่อสลับอุปกรณ์ของคุณ "เปิด" และ "ปิด"? คุณสามารถทำให้อุปกรณ์ของคุณเป็นแบบอัตโนมัติด้วย MESH Motion Sensor และ Logitech Ha
