
สารบัญ:
- ขั้นตอนที่ 1: คุณจะต้องการ:
- ขั้นตอนที่ 2: ประกอบคอมพิวเตอร์ที่ใช้ Orange PI ของคุณ:
- ขั้นตอนที่ 3: เชื่อมต่อ OPI
- ขั้นตอนที่ 4: เชื่อมต่อจอแสดงผล
- ขั้นตอนที่ 5: เชื่อมต่อพาวเวอร์ซัพพลาย
- ขั้นตอนที่ 6: ดาวน์โหลดอิมเมจ Linux
- ขั้นตอนที่ 7: เสียบการ์ด SD
- ขั้นตอนที่ 8: แปลง Bin เป็น Fex
- ขั้นตอนที่ 9: เตรียม Safe Script.fex
- ขั้นตอนที่ 10: กำหนดค่าพารามิเตอร์การแสดงผล
- ขั้นตอนที่ 11: แก้ไข Fex. เสร็จแล้ว
- ขั้นตอนที่ 12: เรียกใช้คุณ OPI
- ขั้นตอนที่ 13: ปรับปลายขวาล่างของหน้าจอ
- ขั้นตอนที่ 14: ปรับขนาดเมนูเริ่ม
- ขั้นตอนที่ 15: ปรับพื้นที่ทำงาน
- ผู้เขียน John Day [email protected].
- Public 2024-01-30 13:07.
- แก้ไขล่าสุด 2025-01-23 15:12.

คำนำ ดูเหมือนว่าทุกๆ คนจะใช้เครื่องรับโทรทัศน์หรือจอภาพขนาดใหญ่และใหญ่กว่าเดิมกับบอร์ด Orange PI ที่โง่เขลา และดูเหมือนว่าจะเกินความสามารถเล็กน้อยเมื่อมีไว้สำหรับระบบฝังตัว ที่นี่เราต้องการสิ่งเล็กน้อยและบางอย่างที่ไม่แพง เช่นเดียวกับทีวีแบบพกพารุ่นเก่าหรือจอ LCD ที่ปกติใช้ในรถยนต์เพื่อเชื่อมต่อกับกล้องมองหลัง หากคุณกำลังจะใช้อะไรแบบนั้น คำถามใดๆ ที่ฟอรัมทั้งหมดเต็มไปด้วย เช่น "ฉันจะตั้งค่าความละเอียดจากหลายพันถึงหลายพันได้อย่างไร" ไม่ได้ใช้งานที่นี่ ตรงกันข้าม คุณจะสนใจจริงๆ: "วิธีตั้งค่าความละเอียดต่ำ".
โปรดทราบด้วยว่าจอ LCD ราคาถูกและเรียบง่ายไม่เหมือนกับทีวีหลอดสุญญากาศรุ่นเก่าหรือจอภาพคอมพิวเตอร์ขนาดใหญ่หลายโหมดราคาแพง จอ LCD ราคาถูกและเรียบง่ายมักจะรองรับโหมดวิดีโอที่แตกต่างกันหนึ่งหรือสองโหมด และหากสัญญาณขาเข้าไม่ตรงกับสัญญาณใด ๆ ทั้งหมด คุณจะเห็นเป็นหน้าจอว่างเปล่า จอแสดงผลอาจไม่แสดงสัญญาณของชีวิตหากสัญญาณอินพุตไม่ตรงกัน ทำให้คุณรู้สึกว่าจอแสดงผลตายหรือสีส้มตาย หรือมีบางอย่างผิดปกติกับอะแดปเตอร์…
ขั้นตอนที่ 1: คุณจะต้องการ:



- คอมพิวเตอร์ (เดสก์ท็อป) ที่ใช้ Windows พร้อมการเชื่อมต่ออินเทอร์เน็ต
- บอร์ด PI สีส้มพร้อมขั้วต่อ HDMI (ส่วนใหญ่มี แต่มีข้อยกเว้นบางประการ ตัวอย่างเช่น Orange PI Zero) และแหล่งจ่ายไฟ 5v บางตัวเพื่อเพิ่มพลังงานให้กับ Orange PI;
- แฟลชการ์ด Micro SD(tm) สำหรับเขียนภาพระบบปฏิบัติการของ PI ของคุณ การ์ดควรมีขนาดค่อนข้างใหญ่ 4Gb ก็เพียงพอแล้ว แต่ยิ่งมากยิ่งดี
- จอแสดงผลมองหลังรถยนต์ที่มีอินพุตวิดีโอคอมโพสิต RCA (ส่วนใหญ่ที่มีอยู่ใช้ตัวเชื่อมต่อ RCA จริง ๆ);
- อะแดปเตอร์ HDMI TO RCA;
- แหล่งจ่ายไฟ 12v สำหรับจอแสดงผล;
- และแน่นอนสายเคเบิลเชื่อมต่อกัน
ขั้นตอนที่ 2: ประกอบคอมพิวเตอร์ที่ใช้ Orange PI ของคุณ:

ค้นหาพื้นที่ว่างที่เหมาะสมบนโต๊ะของคุณ วาง Your Orange PI, อะแดปเตอร์ HDMI-to-RCA, จอแสดงผล และหน่วยจ่ายไฟไว้ที่นั่น
ขั้นตอนที่ 3: เชื่อมต่อ OPI

เชื่อมต่อ Orange PI กับอะแดปเตอร์ด้วยสาย HDMI-to-HDMI
ขั้นตอนที่ 4: เชื่อมต่อจอแสดงผล

เชื่อมต่ออะแดปเตอร์ HDMI-to-RCA เข้ากับจอแสดงผลด้วยสาย RCA-to-RCA โปรดทราบว่าสัญญาณวิดีโอคอมโพสิตมักจะผ่านแจ็คสีเหลือง แจ็คสีแดงของจอแสดงผลมองหลังรถยนต์มักใช้สำหรับแหล่งจ่ายไฟ 12 โวลต์ (คุณควรตรวจสอบให้ดีกว่านี้โดยดูในคู่มือของจอแสดงผลของคุณ)
ขั้นตอนที่ 5: เชื่อมต่อพาวเวอร์ซัพพลาย

เชื่อมต่อโมดูลจ่ายไฟ 5v กับ Orange PI ของคุณและโมดูลจ่ายไฟ 12v กับจอ LCD มองหลังรถของคุณ อย่าเพิ่งเสียบอุปกรณ์จ่ายไฟเข้ากับแหล่งจ่ายไฟหลัก (อย่างไรก็ตาม ในขั้นตอนนี้ไม่สมเหตุสมผล เนื่องจาก Orange PI ไม่ได้รับการกำหนดค่าอย่างเหมาะสม ดังนั้น คุณจะไม่เห็นสิ่งที่น่าสนใจ)
ขั้นตอนที่ 6: ดาวน์โหลดอิมเมจ Linux

ดาวน์โหลดรูปภาพของระบบปฏิบัติการที่เหมาะสม และจดภาพนี้ลงในการ์ด Micro SD ของคุณ มีคำแนะนำมากมายเกี่ยวกับวิธีการทำอย่างถูกต้อง ตัวอย่างเช่น คุณอาจอ้างถึงคำแนะนำนี้:
www.orangepi.org/Docs/SDcardinstallation.html
ตามความเห็นของฉัน เป็นการดีกว่าถ้าใช้การแจกจ่าย Debian หรือ Ubuntu จากเว็บไซต์อย่างเป็นทางการ (https://www.orangepi.org/downloadresources/) แทนที่จะเป็น armbian เพราะอันหลังเก็บไฟล์การกำหนดค่า (script.bin) ไว้ลึก ในพาร์ติชั่นเนทีฟ ext2 ของลินุกซ์ และยากต่อการไล่ออกไปยังเดสก์ท็อปพีซีของคุณ และยากกว่าที่จะนำกลับคืนมาหลังจากการปรับเปลี่ยนที่จำเป็น ในการเขียนไฟล์ลงในพาร์ติชั่น Linux คุณต้องมีพีซีที่ใช้ Linux หรือพีซีเสมือนที่ใช้ Linux ผู้อ่าน / ผู้เขียน "Windows to ext2fs" ทุกประเภทเป็น "barrel of powder" - คุณไม่มีทางรู้ว่าเมื่อใด (และทำไม) พวกเขาจะทำลายระบบไฟล์ของคุณให้ตกนรก
พวกเขาบอกว่าควรทำการแก้ไขไฟล์ scipt.bin โดยตรงบน Orange Pi แต่… โปรดจำปัจจัยต่อไป:
- Orange PI ของคุณยังไม่ได้รับการกำหนดค่าอย่างถูกต้องและ "ไม่ทำงาน" ดังนั้นจึงไม่ทราบวิธีที่จะใช้เพื่อแก้ไข script.bin
- แม้ว่าคุณจะเชื่อมต่อ Orange PI ของคุณกับจอภาพ HDMI แบบหลายโหมดขนาดใหญ่และสวยงาม แต่ก็ยังค่อนข้างอันตรายที่จะเปิดบอร์ด Orange PI และโหลดระบบปฏิบัติการที่กำหนดค่าอย่างไม่เหมาะสม เหตุผลก็คือ script.bin ไม่เพียงแต่ใช้เพื่อกำหนดค่าความละเอียดของวิดีโอและอัตราการรีเฟรชเท่านั้น แต่ยังใช้เพื่อควบคุมโปรเซสเซอร์และความเร็วสัญญาณนาฬิกาของหน่วยความจำด้วย หากตั้งค่าไม่ถูกต้อง อาจทำให้เกิดความร้อนสูงเกินไปและอาจทำให้บอร์ดของคุณเสียหายได้ และส่วนใหญ่จะถูกตั้งค่าผิด เพราะมีบอร์ด Orange PI หลายประเภท และโอกาสที่ script.bin จากรูปภาพที่คุณดาวน์โหลดมานั้นจะเหมาะกับบอร์ดของคุณนั้นน้อยมาก สิ่งต่าง ๆ ยิ่งแย่ลงไปอีกเนื่องจากความจริงที่ว่า script.bin ส่วนใหญ่ได้รับการจัดเตรียมโดยโอเวอร์คล็อกเกอร์แล้ว ดังนั้น เก็บคำบ่นของคุณไว้ และเตรียมพร้อมที่จะแก้ไขไฟล์ script.bin บนเดสก์ท็อปพีซีของคุณ
ขั้นตอนที่ 7: เสียบการ์ด SD

ใช้อะแดปเตอร์ที่เหมาะสมเพื่อเสียบการ์ด SD (พร้อมติดตั้งอิมเมจระบบปฏิบัติการ) กับเดสก์ท็อปพีซีของคุณ ต่อไปฉันจะถือว่าคุณมีจิตใจที่ดีและใช้ Windows ที่นั่น หากคุณทำตามคำแนะนำของฉันและใช้รูปภาพที่เก็บ script.bin ไว้ในพาร์ติชัน FAT คุณจะเห็นดิสก์ที่มีไฟล์สองไฟล์ (หรือมากกว่า): script.bin และ uImage อันหลังคือเคอร์เนลสำหรับบูต Linux และเป็นการดีกว่าที่เราจะปล่อยมันไป
ขั้นตอนที่ 8: แปลง Bin เป็น Fex

คัดลอก script.bin ไปยังบางโฟลเดอร์บนเดสก์ท็อปพีซีของคุณและแปลงเป็นรูปแบบข้อความ (เรียกว่า "fex") สำหรับการแปลง คุณจะต้องมียูทิลิตี้การแปลง ค้นหาสำเนา fexc.exe ที่ทำงานอย่างถูกต้องสำหรับ windows หรือทำตาม Orange PI HowTo ที่สอนได้ก่อนหน้านี้ของฉัน: Compile Sunxi Tool สำหรับ Windows ภายใต้ Windows
ใช้คำสั่ง "bin2fex" หรือพิมพ์โดยตรง:
"fexc -I bin -O fex script.bin script.fex"
ในพรอมต์ "dos" แล้วกด Enter
(เพื่อให้ใช้งานได้ คุณต้องมียูทิลิตี้ fexc อยู่ในโฟลเดอร์เดียวกัน โดยที่คุณได้คัดลอกสคริปต์ของคุณไปไว้ที่นั้น หรือคุณอาจลองตั้งค่าตัวแปรสภาพแวดล้อม PATH ของ windows ของคุณให้ชี้ไปยังตำแหน่งที่คุณติดตั้ง fexc.exe หรืออีกทางหนึ่ง คุณอาจดาวน์โหลด fexc_install.zip แตกไฟล์ไปยังบางโฟลเดอร์แล้วดับเบิลคลิก install.bat ที่นั่น สคริปต์ตัวติดตั้งจะสร้างโฟลเดอร์ c:\stool\ บน c: harddisk ของคุณ และวางทางลัดสองทาง: BIN_TO_FEX และ FEX_TO_BIN ลงบนเดสก์ท็อปของคุณ จากนั้นคัดลอกไฟล์ script.bin ของคุณไปยังโฟลเดอร์ c:\stool\ แล้วดับเบิลคลิกที่ไอคอน BIN_TO_FEX เพื่อรับไฟล์รูปแบบข้อความ script.fex และหลังจากที่คุณแก้ไขเสร็จแล้ว เพียงดับเบิลคลิกที่ไอคอน FEX_TO_BIN เพื่อนำกลับเข้าสู่รูปแบบไบนารี คำเตือน: หากคุณรู้สึกว่าจำเป็นต้องลดตัวเลือกสุดท้ายนี้จริงๆ คุณอาจไม่ฉลาดพอที่จะจัดการกับ Orange PC ของคุณให้ดี ขอความช่วยเหลือ ออกไปใกล้ๆ)
ในที่สุด คุณควรลงเอยด้วยไฟล์ script.fex ที่เป็นข้อความ จากนั้นใช้โปรแกรมแก้ไขข้อความธรรมดาเพื่อแก้ไข notepad.exe ชั่วนิรันดร์ (จากการแจกจ่าย Windows ของคุณ) หรือ Notepad ++ หรือโปรแกรมแก้ไข IDE การเขียนโปรแกรมใด ๆ จะเหมาะสม (อย่าพยายามใช้ Arduino IDE เพื่อจุดประสงค์นี้ เพราะมันจะเตะคุณออกและบ่นว่าไม่ใช่โครงการ Arduino IDE อื่นมีแนวโน้มที่จะเสรีมากกว่า)
ขั้นตอนที่ 9: เตรียม Safe Script.fex
ตอนนี้ คุณควรจะสามารถดูและแก้ไขไฟล์ script.fex ได้ (สิ่งที่คุณได้รับจากการถอดรหัส script.bin) ก่อนอื่นให้ดูที่ส่วนแรกของไฟล์ ส่วนนี้มีชื่อว่า [ผลิตภัณฑ์] และควรมีสตริงที่มีเครื่องคีย์และค่าข้อความบางส่วน (ขวาที่เครื่องหมายความเท่าเทียมกัน) ในใบเสนอราคา บางอย่างเช่นนี้:
machine = "ชื่อเครื่องบางส่วน"
หากค่าในใบเสนอราคาตรงกับประเภทบอร์ด Orange Pi ของคุณ คุณอาจโชคดีที่มีไฟล์ script.bin ที่มีการตั้งค่าหน่วยความจำและ CPU ที่ถูกต้อง และคุณสามารถดำเนินการต่อไปในขั้นตอนต่อไป คนอื่นจะต้องแก้ไขไฟล์ script.fex เพื่อให้ปลอดภัย
ก่อนอื่น ไปที่ส่วนชื่อ [เป้าหมาย] ที่นั่น คุณจะเห็นคีย์ชื่อนาฬิกาบูตถูกกำหนดให้กับค่าบางอย่าง แบบว่า:
[เป้า]
boot_clock = 1536
ค่าตัวเลขที่ถูกต้องของเครื่องหมายเท่ากับคือความถี่ของ CPU ในหน่วย MHz หากต่ำกว่า 1,000 หรือสูงกว่าเพียงเล็กน้อย (เช่น 1008) คุณอาจปล่อยให้สิ่งต่าง ๆ เป็นอยู่และดำเนินการต่อไป หากเป็นอย่างอื่นเช่นตัวอย่างนี้ นาฬิกาถูกตั้งไว้ที่ ~1500 หรือแม้แต่ ~2000 คุณควรลดขนาดลง มิฉะนั้น ตรวจสอบให้แน่ใจว่าบอร์ดของคุณเป็นบอร์ดระดับไฮเอนด์ที่ยอดเยี่ยมของซีรีย์ pi สีส้ม (เช่น Orange Pi Plus, Orange PI Plus 2, Orange PI Prime, Orange PI Ultimate, Orange PI Unlimited, Orange PI REBIRTH และ THE RETURN OF เดอะ ออเรนจ์ PI…)
ตรวจสอบให้แน่ใจด้วยว่าไม่เพียงแต่ คุณมีฮีทซิงค์ที่เหมาะสม แต่ยังได้รับการติดตั้งบนชิปของ Orange PC แล้ว
อีกจุดที่น่าสนใจในไฟล์ script.fex ก็คือส่วน [dvfs_table] คุณจะเห็นตารางความคิดของความถี่ซีพียูที่นั่น ที่นี่ความถี่จะถูกวัดเป็น Hz ดังนั้นคุณต้องการตัวเลข 9 หลักนั้น อีกครั้งหากมุมมองของคุณไม่ถูกบิดเบือนด้วยตัวเลขที่สูงมาก (เช่น max_freq = 1536000000 ขึ้นไป) ว่าคุณมีกระดานด้านบนสุด คุณสามารถดำเนินการต่อไปได้ มิฉะนั้น คุณควรลดขนาดค่าลง จะรับสิ่งที่ถูกต้องได้ที่ไหน ฉันแนะนำให้คัดลอกและวางจาก:
เพื่อความมั่นใจของคุณ ฉันได้คัดลอกมาไว้ที่นี่:
[dvfs_table]max_freq = 1008000000 min_freq = 60000000 lv_count = 5 lv1_freq = 1056000000 lv1_volt = 1500 lv2_freq = 1008000000 lv2_volt = 1400 lv3_freq = 912000000 lv3_volt = 1350 lv4000000_freq_5 = 864000000_freq_5 = 864000000_freq_5
สิ่งเหล่านี้ปลอดภัยอย่างแน่นอน แต่มีค่าค่อนข้างแย่ อย่างไรก็ตาม คุณอาจพยายามที่จะเพิ่มพวกเขาในอนาคต
และสุดท้าย [dram_para] ส่วน ที่นี่เรามีความเร็วนาฬิกา dram เป็น MHz ในรูปแบบของพารามิเตอร์ dram_clk Sunxi Fex Guide แนะนำให้ตั้งค่า dram_clk = 360 ที่นี่ อย่างไรก็ตามสำหรับบอร์ดล่าสุดดูเหมือนว่าจะต่ำเกินไป ใช้ค่าบางอย่างใกล้ 600 ที่นี่ ชอบ
dram_clk = 624
หรือ
dram_clk = 576
ทุกคนต่างแสวงหาพลังการประมวลผลที่สูงขึ้น แต่ก็ยังไม่ละเว้นขั้นตอนการลดขนาดความถี่ให้เป็นค่าที่ปลอดภัย คุณอาจเข้าใจสิ่งที่ฉันกำลังพูดถึงได้ เมื่อ Linux ของคุณเริ่มที่จะสูญเสียไฟล์ต่าง ๆ เพียงในกระบวนการคัดลอกไฟล์จากที่หนึ่งไปยังอีกที่หนึ่งอย่างง่าย
ขั้นตอนที่ 10: กำหนดค่าพารามิเตอร์การแสดงผล
ในที่สุด เราก็มาถึงการตั้งค่าของพารามิเตอร์หน้าจอ ในไฟล์ script.fex ของคุณ ให้ค้นหาส่วน [boot_disp]… และลบออกทั้งหมด เนื่องจากส่วนนี้ใช้เพื่อแสดงแบนเนอร์โฆษณาบางรายการเท่านั้นในระหว่างกระบวนการบูต Orange PI และเนื่องจากเราจะไม่ใช้คุณสมบัตินี้ มันจึงเป็นที่มาของข้อบกพร่องเพิ่มเติมที่เป็นไปได้เท่านั้น (เช่น ความละเอียดที่เหนียวแน่น ฯลฯ…)
และส่วนที่น่าสนใจจะเป็น [disp_init] ควรเป็นดังนี้:
[disp_init]disp_init_enable = 1 disp_mode = 0 screen0_output_type = 3 screen0_output_mode = 3 screen1_output_type = 3 screen1_output_mode = 3 fb0_format = 0 fb0_width = 0 fb0_height = 0 fb1_format = 0 fb1_height = 0 ffferb1_height = 0
คัดลอกจากที่นี่และวางลงใน script.fex ของคุณหากต้องการ โปรดทราบว่าประเภทเอาต์พุตหน้าจอต้องเป็น 3 (hdmi) และโหมดเอาต์พุตหน้าจอต้องเป็น 3 (720 x 576 ไม่ใช่แบบอินเทอร์เลซ) เป็นสถานที่ที่ดีที่จะทราบว่าการตั้งค่านี้ขึ้นอยู่กับฮาร์ดแวร์ หมายความว่าหากคุณมีอะแดปเตอร์ HDMI-to-VGA (ไม่ใช่ HDMI-to-RCA/TV) โหมดเอาต์พุตที่จำเป็นอาจเป็นอีกโหมดหนึ่ง คุณสามารถลองใช้โหมดอื่นเพื่อดูว่าเหมาะสมหรือไม่ นี่คือช่วงเวลาที่คุณจะอวยพรความจริง คุณสามารถแก้ไขไฟล์การกำหนดค่าบนเดสก์ท็อปพีซีของคุณ ไม่ใช่ใน Orange PI ที่กำลังกำหนดค่า
อีกสิ่งสำคัญที่ต้องทำคือปิดการเข้ารหัส hdmi ค้นหา (หรือสร้าง) [hdmi_para] ส่วนและเพิ่มสตริงถัดไป:
hdcp_enable = 0hdmi_cts_compatibility = 1
ทั้งส่วนจะมีลักษณะดังนี้:
[hdmi_para]hdmi_used = 1 hdmi_power = "vcc-hdmi-18" hdcp_enable = 0 hdmi_cts_compatibility = 1
และอีกครั้ง คุณสามารถคัดลอกและวางจากที่นี่ไปยังไฟล์ script.fex ของคุณ
ขั้นตอนที่ 11: แก้ไข Fex. เสร็จแล้ว

เราเสร็จสิ้นด้วย script.fex ดังนั้นให้บันทึกลงในฮาร์ดดิสก์ของคุณและออกจากซอฟต์แวร์แก้ไขข้อความ
ใช้ fex2bin.bat (หรือทางลัด FEX_TO_BIN บนเดสก์ท็อปของคุณ) เพื่อแพ็คไฟล์กลับสู่รูปแบบไบนารี โปรดจำไว้ว่า script.bin มักจะมีแอตทริบิวต์ "อ่านอย่างเดียว" และยูทิลิตี้ fexc ไม่สามารถเขียนทับได้โดยอัตโนมัติ (ฉันแก้ไขสิ่งนี้ในการแจกจ่ายสำหรับมือสมัครเล่น - อันที่ใช้ทางลัดบนเดสก์ท็อป คนอื่น ๆ ควรจะลืมน้อยลง)
ขั้นตอนที่ 12: เรียกใช้คุณ OPI


ในที่สุด เราก็ได้ไฟล์ script.bin ใหม่ที่เป็นประกาย ถึงเวลาคัดลอกไปยังการ์ด SD ที่สามารถบู๊ตได้ของ Orange PC ใส่ลงในสล็อต Orange PI ของคุณ (อย่าลืมคลิก "safe remove media" ในถาด Windows ของคุณก่อนนำการ์ดออก)
เสียบแหล่งจ่ายไฟ 12v เข้ากับไฟหลักเพื่อเปิดจอแสดงผลมองหลังรถยนต์ ทำเช่นเดียวกันกับแหล่งจ่ายไฟ 5v เพื่อเปิด Orange PI และตอนนี้ คุณสามารถเห็นข้อความ /*คนตาย*/ จากการบูท Linux บนจอแสดงผลของคุณ
หนึ่งสามารถหยุดที่นี่ แต่บางคนอาจไม่พอใจกับความจริงที่ว่าภาพอาจไม่พอดีกับหน้าจออย่างแน่นอน บางส่วน (ใกล้ชายแดน) อาจไม่ปรากฏบนจอแสดงผล ดังนั้นขั้นตอนสุดท้ายจะเป็นการปรับหน้าจอ
ขั้นตอนที่ 13: ปรับปลายขวาล่างของหน้าจอ

น่าเสียดาย แต่ fbset เป็นยูทิลิตี้ Linux ที่เหมือนกัน… ฉันไม่สามารถพูดได้ พวกมันไม่ทำงาน… เมื่อคุณทำสิ่งที่ผิดอย่างสมบูรณ์ คุณจะจบลงด้วยหน้าจอที่เสียหายในทันที แต่ในขณะที่คุณอยู่ในขอบเขตของการเปลี่ยนแปลงที่สมเหตุสมผล ดูเหมือนว่าระบบของ Orange Pi + HDMI to RCA Adapter + TV display จะทำงานเหมือนกันทั้งหมด ดังนั้นวิธีที่ดีที่สุดและได้รับการพิสูจน์แล้วในการตั้งค่าเส้นขอบของหน้าจอจึงไม่สามารถใช้ได้ที่นี่ อย่างไรก็ตาม ยังเร็วที่จะยอมแพ้ อย่างแรกเลย มันค่อนข้างง่ายที่จะดึงหน้าจอด้านขวาสุดและด้านล่างสุดออก ในการดำเนินการดังกล่าว เราสามารถใช้แนวทางที่ได้รับการพิสูจน์แล้วในการแก้ไข script.bin
อ้างถึงส่วน [disp_init] อีกครั้ง สำหรับจอแสดงผลขนาด 4.3 นิ้ว คุณสามารถใช้ข้อความถัดไปได้:
[disp_init]
disp_init_enable = 1 disp_mode = 0 screen0_output_type = 3 screen0_output_mode = 3 screen1_output_type = 3 screen1_output_mode = 3 fb0_format = 10 fb0_width = 704 fb0_height = 544 fb1_format = 10 fb1_width = 704 fb1_
สำหรับมิติข้อมูลอื่น คุณสามารถลองเพิ่ม/ลดการตั้งค่าความละเอียดแนวตั้ง/แนวนอนได้ อย่างไรก็ตาม โปรดจำไว้ว่า ตัวเลขจะต้องเป็นทวีคูณของสิบหก (จริงๆ แล้วอาจเป็น 8) ดังนั้นอย่าพิมพ์ค่าโดยพลการที่นั่น เริ่มจากสิ่งที่รู้จัก (fb0_width = 720 และ fb0_height = 576) และเริ่มลบ 16 นั่นคือ
fb0_width = 704 -หรือ- fb0_width = 720
fb0_height = 576 fb0_height = 560
ขั้นตอนที่ 14: ปรับขนาดเมนูเริ่ม


เมื่อถึงจุดหนึ่ง คุณจะสามารถเห็นขอบล่างขวาของภาพหน้าจอได้อย่างถูกต้อง สิ่งต่าง ๆ ไม่เหมือนรุ้งกับมุมบนซ้าย ฉันสามารถแนะนำให้ปรับการตั้งค่า Xorg ของคุณเท่านั้น ใน "Debian XFCE 0.9.1" ให้ไปที่การตั้งค่า -> แผงและตั้งค่าเพิ่มความกว้างและลดความยาวของเมนูเริ่ม
ขั้นตอนที่ 15: ปรับพื้นที่ทำงาน


จากนั้นไปที่การตั้งค่า -> พื้นที่ทำงานและใช้แท็บ "เส้นขอบ" เพื่อตั้งค่าเส้นขอบหน้าจอ มันจะจำกัดขนาดของหน้าต่างของแอปพลิเคชั่นที่เพิ่งเปิดตัวใหม่ไปยังพื้นที่หน้าจอที่ล้อมรอบด้วยการตั้งค่าของคุณ อย่างไรก็ตามมันไม่ใช่ยาครอบจักรวาล ในบางครั้ง แอปพลิเคชันจะพยายามหลบหนีออกจากขอบเขตนั้น (และจะประสบความสำเร็จอย่างแน่นอน) เพื่อให้คุณสงบลง ฉันสามารถพูดได้ว่า คุณไม่ได้สูญเสียมากเกินไป แม้จะมีจอภาพ TFT ขนาด 5" 800 x 480 ที่ตั้งค่าไว้อย่างเหมาะสม แอปพลิเคชันกราฟิก Orange PI Linux จำนวนมากก็ยังใช้ไม่ได้ (ผู้สร้าง QT โดยเฉพาะ)
แนะนำ:
อะแดปเตอร์ Arduino Nano เป็น Arduino Uno: 6 ขั้นตอน (พร้อมรูปภาพ)

อะแดปเตอร์ Arduino Nano เป็น Arduino Uno: Arduino Nano เป็นสมาชิกที่ดี ขนาดเล็ก และราคาถูกของตระกูล Arduino มันขึ้นอยู่กับชิป Atmega328 สิ่งที่ทำให้มีประสิทธิภาพเท่ากับ Arduino Uno พี่ชายที่ใหญ่ที่สุดของเขา แต่สามารถรับเงินน้อยกว่า ในอีเบย์ตอนนี้เวอร์ชั่นภาษาจีนสามารถข
Gameboy Advance เป็น Bluetooth Gamepad: 7 ขั้นตอน
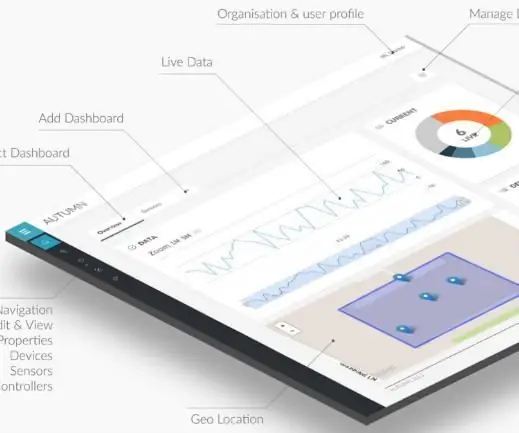
Gameboy Advance As Bluetooth Gamepad: อุปกรณ์ดังกล่าวเป็น ESP32 ที่เชื่อมต่อกับ GBA ผ่านพอร์ตลิงก์ เมื่อเชื่อมต่ออุปกรณ์และไม่มีการใส่คาร์ทริดจ์ใน GBA เมื่อ GBA เปิดเครื่อง ESP32 จะส่งรอมขนาดเล็กเพื่อโหลดใน GBA รอมนี้เป็นโปรแกรมห
พอร์ต USB ของ NODEMcu ไม่ทำงาน? อัปโหลดโค้ดโดยใช้โมดูล USB เป็น TTL (FTDI) ใน 2 ขั้นตอน: 3 ขั้นตอน

พอร์ต USB ของ NODEMcu ไม่ทำงาน? อัปโหลดรหัสโดยใช้โมดูล USB เป็น TTL (FTDI) ใน 2 ขั้นตอน: เหนื่อยกับการเชื่อมต่อกับสายไฟจำนวนมากจากโมดูล USB เป็น TTL ไปยัง NODEMcu ให้ปฏิบัติตามคำแนะนำนี้เพื่ออัปโหลดรหัสในเวลาเพียง 2 ขั้นตอน หากพอร์ต USB ของ NODEMcu ใช้งานไม่ได้ อย่าเพิ่งตกใจ เป็นเพียงชิปไดรเวอร์ USB หรือขั้วต่อ USB
Orange PI HowTo: รวบรวมเครื่องมือ Sunxi สำหรับ Windows ภายใต้ Windows: 14 ขั้นตอน (พร้อมรูปภาพ)

Orange PI HowTo: คอมไพล์ Sunxi Tool สำหรับ Windows ใน Windows: เงื่อนไขบังคับ: คุณจะต้องใช้คอมพิวเตอร์ A (เดสก์ท็อป) ที่ใช้ Windows การเชื่อมต่ออินเทอร์เน็ต กระดาน PI สีส้ม สุดท้ายเป็นทางเลือก แต่ฉันแน่ใจว่า คุณมีมันแล้ว มิฉะนั้นคุณจะไม่อ่านคำแนะนำนี้ เมื่อคุณซื้อบาป Orange PI
Orange PI HowTo: ตั้งค่าให้ใช้กับจอแสดงผล HDMI TFT LCD ขนาด 5 นิ้ว: 8 ขั้นตอน (พร้อมรูปภาพ)

Orange PI HowTo: ตั้งค่าให้ใช้กับจอแสดงผล HDMI TFT LCD ขนาด 5 นิ้ว: หากคุณรอบคอบพอที่จะสั่งจอแสดงผล HDMI TFT LCD ร่วมกับ Orange PI ของคุณ คุณอาจรู้สึกท้อแท้กับความยากลำบากในการพยายามบังคับให้มันทำงาน ในขณะที่คนอื่นไม่สามารถสังเกตเห็นอุปสรรคใด ๆ ได้ กุญแจสำคัญคือมีที่เล
