
สารบัญ:
- ผู้เขียน John Day [email protected].
- Public 2024-01-30 13:08.
- แก้ไขล่าสุด 2025-01-23 15:12.
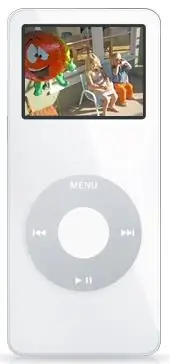
ฉันพบวิธีเล่นภาพยนตร์เงียบใน iPod Nano
ด้วยการใช้ประโยชน์จากคุณสมบัติ 'เลื่อนดูภาพด้วยล้อเลื่อน' (ในขณะที่ใช้พื้นที่หน้าจอนาโนทั้งหมด) คุณสามารถควบคุมวิดีโอได้อย่างน่าทึ่ง ป.ล. คุณจะต้องใช้ Adobe ImageReady (หรือแอปพลิเคชันที่คล้ายกัน)
ขั้นตอนที่ 1: ค้นหาภาพยนตร์และนำเข้า
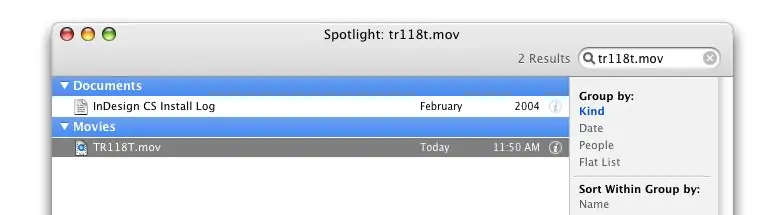
ค้นหาภาพยนตร์ (ต้องเป็น MOV) แล้วลากไปที่ไอคอน ImageReady
หนังเรื่องเล็กดีกว่า จำไว้ว่าหน้าจอของ iPod nano ค่อนข้างเล็ก คุณจึงไม่ต้องการอะไรมาก การลากไฟล์ไปที่ไอคอน ImageReady จะสร้างหน้าต่างที่ถามว่าคุณต้องการหนังทั้งเรื่องหรือแค่บางส่วน ฉันใช้ MOV ขนาดเล็กมากในการลงจอดของเครื่องบิน ฉันก็เลยบอกว่า GIVE THE ThING ให้ฉัน
ขั้นตอนที่ 2: สร้างรูปภาพจากเฟรม
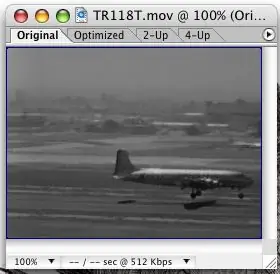
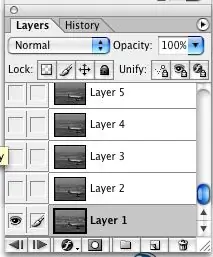
หลังจากประมวลผลภาพยนตร์ของคุณเสร็จแล้ว คุณจะมีแอนิเมชั่นของภาพยนตร์ ซึ่งทุกเฟรมจะอยู่บนเลเยอร์ของตัวเอง
มีประโยชน์มาก
ขั้นตอนที่ 3: ส่งออกเฟรมเป็นรูปภาพ
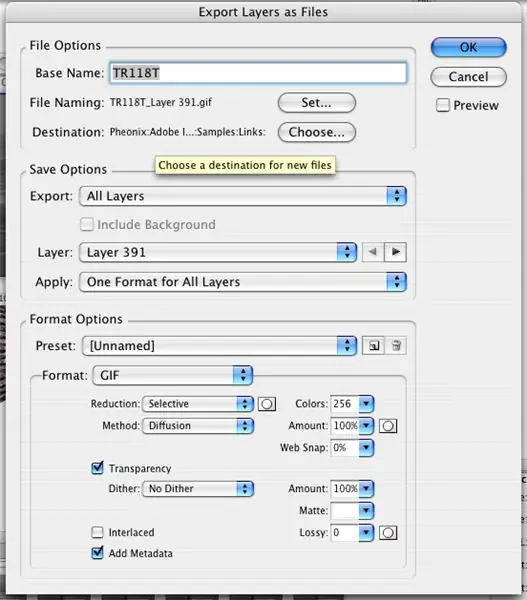
ไปที่เมนูไฟล์เพื่อส่งออก จากนั้นเลือก 'เลเยอร์เป็นไฟล์'
หน้าต่างส่งออกจะปรากฏขึ้นซึ่งให้คุณเลือกตำแหน่งที่จะวางไฟล์ (ทำให้ไฟล์รูปภาพออกจากแต่ละเฟรม) และรูปแบบใด ฯลฯ iPod รองรับรูปแบบภาพทั้งหมดเท่าที่ฉันรู้ ดังนั้นฉันจะไม่กังวลเรื่องนี้ ส่วนสำคัญคือการเลือกว่าจะวางไว้ที่ไหน ดี. มันไม่สำคัญขนาดนั้น โดยทั่วไปคุณต้องการให้ทั้งหมดในที่เดียว ฉันใส่ไว้ในโฟลเดอร์ชื่อ 'NANO Animation of Plane' เมื่อเสร็จแล้วค่อนข้าง ImageReady
ขั้นตอนที่ 4: นำเข้าสู่ IPhoto
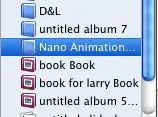
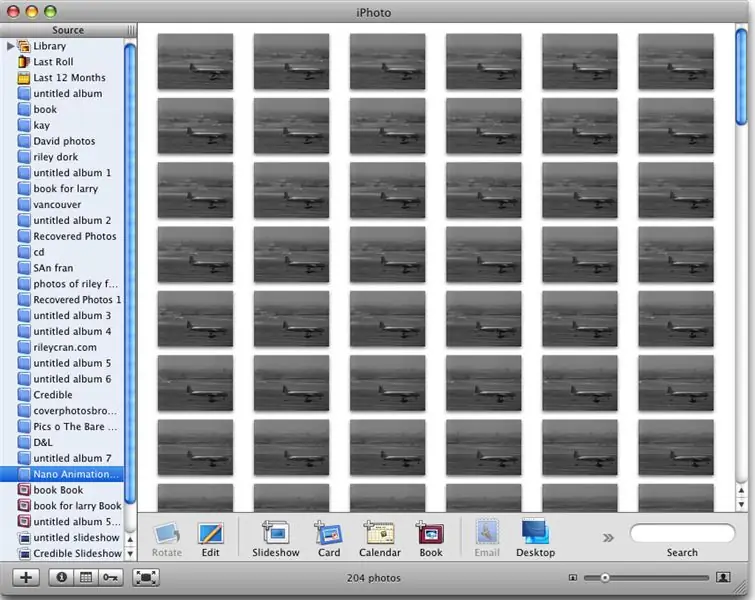
นำเข้ารูปภาพเฟรมใหม่ทั้งหมดของคุณ (ในรูปแบบใดก็ตามที่คุณเลือก) ลงใน iPhoto
รวมทุกอย่างไว้ในอัลบั้ม เรียกอะไรก็ได้ ฉันเรียกมันว่า NANO Animation ของเครื่องบิน'
ขั้นตอนที่ 5: ซิงค์กับ iPod
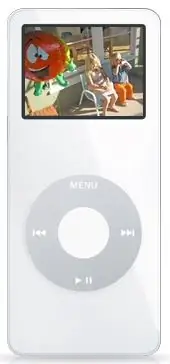
เสียบ iPod Nano ของคุณ
ไปที่การตั้งค่าใน iTunes และตรวจสอบให้แน่ใจว่าคุณไม่เพียงซิงค์รูปภาพกับนาโนเท่านั้น แต่คุณกำลังซิงค์อัลบั้มใหม่ของคุณกับเฟรมในนั้น เมื่ออัปเดตเสร็จแล้ว ให้นำออก ถอดปลั๊ก
ขั้นตอนที่ 6: เล่น
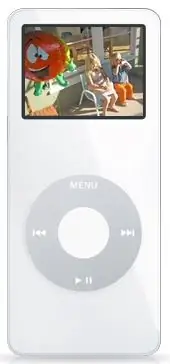
นำทางใน iPod ของคุณไปยังรูปภาพ เปิดอัลบั้มที่มีเฟรมของคุณอยู่
นำอันแรก (หรืออันใดอันหนึ่ง) ขึ้นมา ตอนนี้เลื่อนนิ้วของคุณไปรอบๆ ล้อเลื่อนตามเข็มนาฬิกา แรกๆอาจจะ 'เหนียว' ไปหน่อย แต่ในไม่ช้าคุณจะเห็นว่าภาพยนตร์ของคุณ (ในกรณีของฉันคือเครื่องบินลงจอด) กำลังทำงานอยู่ นี่คือความสนุกที่แท้จริง ขยับนิ้วของคุณช้าลง ภาพยนตร์ทำงานในลักษณะสโลว์โมชั่น เลื่อนนิ้วของคุณเร็วขึ้น หนังดำเนินเรื่องอย่างรวดเร็ว! เลื่อนทวนเข็มนาฬิกา มันเคลื่อนถอยหลัง เลื่อนถอยหลังอย่างช้าๆ!!! และคุณสามารถเล่นเพลงในขณะที่คุณทำสิ่งนี้ได้ คุณจึงสามารถมีเซสชั่น VJ เล็กน้อยในการมิกซ์วิดีโอสดในขณะที่คุณฟังเพลงที่คุณสร้างขึ้น เท่าที่ฉันรู้ วิธีนี้ใช้ได้กับ iPod ที่เปิดใช้งานรูปภาพอื่นๆ ด้วยเช่นกัน คุณสามารถต่อ RCA กับ iPod และผลิตเพลงและการแสดงสดที่คลับด้วยเทคนิคนี้ มีความสุข.
แนะนำ:
ตั้งค่า Raspberry Pi 4 ผ่านแล็ปท็อป/พีซีโดยใช้สายอีเทอร์เน็ต (ไม่มีจอภาพ ไม่มี Wi-Fi): 8 ขั้นตอน

ตั้งค่า Raspberry Pi 4 ผ่านแล็ปท็อป/พีซีโดยใช้สายอีเทอร์เน็ต (ไม่มีจอภาพ ไม่มี Wi-Fi): ในที่นี้ เราจะทำงานร่วมกับ Raspberry Pi 4 Model-B ที่มี RAM 1Gb สำหรับการตั้งค่า Raspberry-Pi เป็นคอมพิวเตอร์บอร์ดเดียวที่ใช้เพื่อการศึกษาและโครงการ DIY ที่มีราคาไม่แพง ต้องใช้แหล่งจ่ายไฟ 5V 3A ระบบปฏิบัติการ เช่น
ผู้เข้าร่วม Automático Com Python ไม่มี Google Colab: 5 ขั้นตอน

ผู้เข้าร่วม Automático Com Python ไม่มี Google Colab: Olá pessoal! Tudo bem ?Meu nome é Guilherme, Nesse projeto nós vamos aprender como criar um ChatBot usando a Linguagem de programação Python e o Google Colab!Sou aluno da https://orbe.ai/ - Escola de Inteligência Artificial Infinita… และโครงการ
Diode Ladder VCF ไม่มี PCB!: 38 ขั้นตอน

Diode Ladder VCF แบบไม่มี PCB!: เฮ้ เกิดอะไรขึ้น ยินดีต้อนรับสู่โครงการที่ซับซ้อนของ BONKERS ซึ่งหากทำถูกต้อง จะส่งผลให้คุณมีตัวกรองควบคุมแรงดันไฟต่ำผ่านไดโอดแลดเดอร์ที่ดีมาก อิงจากการออกแบบของ Electronics For Musicians โดยมีข้อสำคัญสองสามข้อ
เปลี่ยน Windows XP หรือ Vista ให้เป็น Mac และ Linux: 10 ขั้นตอน

เปลี่ยน Windows XP หรือ Vista เป็น Mac และ Linux: คำแนะนำนี้จะแสดงวิธีเปลี่ยน windows pc ให้เป็น mac และ pc รวมถึงการเรียกใช้ Linux- ฉันแนะนำให้คุณมี RAM อย่างน้อย 2 GB - และมากกว่า 10GB ของพื้นที่ฮาร์ดดิสก์ (ถ้าคุณต้องการ linux) แนะนำให้ใช้ vista หรือ XP - ฉันกำลังทำสิ่งนี้บน
เปลี่ยน iPod Touch ของคุณให้เป็นโทรศัพท์ WiFi: 3 ขั้นตอน

เปลี่ยน iPod Touch ของคุณให้เป็นโทรศัพท์ WiFi: เคยคิดไหมว่าคุณสามารถโทรและส่งข้อความบน iPod Touch อันเก๋ไก๋ของคุณ ด้วยแอปเพียง 2 แอป คุณสามารถเปลี่ยน iPod ของคุณเป็น iPhone ได้อย่างสมบูรณ์โดยไม่มีค่าใช้จ่ายรายเดือน ** ใช้งานได้เฉพาะในพื้นที่ Wi-Fi นี้จะไม่แทนที่โทรศัพท์มือถือในอย่างไรก็ตาม s
