
สารบัญ:
- ผู้เขียน John Day [email protected].
- Public 2024-01-30 13:08.
- แก้ไขล่าสุด 2025-01-23 15:12.

วิธีการ: แยกเพื่อนสนิท II
คุณอาจต้องการทำสิ่งนี้หากคุณต้องการทาสีหรือเพียงแค่ทำมัน
ขั้นตอนที่ 1: ปุ่ม


ก่อนอื่นคุณต้องแงะปุ่มของ SK ออกก่อน ในการทำเช่นนี้ คุณสามารถใช้ตะปูนิ้วหรือไขควงปากแบนได้ หากคุณไม่มีตะปูเพื่องัดกระดุม
ขั้นตอนที่ 2: ถอดฝาครอบและหน้าจอ



ในการถอดฝาครอบด้านหลัง ให้คลายเกลียวสกรูสี่ตัวใต้ปุ่ม คุณจะต้องใช้ torx T-6 bit ฉันไม่มีหนึ่งในนั้นดังนั้นฉันจะใช้หัวแบนขนาดเล็กมาก
สำหรับหน้าจอคุณต้องถอดสกรูสองตัวที่อยู่ด้านล่างออก แล้วดึงหน้าจอตรงขึ้น จากนั้นในการแยกฝาครอบออก คุณต้องถอดกันชนและซิมการ์ดออก กันชนช่วยยึดอุปกรณ์ไว้ด้วยกัน ตอนนี้แยกออก
ขั้นตอนที่ 3: แผงวงจร คีย์บอร์ด ลำโพง + เครื่องสั่น & ล้อเลื่อน



คุณจะต้องใช้ไขควงปากแบน philips
คลายเกลียวสกรูสามตัวบนกระดาน…สองตัวบน หนึ่งตัวที่ด้านล่าง (ฉันชี้ไปที่สิ่งเหล่านี้ด้วยปากกาในรูป) จากนั้นกระดานจะดึงขึ้นตรงๆ คีย์บอร์ดมันแปลกๆ…จะให้คุณคิดออก สำหรับลำโพงคุณเพียงแค่ต้องงัดมันขึ้นมา เช่นเดียวกันสำหรับเครื่องสั่น ล้อเลื่อนมีสกรู 2 ตัว.. เลิกทำสิ่งเหล่านั้นแล้วดึงขึ้น
ขั้นตอนที่ 4: ตัดแต่งหน้าจอ



ถอดสกรูสี่ตัว (แสดงตำแหน่งที่มีปากกา) แล้วแงะออก
หมายเหตุ: โปรดใช้ความระมัดระวังอย่างยิ่งกับกลไก (sp?) ที่มีสายริบบิ้น คุณไม่ต้องการทำลายสิ่งนั้น
แนะนำ:
การถอดแยกชิ้นส่วน Smart Sabre ที่เหลือและการเปลี่ยนลำโพง: 7 ขั้นตอน

Remnant Smart Saber Disassembly and Speaker Replacement: สวัสดีทุกคน บทช่วยสอนครั้งแรกที่นี่ ฉันแค่อยากจะอธิบายวิธีแยกชิ้นส่วน Remnant Smart Sabre Star Wars Light Sabre Smart Saber ที่ฉันแยกชิ้นส่วนมีลำโพงที่เป่าออก ดังนั้นบทช่วยสอนนี้จะอธิบายการเปลี่ยนลำโพงด้วย
SockBot Sidekick: 18 ขั้นตอน (พร้อมรูปภาพ)

SockBot Sidekick: ถุงเท้าส่วนใหญ่พูดไม่ได้ หากปราศจากความช่วยเหลือของคุณนั่นคือ
การถอดแยกชิ้นส่วน IPhone - คำแนะนำภายใน IPhone: 4 ขั้นตอน

การถอดแยกชิ้นส่วน iPhone - คู่มือภายใน IPhone: คำแนะนำในการถอดแยกชิ้นส่วน iPhone คู่มือนี้จัดทำโดย PowerbookMedic.com เราได้โพสต์วิดีโอภาพรวมสั้นๆ บน YouTube ด้วย ห้ามคัดลอกหรือทำซ้ำเนื้อหาใด ๆ ในคู่มือนี้โดยไม่ได้รับความยินยอมเป็นลายลักษณ์อักษรจาก PowerbookMedic.c
การถอดประกอบ Sidekick LX: 8 ขั้นตอน
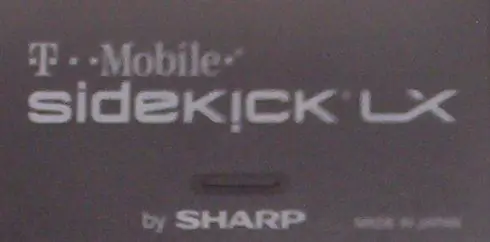
การถอดแยกชิ้นส่วน Sidekick LX: คู่มือนี้จะแสดงวิธีแยกชิ้นส่วน Sidekick LX ของคุณ สิ่งนี้มีประโยชน์หากคุณวางแผนที่จะทาสีหรือซ่อมแซม ในกรณีของฉัน มันช่วยให้ฉันทำความสะอาดโซดาที่หกซึ่งทำให้กุญแจติด หมายเหตุ: การถอดประกอบอุปกรณ์ของคุณจะทำให้การรับประกันของคุณเป็นโมฆะ
การถอดแยกชิ้นส่วน Garmin ETrex H: 7 ขั้นตอน
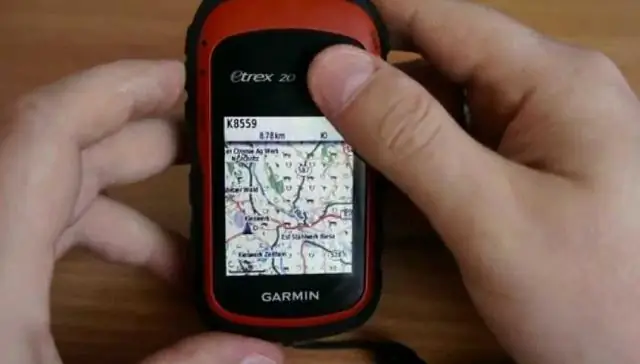
Garmin ETrex H Dissassembly: ฉันต้องการเปลี่ยนไฟ LED แบ็คไลท์จากสีเหลืองอำพันเป็นสีน้ำเงิน แดง หรือขาว สีแดงจะดีเพื่อไม่ให้การมองเห็นตอนกลางคืนของคุณยุ่งเหยิง แต่ฉันไม่มีไฟ LED ที่จะทำงานที่แรงดันไฟของไดรฟ์ที่จ่ายไป:(เมื่อถึงจุดนี้ ฉันได้บันทึกไว้ว่าเ
