
สารบัญ:
- ผู้เขียน John Day [email protected].
- Public 2024-01-30 13:08.
- แก้ไขล่าสุด 2025-01-23 15:12.

คุณสามารถทำสิ่งดีๆ มากมายด้วย PSP homebrew และในคำแนะนำนี้ ฉันจะสอนวิธีใช้ PSP ของคุณเป็นจอยสติ๊กสำหรับเล่นเกม แต่ก็มีโปรแกรมที่ช่วยให้คุณใช้จอยสติ๊กเป็นเมาส์ได้ นี่คือเอกสารที่จำเป็นสำหรับคำแนะนำนี้: แก้ไข: ฉันทำให้คำแนะนำนี้ในเดือนธันวาคม 2549 ในขณะนั้น 2.8 เป็นเฟิร์มแวร์สูงสุดที่สามารถดาวน์เกรดได้ ตรวจสอบ PSPupdates.com เพื่อดูเวอร์ชันล่าสุดที่สามารถดาวน์เกรดได้ PSP ที่สามารถมี homebrew ได้ (เฟิร์มแวร์ 2.80 หรือต่ำกว่า) เราเตอร์ไร้สายหรือจุดเชื่อมต่อไร้สายที่กำหนดค่าไว้แล้วบน PSP ของคุณผ่านโหมดโครงสร้างพื้นฐาน แอปพลิเคชัน homebrew ตัวควบคุม PSP WifiPPJoyTotal Game Control ทั้งหมดข้างต้นเป็นลิงก์โดยตรงไปยังการดาวน์โหลด นี่คือเว็บไซต์สำหรับทั้งสามโปรแกรม PSP Wifi ControllerPPJoyTotal Game Control
ขั้นตอนที่ 1: ติดตั้ง Wifi Controller บน PSP. ของคุณ

หลังจากที่คุณดาวน์โหลด Wifi Controller แล้ว ตอนนี้ก็ถึงเวลาติดตั้งและกำหนดค่า อันดับแรก เราต้องค้นหาที่อยู่ IP ของคุณ สำหรับสิ่งนี้ ไปที่ Start-> Run แล้วพิมพ์ cmd จากนั้นเมื่อพรอมต์คำสั่งปรากฏขึ้น ให้พิมพ์ ipconfig คัดลอกที่อยู่ IP หลังจากนี้ เปิดโฟลเดอร์ซิป Wificontroller ดึงข้อมูลไปยังที่ที่คุณรู้ว่าอยู่ จากนั้นคัดลอกโฟลเดอร์ PSP (ภายในโฟลเดอร์ 1.0 หรือ 1.5) ไปยังรูทของ PSP หากคุณมีเฟิร์มแวร์ 1.5 ให้ติดตั้งโฟลเดอร์ 1.5 PSP และถ้าคุณมี 1.00 หรือ 1.51+ ให้ติดตั้งโฟลเดอร์ 1.0 PSP จากนั้นเปิดโฟลเดอร์ PSP จากนั้นไปที่ Game ตามด้วยตัวควบคุม wifi บน PSP ของคุณ หลังจากนี้ให้คลิกที่ wifi.cfg และแก้ไขด้วย notepad แทนที่ "192.168.0.10" ด้วยที่อยู่ IP ที่คุณคัดลอกไว้ก่อนหน้านี้
ขั้นตอนที่ 2: PPJoy Intallation และการกำหนดค่า


ติดตั้ง PPJoy จากนั้นไปที่เริ่ม - โปรแกรม - จอยสติ๊กพอร์ตขนาน - กำหนดค่าจอยสติ๊ก หรือไปที่แผงควบคุม - จอยสติ๊กพอร์ตขนาน (ในมุมมองคลาสสิก) หลังจากนั้นให้คลิกที่ "PPJoy Virtual Joystick1" หรือหากไม่มีให้สร้างเอง จากนั้นคลิกที่ PPJoy Virtual Joystick1 และคลิกการแมป ถัดไป และตัวเลือกต่อไปนี้ (ดูรูป) แกน = 2 (แกน X และแกน Y) ปุ่ม = 9 หมวก POV = 1 แกน X ถัดไป = อะนาล็อก 0 แกน Y = อะนาล็อก 1 ปุ่มถัดไป 1 = ไม่มี ปุ่ม 2 = ดิจิตอล 0 ปุ่ม 3 = ดิจิตอล 1 ปุ่ม 4 = ดิจิตอล 2 ปุ่ม 5 = ดิจิตอล 3 ปุ่ม 6 = ดิจิตอล 4 ปุ่ม 7 = ดิจิตอล 5 ปุ่ม 8 = ดิจิตอล 11 ปุ่ม 9 = ดิจิตอล 10 ปุ่มทิศทางถัดไป POV เหนือ = ดิจิตอล 6 ตะวันออก = ดิจิตอล 7 ตะวันตก = ดิจิตอล 9 ใต้ = ดิจิตอล 8 เสร็จสิ้นในการทดสอบ.
ขั้นตอนที่ 3: เริ่มต้นบน PSP และการทดสอบ

คลิกแอปพลิเคชัน WifiController ภายในโฟลเดอร์ PC ของโฟลเดอร์ WifiController เปิด PSP ของคุณ ไปที่ game- memory stick- จากนั้นคลิกที่ wifi controller เลือกการเชื่อมต่อของคุณ จากนั้นตัวควบคุม wifi ควรเชื่อมต่อกับคอมพิวเตอร์ของคุณ หากไม่เป็นเช่นนั้น ให้ลองทำตามขั้นตอนก่อนหน้าหรือโพสต์ในความคิดเห็นของคุณ หลังจากนี้ไปที่แผงควบคุม (มุมมองคลาสสิก) และคลิกที่ตัวควบคุมเกม จากนั้นคลิกที่ PPJoy Virtual Joystick 1 จากนั้นเลือก Properties หลังจากนี้ การกดปุ่มบน PSP จะทำให้แกน ปุ่ม หรือหมวกมุมมองเคลื่อนที่ ลองใช้สิ่งเหล่านี้และปรับเทียบแท่งอนาล็อก PSP PSP ของคุณเชื่อมต่อกับคอมพิวเตอร์เรียบร้อยแล้ว ตอนนี้เพื่อทำให้ PSP ของคุณเป็นเมาส์และคีย์บอร์ดของคอมพิวเตอร์
ขั้นตอนที่ 4: การติดตั้งและกำหนดค่าการควบคุมเกมทั้งหมด

ติดตั้ง Total Game control แล้วเริ่ม ในที่ที่ระบุว่าโปรไฟล์ ให้คลิกใหม่และตั้งชื่อตามที่คุณต้องการ (PSP เป็นชื่อที่ดี) บนอุปกรณ์ ให้คลิกที่ PPJoy Virtual Joystick 1 จากนั้นคลิกที่แท็บเมาส์ สำหรับการเคลื่อนไหวซ้าย-ขวา คลิก ตรวจหา บน PSP ของคุณ ให้เลื่อนแท่งอนาล็อกไปทางซ้ายหรือขวา และควรระบุว่า "Axis_X0" ขณะที่ยังคงกดค้างที่อนาล็อกสติ๊กทางซ้ายหรือขวา ให้ยกเลิกการเลือกช่องตรวจหา ทำเช่นเดียวกันสำหรับการเคลื่อนไหวขึ้นลง การเคลื่อนไหวขึ้น-ลงควรระบุว่า "Axis_Y0" จากนั้นกำหนดค่าการควบคุมที่เหลือตามที่คุณต้องการแล้วคลิก "การควบคุมเมาส์ใช้งานได้เสมอ"
ขั้นตอนที่ 5: ขอให้สนุก
นี่เป็นคำสั่งแรกของฉันและฉันหวังว่าคุณจะชอบมัน หากคุณมีคำถามใด ๆ โปรดถามพวกเขา ขอบคุณ.
แนะนำ:
[2020] ใช้ Micro:bits สองตัว (x2) เพื่อควบคุมรถ RC: 6 ขั้นตอน (พร้อมรูปภาพ)
![[2020] ใช้ Micro:bits สองตัว (x2) เพื่อควบคุมรถ RC: 6 ขั้นตอน (พร้อมรูปภาพ) [2020] ใช้ Micro:bits สองตัว (x2) เพื่อควบคุมรถ RC: 6 ขั้นตอน (พร้อมรูปภาพ)](https://i.howwhatproduce.com/images/001/image-1129-j.webp)
[2020] การใช้ Micro:bits (x2) สองอันเพื่อควบคุมรถ RC: หากคุณมี micro:bits (x2) สองตัว คุณเคยคิดที่จะใช้พวกมันเพื่อควบคุมรถ RC จากระยะไกลหรือไม่? คุณสามารถควบคุมรถ RC ได้โดยใช้ micro:bit ตัวหนึ่งเป็นตัวส่งสัญญาณ และอีกตัวหนึ่งเป็นตัวรับ เมื่อคุณใช้ตัวแก้ไข MakeCode เพื่อเข้ารหัส micro:b
เกม DIY Steampunk Operation ของฉัน ใช้ Arduino: 9 ขั้นตอน (พร้อมรูปภาพ)
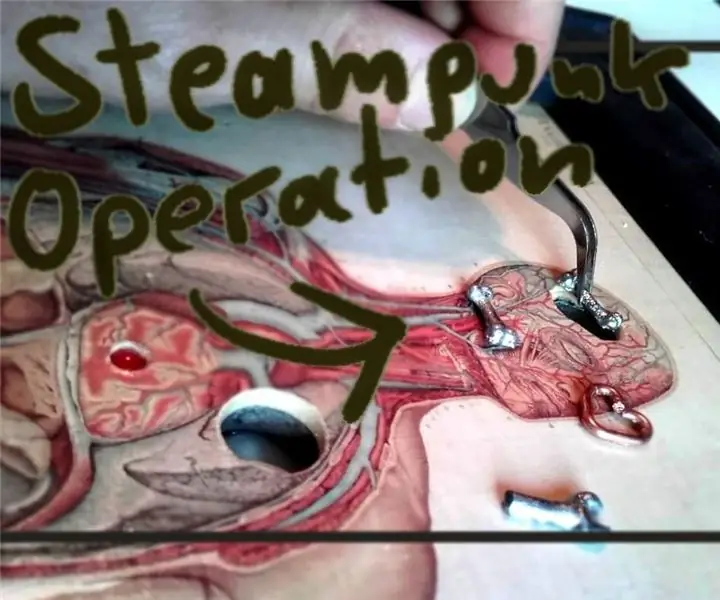
เกม DIY Steampunk Operation ของฉันที่ใช้ Arduino: โครงการนี้ค่อนข้างกว้างขวางในขอบเขต ไม่ต้องใช้เครื่องมือหรือความรู้เดิมมากนัก แต่จะสอนใครก็ได้ (รวมถึงฉันด้วย) ในแผนกต่างๆ มากมาย เช่น Captive-sensing กับ Arduino การทำงานหลายอย่างพร้อมกันกับ Arduino
IoT Smart Clock Dot Matrix ใช้ Wemos ESP8266 - ESP Matrix: 12 ขั้นตอน (พร้อมรูปภาพ)

IoT Smart Clock Dot Matrix ใช้ Wemos ESP8266 - ESP Matrix: สร้าง IoT Smart Clock ของคุณเองที่สามารถ: แสดงนาฬิกาพร้อมไอคอนแอนิเมชั่นที่สวยงาม Display Reminder-1 to Reminder-5 แสดงปฏิทิน แสดงเวลาละหมาดของชาวมุสลิม แสดงข้อมูลสภาพอากาศ แสดงข่าว แสดงคำแนะนำ อัตรา Bitcoin แสดง
Keytar Hero (ใช้ Wii Guitar Controller เป็น Synthesizer): 7 ขั้นตอน (พร้อมรูปภาพ)

Keytar Hero (ใช้ Wii Guitar Controller เป็น Synthesizer): เกม Guitar Hero เป็นเกมที่คลั่งไคล้เมื่อหลายสิบปีก่อน ดังนั้นจึงต้องมีอุปกรณ์ควบคุมกีตาร์รุ่นเก่าจำนวนมากวางอยู่รอบๆ ฝุ่น พวกมันมีปุ่ม ลูกบิด และคันโยกมากมาย ทำไมไม่ลองใช้มันให้เป็นประโยชน์อีกล่ะ? คอนโทรลกีต้าร์
ใช้ Arduino เพื่อแสดง Engine RPM: 10 ขั้นตอน (พร้อมรูปภาพ)

ใช้ Arduino เพื่อแสดง RPM ของเครื่องยนต์: คู่มือนี้จะสรุปวิธีที่ฉันใช้ Arduino UNO R3, จอแสดงผล LCD ขนาด 16x2 พร้อม I2C และแถบ LED เพื่อใช้เป็นมาตรวัดความเร็วเครื่องยนต์และไฟเปลี่ยนเกียร์ในรถแทร็ก Acura Integra ของฉัน มันเขียนในแง่ของคนที่มีประสบการณ์หรือเปิดเผย
