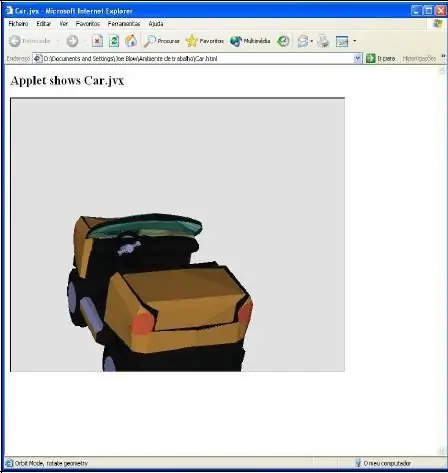
สารบัญ:
- ขั้นตอนที่ 1: วัตถุ 3 มิติ
- ขั้นตอนที่ 2: ล้าง
- ขั้นตอนที่ 3: เปิด
- ขั้นตอนที่ 4: ไกลออกไป?
- ขั้นตอนที่ 5: ดีกว่า
- ขั้นตอนที่ 6: ช่องทำเครื่องหมาย
- ขั้นตอนที่ 7: โฟลเดอร์
- ขั้นตอนที่ 8: ไฟล์
- ขั้นตอนที่ 9: ส่งออก
- ขั้นตอนที่ 10: เพิ่มเติม
- ขั้นตอนที่ 11: Jar
- ขั้นตอนที่ 12: เผยแพร่
- ขั้นตอนที่ 13: รูปภาพเท่านั้น?
- ขั้นตอนที่ 14: ตอนนี้ทำของคุณ… ทัง
- ผู้เขียน John Day [email protected].
- Public 2024-01-30 13:08.
- แก้ไขล่าสุด 2025-01-23 15:12.
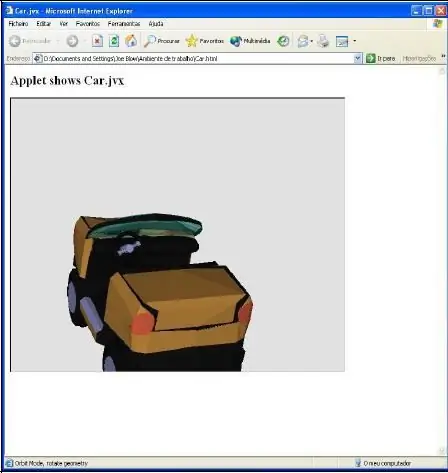
การมีวัตถุ 3 มิติที่คุณสามารถหมุน ซูม และเลื่อนได้บนหน้าเว็บนั้นยอดเยี่ยม…แต่ Java 3D นั้นไม่ใช่เรื่องง่ายที่จะเรียนรู้วิธีทำให้มันทำงาน! ทั้งหมดนี้มีเพียงแค่ดูไฟล์ Pdf!ดูวิดีโอ YouTube ของฉันด้วย Edgar นักประดิษฐ์…แต่ฉันจะทำตามคำแนะนำทีละขั้นตอนด้วย:
ขั้นตอนที่ 1: วัตถุ 3 มิติ

สมมติว่าคุณเพียงแค่ต้องการแสดงแนวคิดหรือเครื่องบนเว็บเพจ, 3D, เสมือน, โต้ตอบ stile?
Java พวกฉลาดๆ มีทางออกให้คุณ! เท่านั้นและนั่นคือคำสาปของฟรีแวร์ที่ดีจริง ๆ การทำให้สิ่งนั้นใช้งานได้คือในคำพูดของ James Brown ผู้เป็นอมตะผู้เป็นแม่! นี่คือบทช่วยสอน เพื่อเป็นการพิสูจน์ว่าคุณสามารถเรียนรู้บางอย่างทีละขั้นตอนได้ที่นี่ อย่างแรกเลย หากคุณต้องการแสดงไฟล์ 3D บนเว็บเพจ คุณต้องสร้างไฟล์ 3D
ขั้นตอนที่ 2: ล้าง
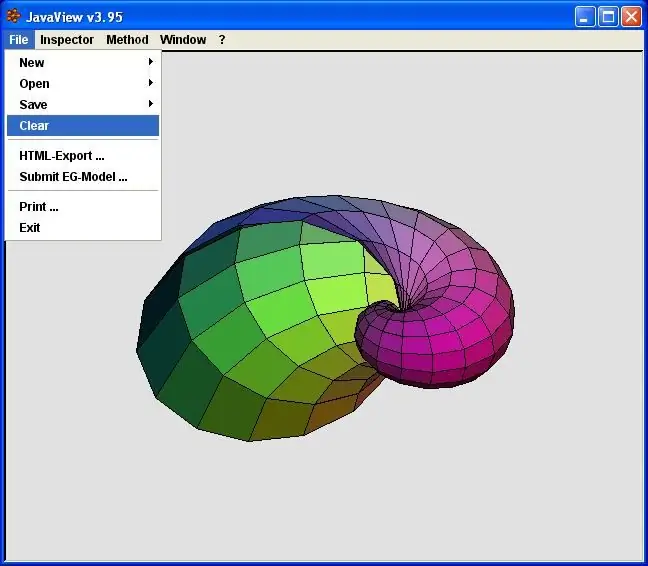
คุณล้างวัตถุที่มาพร้อมกับมัน ไฟล์/ล้าง
ขั้นตอนที่ 3: เปิด
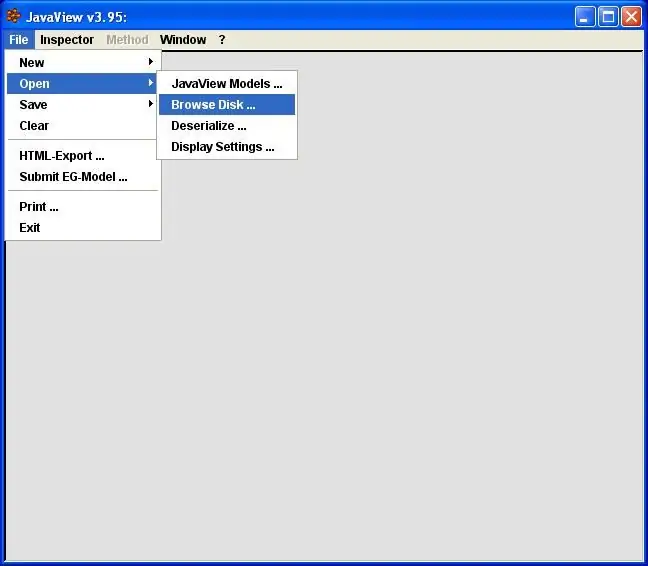
และโหลด Marvel ของคุณโดยเลือก File/Open/Browse Disk
ขั้นตอนที่ 4: ไกลออกไป?
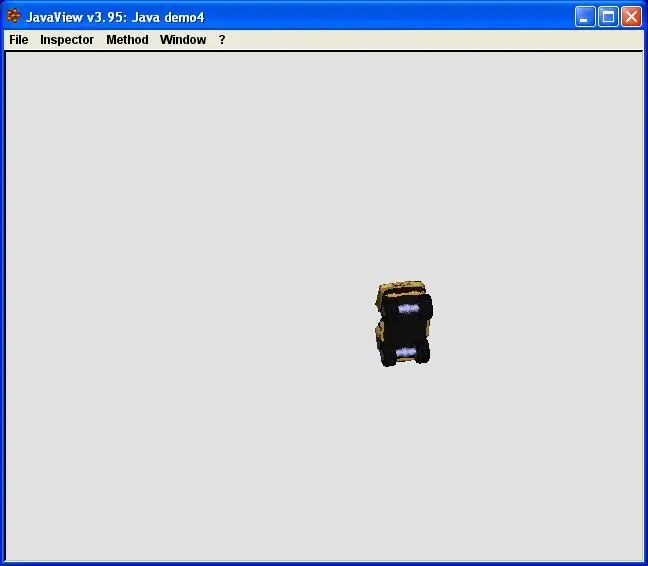
อย่าแปลกใจหากสิ่งนี้ปรากฏขึ้น:
ใช่ มันเล็กและชี้ขึ้น แต่คุณสามารถแก้ไขได้โดยคลิกเข้าไปในหน้าต่างของ JavaView แล้วการคลิกขวาจะแสดงเมนูให้คุณเลือก แปลและปรับขนาด จนกว่าคุณจะได้สิ่งที่อยู่ตรงกลางและใหญ่พอ
ขั้นตอนที่ 5: ดีกว่า
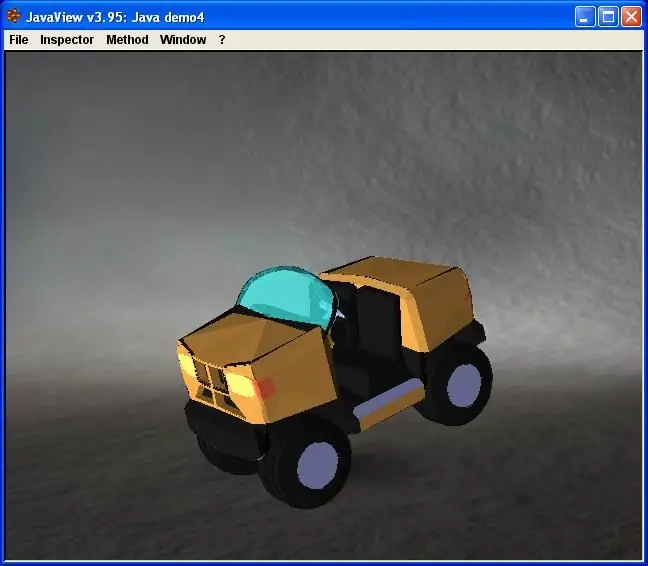
ตอนนี้ดีกว่า! พื้นหลังที่คุณเห็นที่นี่ เรียกโดยการเลือก Inspector/Display ซึ่งในกรณีนี้ เมนูต่อไปนี้จะปรากฏขึ้น ให้ดูในหน้าถัดไป:
ขั้นตอนที่ 6: ช่องทำเครื่องหมาย
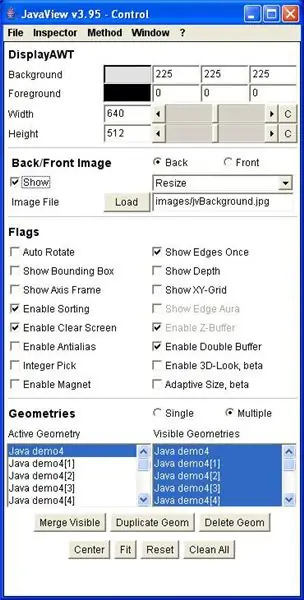
สิ่งที่คุณต้องทำคือคลิกที่ช่องทำเครื่องหมายที่ชื่อ Show on Back/Front Image ซึ่งมาพร้อมกับรูปภาพเริ่มต้นของโปรแกรม แต่คุณสามารถโหลดรูปภาพของคุณเองได้ โดยคลิกปุ่มโหลดและไปยังตำแหน่งที่คุณบันทึกรูปภาพไว้
คุณเห็นตัวเลือกมากมายที่นี่ แต่คุณควรปล่อยให้มันอยู่คนเดียวจนกว่าคุณจะสร้างหน้าแรกสำเร็จ จากนั้นไปเล่นกับตัวเลือกต่างๆ มีความสุขกับรุ่นของคุณ? เยี่ยมมาก ตอนนี้เรามาเริ่มทำอะไรสักอย่างกันเถอะ
ขั้นตอนที่ 7: โฟลเดอร์
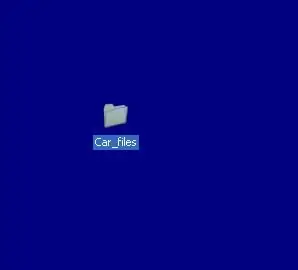
ขั้นแรก คุณต้องสร้างโฟลเดอร์ชื่อ ในกรณีนี้คือ Car_files เนื่องจากไฟล์ html จะมีชื่อว่า Car.html
ขั้นตอนที่ 8: ไฟล์
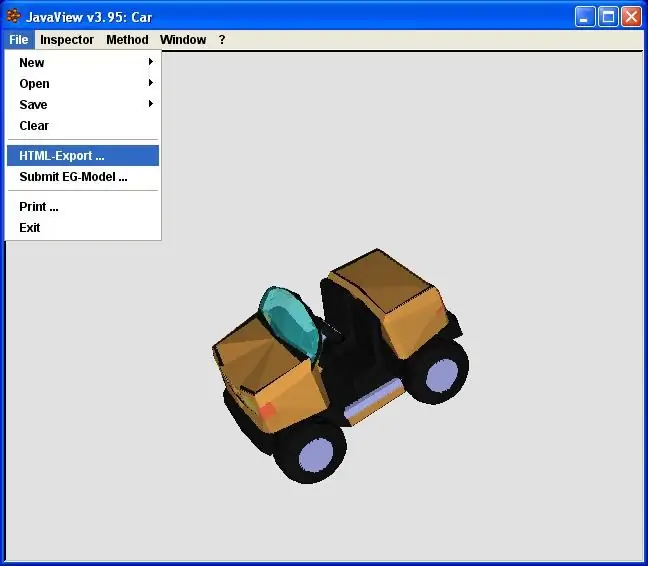
จากนั้นคุณสร้างไฟล์สองสามไฟล์จากหน้าจอที่คุณเห็น โดยเลือกไฟล์/ส่งออก HTML และบันทึกลงในโฟลเดอร์ Car_files
ขั้นตอนที่ 9: ส่งออก
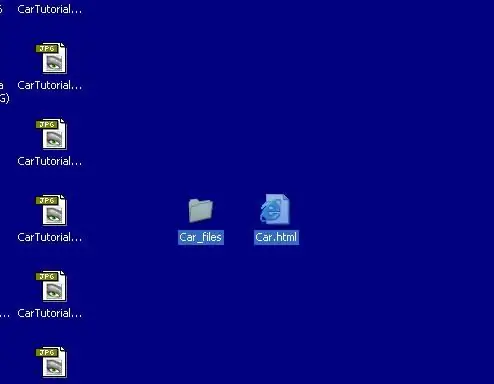
เลือก File/Html Export แล้วคุณจะถูกส่งไปยังโฟลเดอร์ models ของโฟลเดอร์โปรแกรม JavaView ซึ่งเป็นหนึ่งในความไม่ชอบมาพากลของโปรแกรม ปล่อยทิ้งไว้และไปที่ที่คุณวางโฟลเดอร์ Car_files ของคุณเอง และบันทึกไว้ที่นั่น
ขั้นตอนที่ 10: เพิ่มเติม
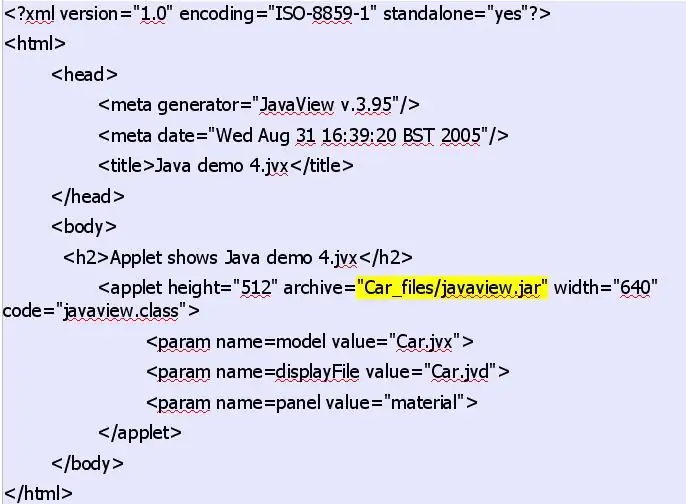
นี่ควรจะเป็นจุดสิ้นสุดของมัน แต่ nooo โปรแกรมมีนิสัยใจคออื่นๆ ที่จะทำให้คุณคลั่งไคล้ ถ้าคุณไม่รู้ว่าคุณต้องทำบางสิ่งด้วยมือ
ลองดูสิ คุณจะเห็นว่าต้องเปลี่ยนอะไร… บรรทัดที่แสดง javaview.jar ชี้ไปที่โฟลเดอร์ Javaview/Jars โดยอัตโนมัติ และตอนนี้ต้องตั้งค่าด้วยมือเพื่อชี้ตำแหน่งที่คุณบันทึกไฟล์หน้าเว็บ "Car_files/javaview.jar" ในตัวอย่างนี้ สำหรับโฟลเดอร์นี้มีชื่อว่า Car_files
ขั้นตอนที่ 11: Jar
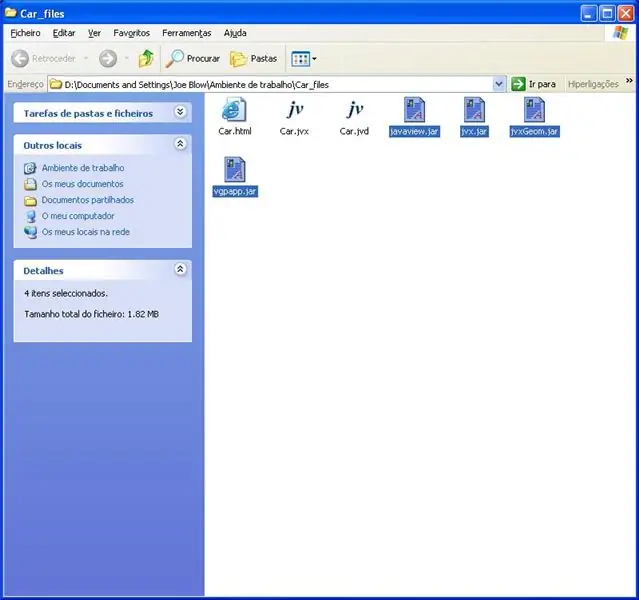
อย่านับว่าต้องถ่ายโอนไฟล์.jar ทั้งหมดไปยังโฟลเดอร์นั้นโดยอัตโนมัติ ซึ่งจะไม่เกิดขึ้น ไปที่โฟลเดอร์ JavaView และคัดลอก javaview.jar, jvx.jar, jvxGeom.jar และ vgpapp.jar เพื่อการวัดที่ดี
ขั้นตอนที่ 12: เผยแพร่
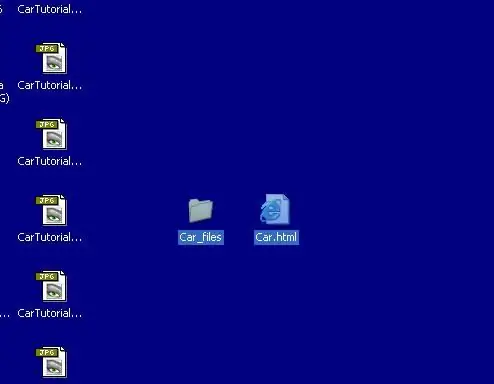
คุณอาจเห็นไฟล์ Car.html ใน Car_files แต่เนื่องจากคุณกำลังจะเผยแพร่หน้าเว็บ ให้นำไฟล์.html นั้นออกและวางไว้ที่ระดับเดียวกับโฟลเดอร์ _files จำไว้!
ขั้นตอนที่ 13: รูปภาพเท่านั้น?
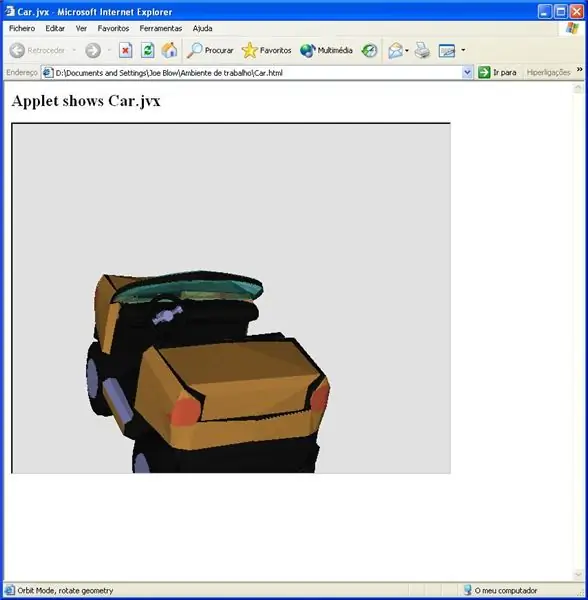
ทั้งหมดนี้เสร็จแล้ว คุณควรมีหน้าดิบๆ แทบไม่มีข้อความแบบนี้ ดูซิ! “Applet โชว์ Car.jvx”!
แต่หลังจากนั้น คุณก็รู้โค้ด HTML ของคุณแล้ว หรือนำเข้าไปยังโปรแกรมแก้ไขหน้าเว็บ WYSIWYG แบบง่ายๆ แล้วทำส่วนที่เหลือ ง่ายๆ อย่าง! หลังจากที่คุณทำสำเร็จแล้ว คุณสามารถเล่นกับตัวเลือกทั้งหมดได้!
ขั้นตอนที่ 14: ตอนนี้ทำของคุณ… ทัง
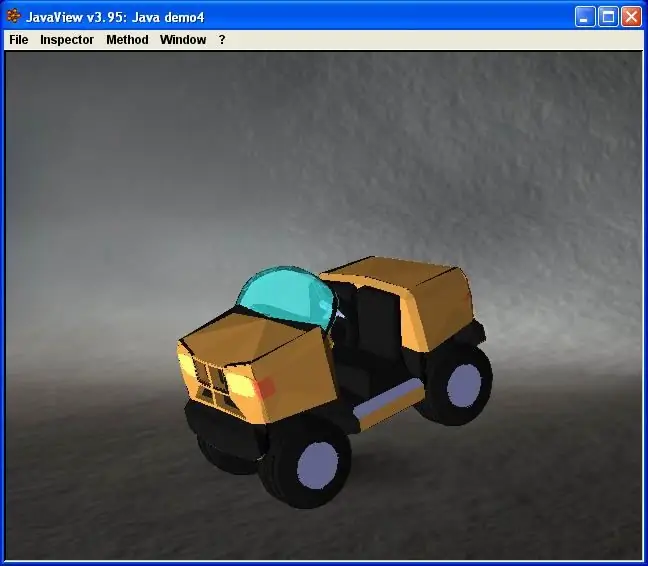
ตอนนี้คุณก็มีวิธีการนำเสนอไอเดียของคุณบนเว็บเพจแล้ว ไม่ว่าจะเป็นคนทั้งโลก ผู้ที่สามารถเข้าถึงหน้ารหัสผ่านพิเศษที่ป้องกันไว้ (ใช่แล้ว!) หรือเพียงแสดงบนแล็ปท็อปของคุณหรือ ทำการนำเสนอแบบส่วนตัวด้วยพีซีและโปรเจ็กเตอร์!
มีความสุข!
แนะนำ:
Raspberry Pi - TMD26721 Infrared Digital Proximity Detector Java Tutorial: 4 ขั้นตอน

Raspberry Pi - TMD26721 Infrared Digital Proximity Detector Java Tutorial: TMD26721 เป็นเครื่องตรวจจับความใกล้ชิดแบบดิจิตอลอินฟราเรดซึ่งมีระบบตรวจจับความใกล้ชิดที่สมบูรณ์แบบและตรรกะอินเทอร์เฟซแบบดิจิทัลในโมดูลยึดพื้นผิว 8 พินเดียว การตรวจจับความใกล้ชิดรวมถึงสัญญาณต่อสัญญาณรบกวนที่ดีขึ้นและ ความแม่นยำ. โปร
ตั้งโปรแกรมเกม 2048 ของคุณเองด้วย Java!: 8 ขั้นตอน

Program Your Own 2048 Game W/Java!: ฉันรักเกม 2048 ดังนั้นฉันจึงตัดสินใจตั้งโปรแกรมเวอร์ชันของตัวเอง มันคล้ายกับเกมจริงมาก แต่การเขียนโปรแกรมด้วยตัวเองทำให้ฉันมีอิสระในการเปลี่ยนแปลงสิ่งที่ฉันต้องการเมื่อใดก็ตามที่ฉันต้องการ ถ้าฉันต้องการเกม 5x5 แทนที่จะเป็น 4x4 ทั่วไป s
วิธีสร้าง UML สำหรับ Java ใน Microsoft Visio: 4 ขั้นตอน

วิธีสร้าง UML สำหรับ Java ใน Microsoft Visio: ในตอนแรก การสร้าง UML อาจดูน่ากลัวเล็กน้อย มีสไตล์สัญกรณ์ที่ซับซ้อนมากมาย และรู้สึกเหมือนไม่มีแหล่งข้อมูลที่ดีในการจัดรูปแบบ UML ที่สามารถอ่านได้และแม่นยำ อย่างไรก็ตาม Microsoft Visio ทำให้การสร้าง UML qu
การพัฒนา Java อย่างมีประสิทธิภาพสำหรับ Raspberry Pi: 11 ขั้นตอน (พร้อมรูปภาพ)

การพัฒนา Java อย่างมีประสิทธิภาพสำหรับ Raspberry Pi: คำแนะนำนี้อธิบายแนวทางที่มีประสิทธิภาพมากสำหรับการพัฒนาโปรแกรม Java สำหรับ Raspberry Pi ฉันได้ใช้วิธีนี้ในการพัฒนาความสามารถของ Java ตั้งแต่การรองรับอุปกรณ์ระดับต่ำไปจนถึงโปรแกรมแบบมัลติเธรดและบนเครือข่าย แอปพ
Raspberry Pi - ADXL345 3-Axis Accelerometer Java Tutorial: 4 ขั้นตอน

Raspberry Pi - ADXL345 3-Axis Accelerometer Java Tutorial: ADXL345 เป็นเครื่องวัดความเร่งแบบ 3 แกนขนาดเล็กบางและใช้พลังงานต่ำเป็นพิเศษพร้อมการวัดความละเอียดสูง (13 บิต) ที่สูงถึง ±16 กรัม ข้อมูลเอาท์พุตดิจิตอลมีรูปแบบเป็นส่วนประกอบสองส่วน 16 บิต และสามารถเข้าถึงได้ผ่านอินเทอร์เฟซดิจิตอล I2 C มันวัด
