
สารบัญ:
- ผู้เขียน John Day [email protected].
- Public 2024-01-30 13:08.
- แก้ไขล่าสุด 2025-01-23 15:12.

ฉันได้อ่านเกี่ยวกับ Instrucables มาระยะหนึ่งแล้ว และฉันก็อยากจะทำบางสิ่งที่คนเขียนถึงมาโดยตลอด แต่พบว่าตัวเองกำลังมองดูสิ่งที่ทำยากเพราะมันทำได้ยากจริงๆ หรือสิ่งของที่จำเป็นนั้นยากแก่การครอบครองหรือมีราคาแพงเกินไป ฉันหวังว่าจะได้หลีกเลี่ยงปัญหาเหล่านี้ ของที่คุณจำเป็นต้องซื้อสามารถหาซื้อได้ที่เทสโก้ (หรือเทียบเท่าในประเทศของคุณ) ในราคาเพียงไม่กี่ปอนด์ คุณก็อาจมีมันอยู่แล้ว
ตกลง. ดังนั้นฉันจึงนำ k750i มาเมื่อประมาณ 6 เดือนที่แล้ว ซึ่งเป็นโทรศัพท์เครื่องแรกของฉันและมีราคาไม่ถึง 100 ปอนด์ต่อปอนด์ มันเป็นโทรศัพท์ Sony Ericsson และฉันแนะนำให้ทุกคน มันเป็นสิ่งเล็กน้อยที่เป็นระเบียบพร้อมคุณสมบัติที่มีประโยชน์บางอย่าง โทรศัพท์ที่น่ารักของฉันมีบลูทูธ นี่เป็นสิ่งที่พบได้ทั่วไปในโทรศัพท์ในขณะนี้ และดูเหมือนว่าจะเคยชินกับการทำสิ่งง่ายๆ และน่าเบื่อ เช่น การโอนไฟล์เท่านั้น ฉันไม่เคยเห็นใครใช้โทรศัพท์มือถือเพื่อควบคุมคอมพิวเตอร์ ซึ่งเป็นฟังก์ชันที่ Sony Ericsson ได้เพิ่มลงในโทรศัพท์บางรุ่นอย่างชัดเจน แต่ดูเหมือนไม่มีใครรู้เรื่องนี้ โดยส่วนตัวแล้ว ฉันต้องการทำ Bluetooth ให้เสร็จมากกว่านี้ ดูเหมือนว่าจะเป็นการสิ้นเปลืองที่จะมีฟังก์ชันบนโทรศัพท์และยังมีประโยชน์น้อยมาก
ขั้นตอนที่ 1: ส่วนผสม

สำหรับคำแนะนำนี้คุณจะต้องมี - อะแดปเตอร์ Bluetooth สำหรับพีซีของคุณ (ดูด้านล่าง) - โทรศัพท์ Sony Ericsson (ดูด้านล่าง) - ซอฟต์แวร์บางตัว (ฟรีฉันจะเชื่อมโยงคุณดูด้านล่าง) อะแดปเตอร์บลูทู ธ (ดองเกิล) สำหรับ พีซีของคุณตอนนี้ราคาถูกจริงๆ ฉันเชื่อว่าเทสโก้ทำได้เพียง 7 ปอนด์ ถึงแม้ว่าฉันจะไม่รู้ว่ามันดีแค่ไหน พวกเขายังมีราคาถูกสุด ๆ บน ebuyer.com และราคาถูกพอสมควรจาก overclockers.co.uk ฉันอาศัยอยู่ตามถนนจาก OCUK เท่านั้น ดังนั้นนี่คือที่ที่ฉันได้มา มันคือ MSI MEGA NET STAR KEY ซึ่งราคาประมาณ 13 ปอนด์ในตอนนั้น ก่อนซื้อ คุณควรทราบประเภทของอุปกรณ์บลูทูธและความหมาย:อุปกรณ์ Class 3 มีช่วงประมาณ 100 เมตร อุปกรณ์ Class 2 มีช่วงประมาณ 10 เมตร อุปกรณ์ Class 1 มีช่วงประมาณ 1 เมตร (สิ่งเหล่านี้ส่วนใหญ่จะเหมือนกับชุดหูฟัง แต่ฉันเคยเห็นอะแดปเตอร์พีซีบางตัวที่เป็นคลาส 1 เท่านั้นคุณอาจต้องการหลีกเลี่ยงสิ่งเหล่านี้) หากโทรศัพท์ของคุณเป็นเพียงอุปกรณ์คลาส 2 (เหมือนของฉัน) มันจะใช้ได้กับ a เท่านั้น ระยะห่าง 10 เมตร แม้ว่าคุณจะมีอุปกรณ์คลาส 3 จับคู่อยู่ก็ตาม อุปกรณ์คลาส 1 จะทำงานในระยะห่างสูงสุด 1 เมตรเท่านั้น แม้ว่าจะใช้กับอุปกรณ์คลาส 2 หรือแม้แต่อุปกรณ์คลาส 3 โดยทั่วไปแล้ว คุณสามารถมีอุปกรณ์สองเครื่องที่มีคลาสต่างกัน แต่จะใช้งานได้ภายในเท่านั้น ช่วงที่เล็กที่สุดของทั้งสอง คุณควรลองซื้ออุปกรณ์ที่เข้ากันได้กับ Bluetooth 2.0 ด้วยเช่นกัน ฉันสงสัยว่านี่เป็นสิ่งที่จำเป็น แต่มันเข้ากันได้แบบย้อนหลัง และไม่ควรเสียค่าใช้จ่ายใดๆ มากกว่ารุ่นเก่ากว่า การพิสูจน์อักษรในอนาคตไม่ใช่ความคิดที่เลว โทรศัพท์ Sony Ericsson ฉันรู้ว่า k750 ของฉันใช้งานได้ แต่จากสิ่งที่ฉันรวบรวมได้ สิ่งเหล่านี้ควรทั้งหมด (มีรายการเป็นโทรศัพท์ที่รองรับในบันทึกประจำรุ่นของซอฟต์แวร์)- K320- K510- K530- K550- K600- K610- K618- K700- K750- K790- K800- K810- K850- S700- V800- W300- W550- W580- W600- W610- W660- W700- W710- W800- W810- W830- W850- W880- W900- W910- Z520- Z525- Z530- Z550- Z558- Z610- Z710- Z750- Z800
ขั้นตอนที่ 2: การเริ่มต้น
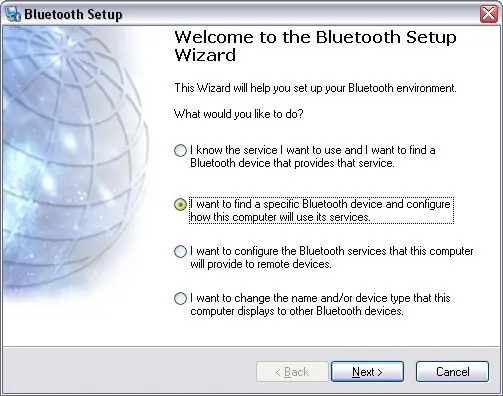
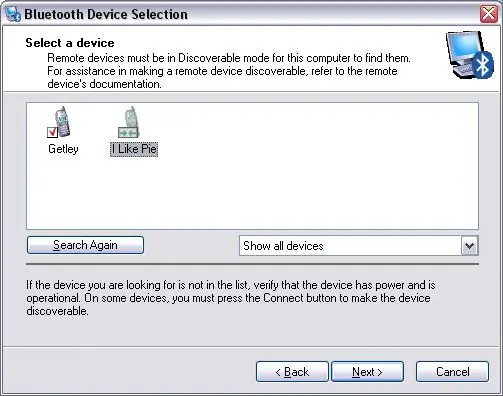
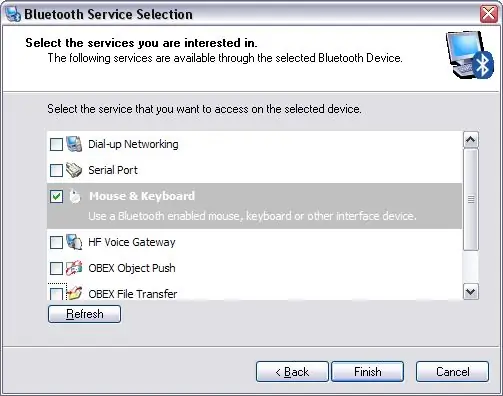
ขั้นแรกคุณควรติดตั้งดองเกิลของคุณ (ฉันเกลียดคำนี้) ของฉันเป็นหมาตัวเมียที่ต้องติดตั้ง ฉันโกรธมันและมันนั่งอยู่ในลิ้นชักของฉันสองสามเดือนก่อนที่ฉันจะถูกวางเพลิงเพื่อเอามันออกไปลองอีกครั้ง (บังเอิญ นี่คือวิธีที่ลูกแมวตัวสุดท้ายของฉันตาย) ไม่จำเป็นต้องพูดว่าในที่สุดฉันก็ได้มันมา ตรวจสอบว่ามีข้อความแจ้งว่าต้องติดตั้งไดรเวอร์ก่อนใส่อะแดปเตอร์ลงในพอร์ต USB หรือไม่ จากนั้นทำอย่างนั้น! ประหยัดความยุ่งยากได้มากทีเดียว
เมื่อคุณติดตั้งดองเกิลแล้ว อาจเป็นความคิดที่ดีที่จะทำความคุ้นเคยกับตำแหน่งที่ฟังก์ชันรีโมตคอนโทรลอยู่บนโทรศัพท์ของคุณ บนโทรศัพท์ของฉัน คุณไปที่เมนูหลัก (ปุ่มกลาง) จากนั้นไปที่ 'ความบันเทิง' จากนั้นไปที่ 'รีโมทคอนโทรล' เดิมที (บนโทรศัพท์ของฉัน) มีสามตัวเลือกให้เลือก (ฉันจะมาหาทีหลัง) อย่างไรก็ตาม มีตัวเลือกใหม่ๆ ดังนั้นคุณจึงติดตั้งดองเกิลบนคอมพิวเตอร์ของคุณ ขั้นตอนต่อไปที่คุณต้องทำคือการแยกแยะว่าคุณต้องการให้โทรศัพท์ใช้คอมพิวเตอร์ทำอะไรได้บ้าง ในการดำเนินการนี้ ให้ไปที่ 'สถานที่บลูทูธของฉัน' (บนเดสก์ท็อปของคุณ หรือในคอมพิวเตอร์ของฉัน) น่าเสียดายที่ฉันมีคอมพิวเตอร์ที่ใช้ Windows XP Home ในบ้านเท่านั้น ดังนั้นฉันจึงไม่สามารถให้ความช่วยเหลือเกี่ยวกับวิธีดำเนินการใดๆ กับระบบปฏิบัติการอื่นๆ ได้ แต่ฉันควรคิดว่าสำหรับ windows ขั้นตอนค่อนข้างคล้ายกัน คุณจะต้องไปที่ 'ตัวช่วยสร้างการตั้งค่าบลูทูธ' ทางด้านซ้ายของหน้าจอ ถัดไปวิซาร์ดควรปรากฏขึ้น (duhh) จากหน้าต่างแรก คุณควรเลือกตัวเลือก 'ฉันต้องการค้นหาอุปกรณ์บลูทูธเฉพาะและกำหนดค่าวิธีที่คอมพิวเตอร์เครื่องนี้จะใช้บริการ' จากนั้นไปที่ 'ถัดไป' ในหน้าจอนี้ คุณจะต้องเลือกอุปกรณ์ที่คุณต้องการใช้ ชื่อบลูทูธของโทรศัพท์ฉันคือ 'ฉันชอบพาย' (พูดเล่น อย่าถาม) อาจมีคนอื่น (เพื่อนบ้าน/พี่น้องของคุณ) ละเลยสิ่งเหล่านี้ คลิก 'ถัดไป' อีกครั้ง หากคุณไม่เห็นโทรศัพท์ของคุณในรายการ ให้ตรวจสอบว่าบลูทูธเปิดอยู่และตั้งค่าการมองเห็นเป็น "แสดงโทรศัพท์" ขณะนี้มีหลายตัวเลือกที่คุณสามารถเลือกได้ว่าต้องการให้คอมพิวเตอร์ของคุณใช้กับอุปกรณ์ดังกล่าว หนึ่งในตัวเลือกคือ 'เมาส์และคีย์บอร์ด' คุณต้องการตัวเลือกนี้ ส่วนอื่นๆ ขึ้นอยู่กับคุณ (ฉันเลือกที่จะมี 'OBEX File Transfer' เพื่อโอนไฟล์ด้วย)
ขั้นตอนที่ 3: ปิดท้าย
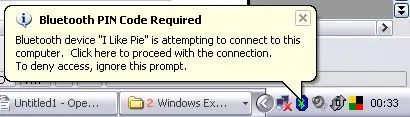
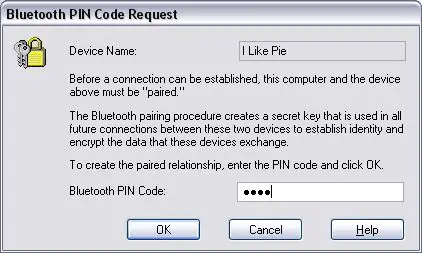
ขั้นตอนต่อไปคือการจับคู่โทรศัพท์ของคุณกับคอมพิวเตอร์ มันง่ายจริงๆ แต่ในกรณีที่คุณไม่รู้วิธี ฉันจะอธิบายให้
ตามที่อธิบายไว้ก่อนหน้านี้ ให้ไปที่ฟังก์ชันการควบคุมระยะไกลของโทรศัพท์ สำหรับวัตถุประสงค์ในการทดสอบ ให้ไปที่ตัวควบคุม 'เดสก์ท็อป' - เพื่อใช้เมาส์และฟังก์ชันง่ายๆ ที่คล้ายกับการนำทางบนเดสก์ท็อป ที่นี่จะพบอุปกรณ์ที่โทรศัพท์ของคุณสามารถใช้การควบคุมนี้ได้ ในกรณีของฉันคือ 'MSI Star Key' ระบบจะถามว่าต้องการเพิ่มอุปกรณ์นี้ลงในรายการอุปกรณ์ในโทรศัพท์ของคุณหรือไม่ ให้เลือกใช่ ตอนนี้เลือก 'รหัสผ่าน' ที่คุณสามารถใช้ได้ทุกอย่าง 1111 เป็นความคิดที่ดีเสมอ เพราะมันยากที่จะเข้าใจผิด คุณไม่จำเป็นต้องจำหมายเลขนี้นาน ดังนั้นไม่ต้องกังวล ไม่นานหลังจากที่คุณเลือกรหัสผ่านของคุณ และเลือก 'ตกลง' บนโทรศัพท์ของคุณ - ลูกโป่งจะปรากฏขึ้นบนคอมพิวเตอร์ของคุณใกล้กับนาฬิกา (ซึ่งจะมีลักษณะดังนี้ด้านล่าง) คลิกที่ลูกโป่ง แล้วป้อนรหัสผ่านลงในหน้าต่างที่อยู่ถัดจากลูกโป่ง (ตอนนี้อาจเรียกว่ารหัส 'PIN' ด้วยเหตุผลบางประการ แต่ก็เหมือนกัน) เมื่อคุณป้อนหมายเลขนี้แล้ว ให้คลิก 'ตกลง' และดำเนินการได้เลย ตอนนี้คุณสามารถใช้โทรศัพท์มือถือของคุณเป็นอุปกรณ์เชื่อมต่อของมนุษย์ได้แล้ว! หากคุณพอใจกับสิ่งที่คุณมี ให้หยุดอ่านคำแนะนำนี้ตอนนี้ สำหรับการปรับแต่งบางอย่างและทำให้การควบคุมระยะไกลของคุณมีประโยชน์จริงๆ อ่านต่อ มีตัวเลือกอื่นอีกสองตัวเลือกในส่วนการควบคุมระยะไกลของโทรศัพท์ของคุณ (อาจ) ตัวเลือกหนึ่งสำหรับการนำเสนอ และอีกตัวเลือกหนึ่งสำหรับ Media Player ฉันไม่แน่ใจว่ามีเดียเพลเยอร์ใดเป็นฟังก์ชันเริ่มต้นสำหรับโทรศัพท์ของฉัน แต่ทำงานได้ไม่สมบูรณ์แบบกับ Media Player ที่ฉันโปรดปราน Windows Media Player 11 (ฉันไม่พร้อมสำหรับ iTunes/winamp/WMP war ฉัน ไม่สนใจจริงๆ) อืม ฉันว่ามันทำงานได้ไม่เต็มที่ ทนได้ แต่เพิ่ม/ลดระดับเสียงทำงานไม่ถูกต้อง หรือฟังก์ชันปิดเสียงก็ทำงานไม่ได้
ขั้นตอนที่ 4: ก้าวหน้ามากขึ้น
คุณไม่พอใจกับเมาส์ไร้สายตัวใหม่ที่คุณค้นพบใช่หรือไม่ คุณต้องการมากขึ้นจากโทรศัพท์ของคุณ? สิ่งที่คุณต้องมีคือซอฟต์แวร์ชิ้นนี้ที่ Sony Ericsson สร้างขึ้นเพื่อคุณ!! เพราะพวกเขาเป็นกลุ่มคนที่ดีมาก ฉันหามันไม่เจอในซีดีที่พวกเขาส่งไปพร้อมกับโทรศัพท์ (ฉันไม่รู้ว่าฉันเจอมันมาได้ยังไงในตอนแรก) แต่มันหาได้ฟรีจากเว็บไซต์ของพวกเขา ที่นี่มีหลายอย่างที่เกี่ยวข้องกับฟังก์ชันการควบคุมระยะไกล ลิงก์สองลิงก์แรกในรายการผลลัพธ์มีไว้สำหรับซอฟต์แวร์เวอร์ชัน Mac และเวอร์ชัน PC (ลิงก์อื่น ๆ เป็นเอกสารบางส่วนที่คุณอาจพบว่ามีประโยชน์และขยะอื่นๆ) คุณต้องกรอก captcha ความปลอดภัยอย่างรวดเร็ว (แต่คุณต้องกรอก captchas เพื่อทำอะไรในวันนี้) จากนั้นการดาวน์โหลดก็เริ่มขึ้น ไม่มีวี่แวว ขึ้นตามความจำเป็นหรืออะไรก็ตาม MacPCดาวน์โหลดและติดตั้งซอฟต์แวร์ ทำได้ง่ายมาก แล้วพบกันใหม่หน้าถัดไป
ขั้นตอนที่ 5: ซอฟต์แวร์
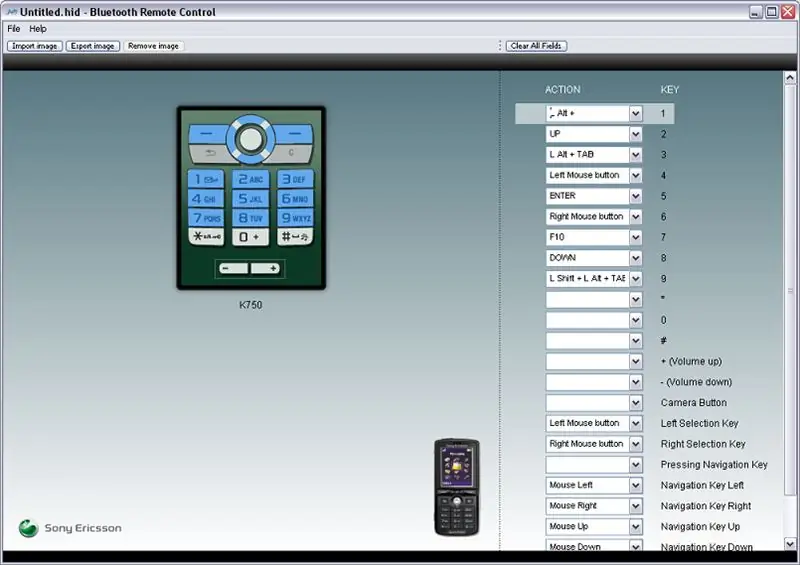
ซอฟต์แวร์พูดได้สำหรับตัวมันเองจริง ๆ มันอาจจะค่อนข้างบั๊ก แต่ใช้งานง่ายอย่างเหลือเชื่อ ไปที่ ไฟล์ > เปลี่ยนโทรศัพท์ จากนั้นเลือกโทรศัพท์ของคุณจากรายการ เทมเพลตที่ใช้งานง่ายจะปรากฏขึ้นสำหรับโทรศัพท์ที่เลือก ซึ่งคุณสามารถสร้างและแก้ไขการควบคุมของคุณเองสำหรับปุ่มกดของโทรศัพท์
ทางขวาของหน้าจอคือรายการปุ่มต่างๆ บนโทรศัพท์ ถัดจากชื่อปุ่มแต่ละปุ่มจะเป็นรายการแบบหล่นลงพร้อมคีย์ที่เกี่ยวข้องที่คุณต้องการกำหนดให้กับมัน คุณสามารถเลือกการกระทำจากรายการ หรือกดแป้นบนแป้นพิมพ์แล้วใช้งาน (คุณยังสามารถใช้หลายแป้นได้) ทางด้านซ้ายของหน้าต่างคือรูปภาพของปุ่มกดของโทรศัพท์มือถือ คุณสามารถส่งออกรูปภาพนี้ และแก้ไขในโปรแกรมปรับแต่งรูปภาพใดก็ได้ที่คุณรู้สึกว่าจำเป็น แล้วนำเข้าอีกครั้ง หากคุณไม่สามารถแก้ไขรูปภาพได้ คุณไม่จำเป็นต้องทำด้วยซ้ำ ซอฟต์แวร์ไม่จำเป็นสำหรับโทรศัพท์เพื่อทำงานเป็นรีโมต โทรศัพท์จะทำงานเหมือนกับแป้นพิมพ์หรือเมาส์ ไม่จำเป็นต้องเปิดโปรแกรมใดๆ ในพื้นหลัง เพียงแค่ไดรเวอร์ที่จำเป็นในการรันบลูทูธดองเกิลของคุณ เมื่อคุณจัดเลย์เอาต์ของปุ่มเสร็จแล้ว ให้บันทึกไฟล์ (ไฟล์จะบันทึกในรูปแบบ '.hid') ไฟล์นี้สามารถโอนจากคอมพิวเตอร์ของคุณไปยังโทรศัพท์ของคุณผ่าน 'OBEX File Transfer' (หากคุณสงสัยเหมือนฉัน 'OBEX' ย่อมาจาก OBject EXchange เป็นเพียงโปรโตคอลที่ IR และ Bluetooth-y ใช้ในการถ่ายโอน ไฟล์) เพียงนำทางไปยังตำแหน่งที่คุณบันทึกไฟล์ คลิกขวา ไปที่ 'ส่งไปที่' > 'บลูทูธ' > 'ชื่อโทรศัพท์ของคุณ' ไฟล์ควรไปที่เมนู 'รีโมทคอนโทรล' บนโทรศัพท์ของคุณโดยอัตโนมัติ ตอนนี้คุณมีรีโมตคอนโทรลแบบกำหนดเองสำหรับใช้กับคอมพิวเตอร์ของคุณ ซึ่งสามารถทำได้แทบทุกอย่าง
ขั้นตอนที่ 6: การอ่านเพิ่มเติม
หากคุณยังคงไม่พอใจกับอุปกรณ์อินเทอร์เฟซมนุษย์ใหม่เอี่ยมของคุณ คุณอาจต้องการค้นหา mo-shix ที่ซับซ้อนนี้ เช่น 'ปุ่มลัดอัตโนมัติ' ซึ่งดูเหมือนว่าจะค่อนข้างทรงพลัง และสามารถใช้กับโทรศัพท์ของคุณได้อย่างง่ายดาย คุณอาจต้องการอ่าน 'แนวทางสำหรับนักพัฒนาการควบคุมระยะไกล Bluetooth HID' มันระบุทุกสิ่งที่ฉันมี แต่ในเชิงลึก ไฟล์ '.hid' เป็นเพียงไฟล์ tar ที่มีชื่อแตกต่างกัน หากคุณเปิดไฟล์เหล่านี้ด้วยตัวแยก tar ที่คุณชื่นชอบ มันจะเปิดเผยไฟล์สองไฟล์ภายใน: 'Remote.kcf' และไฟล์-j.webp
แนะนำ:
เกจวัดในรถยนต์ OLED ESP32 ที่เปิดใช้งาน Wifi: 3 ขั้นตอน (พร้อมรูปภาพ)

เกจวัดในรถยนต์ OLED ESP32 ที่เปิดใช้งาน Wifi: บทนำก่อน… ฉันสร้างเกจในรถยนต์เป็นงานอดิเรกเปิดและปิดอีกครั้ง ดู https://www.instructables.com/id/Remote-Car-Monit… และ https://www.instructables.com/id/Remote-Car-Monit… สำหรับตัวอย่างล่าสุดอีกสองตัวอย่าง ชอบเป็นพิเศษ
สร้าง Micro-quadrotor ที่เปิดใช้งาน WiFi: 5 ขั้นตอน

สร้างไมโครควอโดรเตอร์ที่เปิดใช้งาน WiFi: คำแนะนำนี้เพียงแค่บันทึกว่าการสร้างไมโครควอโดรเตอร์ที่เปิดใช้งาน WiFi ด้วยตัวเองนั้นง่ายเพียงใด ! ชิ้นส่วนส่วนใหญ่สามารถซื้อได้ในราคาถูกและง่ายดาย และใช้โทรศัพท์ Android ของคุณเป็นรีโมตคอนโทรล
Nerf Blaster ที่เปิดใช้งาน Bluetooth: 7 ขั้นตอน

Nerf Blaster ที่เปิดใช้งาน Bluetooth: ฉันรู้สึกได้รับแรงบันดาลใจจากโปรเจ็กต์ของ Colin Furze และตัดสินใจสร้างเวอร์ชั่นของตัวเองสำหรับ Remix Challenge การออกแบบที่ฉันใช้นั้นคล้ายคลึงกัน แต่มีความชำนาญมากกว่า และมีโมดูล Bluetooth ที่ช่วยให้สามารถควบคุมป้อมปืนจากโทรศัพท์ของฉันได้ นี่คือ
โคมไฟ Death Star ที่เปิดใช้งาน Alexa: 17 ขั้นตอน (พร้อมรูปภาพ)

โคมไฟ Death Star ที่เปิดใช้งาน Alexa: นำตัวอย่างด้านมืดมาสู่ห้องนั่งเล่นของคุณด้วยโคมไฟสั่งงานด้วยเสียงที่ไม่เหมือนใคร งานศิลปะที่มีประโยชน์ใช้สอยและน่ามอง เปิดหรือปิด? โคมไฟทั้งหมดทำเช่นนั้น! เปลี่ยนความสว่าง? ธรรมดามาก! แต่ของคุณได้ไหม
ท้องฟ้าจำลอง/Orrery ที่เปิดใช้งาน Bluetooth: 13 ขั้นตอน (พร้อมรูปภาพ)

ท้องฟ้าจำลอง/Orrery ที่เปิดใช้งาน Bluetooth: คำแนะนำนี้ถูกสร้างขึ้นเพื่อตอบสนองความต้องการโครงการของ Makecourse ที่มหาวิทยาลัยเซาท์ฟลอริดา (www.makecourse.com) นี่คือท้องฟ้าจำลอง / orrery 3 ดวงของฉัน มันเริ่มต้นจากเป็นเพียงโครงการระยะยาวสำหรับ Makecour
