
สารบัญ:
2025 ผู้เขียน: John Day | [email protected]. แก้ไขล่าสุด: 2025-01-23 15:12

ในคำแนะนำนี้ ฉันจะแสดงวิธีป้องกันคอมพิวเตอร์ Macintosh ของคุณจากขโมย แม้ว่าเทคนิคเหล่านี้จะไม่ได้ผล 100% แต่จะช่วยเพิ่มโอกาสในการได้ Mac ของคุณกลับคืนมาโดยไม่จำกัดปัจจัย… เหตุผลที่ฉันพูดแบบนี้ก็คือหากไม่มีเทคนิคใดๆ เหล่านี้ คุณจะไม่มีโอกาสได้มันกลับมาอีก
เมื่อสองสามสัปดาห์ก่อน ฉันเห็นตอนหนึ่งของ Dateline NBC ที่กล่าวถึงการขโมย iPod และวิธีที่พวกเขาจับโจรได้ ทำให้ฉันสงสัยว่าฉันจะปกป้อง iPod และคอมพิวเตอร์ของตัวเองได้อย่างไร ความรู้ก่อนหน้านี้เล็กน้อยและการวิจัยทางอินเทอร์เน็ตเผยให้เห็นเทคนิคที่ยอดเยี่ยมบางอย่าง ขออภัย ไม่มีอะไรสำหรับ iPod ยกเว้นวิธีการลงทะเบียนหมายเลขซีเรียล ฉันแน่ใจว่ามีเทคนิคที่คล้ายคลึงกันซึ่งสามารถใช้ได้กับเครื่อง Windows และ Linux แต่ฉันไม่ได้เป็นเจ้าของ ฉันยินดีต้อนรับคนอื่นเพื่อเผยแพร่คำแนะนำที่คล้ายกันสำหรับเครื่องเหล่านั้น ฉันไม่มีส่วนเกี่ยวข้องกับซอฟต์แวร์ใด ๆ ที่กล่าวถึงในที่นี้ ยกเว้นว่าฉันเป็นลูกค้าที่มีความสุขและจ่ายเงิน
ขั้นตอนที่ 1: ล็อคมันลง…
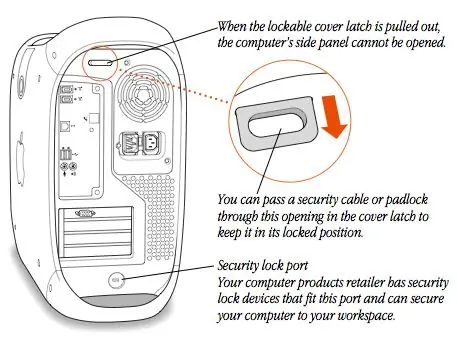

นี่อาจเป็นหนึ่งในเทคนิคที่ง่ายและถูกมองข้ามที่สุด! Mac ทุกเครื่องที่เคยสร้างมาจะมีรูพิเศษในเคสสำหรับต่อสายคอมพิวเตอร์กับโต๊ะทำงานของคุณโดยเฉพาะ สายเคเบิลมีจำหน่ายจากแหล่งต่างๆ และติดตั้งง่าย สำหรับ Mac เดสก์ท็อปหลายรุ่น จะมีสลักล็อคเพิ่มเติมเพื่อป้องกันไม่ให้เปิดแผงด้านข้าง
ใช้คุณสมบัตินี้หากคุณไม่ได้พก Mac ไปทุกที่ ผู้บุกรุกอาจยอมแพ้อย่างรวดเร็วและนำทีวีของคุณไปแทน
ขั้นตอนที่ 2: สำรองข้อมูล
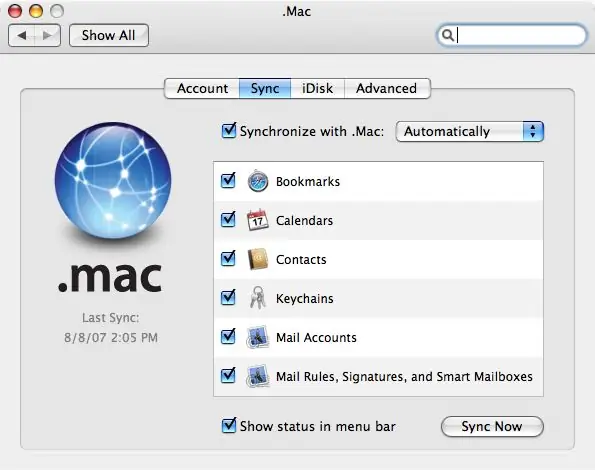
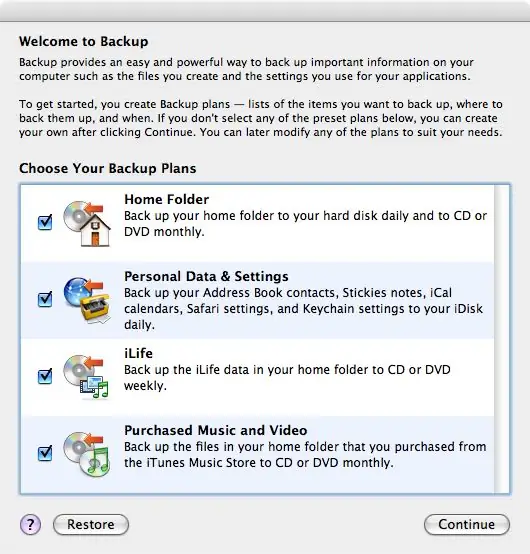
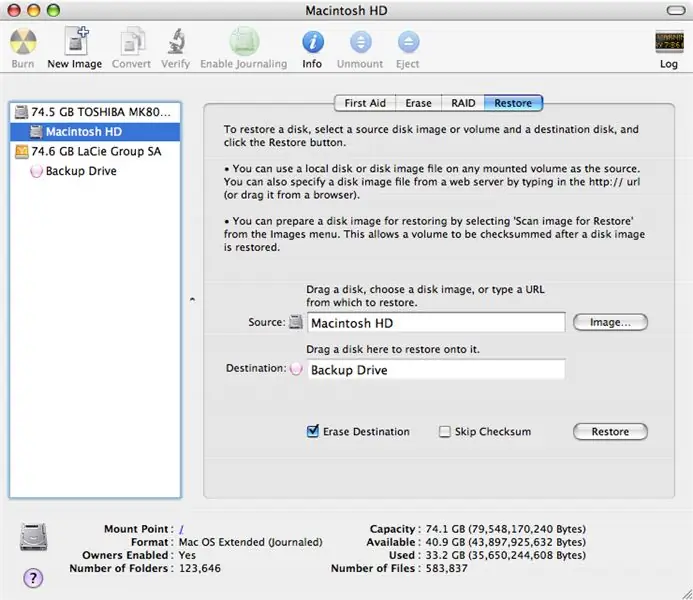
ฉันไม่สามารถเน้นหนักพอ! สำรองข้อมูลของคุณ! ไม่ว่าคุณจะใช้มาตรการป้องกันอะไรก็ตาม มีโอกาสเสมอที่คุณจะไม่ได้รับมันคืน หรือถ้าคุณทำ ไดรฟ์จะเต็มไปด้วยความยินดี มีเทคนิคและระดับต่างๆ มากมายที่คุณสามารถสำรองข้อมูลได้ ง่ายที่สุด และในความคิดของฉัน คุ้มที่สุดคือการซื้อบัญชี Dot Mac และใช้คุณลักษณะ Sync ร่วมกับ Backup Utility ของ Apple การซิงค์กับ Dot Mac จะเก็บสำเนาบุ๊กมาร์กทั้งหมดของคุณจาก Safari, Calanders จาก iCal, รายชื่อจากสมุดที่อยู่, พวงกุญแจ และข้อมูลบัญชีเมลบน iDisk ของคุณ สิ่งนี้สามารถเก็บไว้ในเครื่อง Mac ของคุณทั้งหมดได้เช่นกัน! การสำรองข้อมูลจะสำรองข้อมูลการตั้งค่าส่วนบุคคลทั้งหมดของคุณไปยัง iDisk ทุกวัน และปฏิบัติตามกองทหารรายสัปดาห์ของการสำรองข้อมูลอื่นๆ ของคุณไปยังซีดีหรือดีวีดี iDisk เพิ่งอัปเกรดเป็นพื้นที่ 10GB คุ้มกับเงิน 99 ดอลลาร์สหรัฐฯ (ต่ำสุด 70 ดอลลาร์ใน Amazon หรือ eBay) อีกเทคนิคหนึ่งใช้ไดรฟ์ภายนอกและยูทิลิตี้ดิสก์ ซึ่งจะทำให้สำเนาฮาร์ดไดรฟ์ทั้งหมดของคุณถูกต้องและสามารถบู๊ตได้ เนื่องจากเป็นภาพ "ผี" ที่ถูกต้อง แอปพลิเคชันทั้งหมดของคุณและรายละเอียดการลงทะเบียนที่เกี่ยวข้องจะยังคงอยู่ ในการดำเนินการนี้ ให้ค้นหาโปรแกรม Disk Utility ในโฟลเดอร์ Utilities ของโฟลเดอร์ Applications และเรียกใช้ เลือกไดรฟ์หลักของคุณแล้วเลือกแท็บการคืนค่า ลากไดรฟ์หลักของคุณไปที่ช่องต้นทางและไดรฟ์สำรองของคุณไปที่ช่องปลายทาง หากเป็นไดรฟ์สำรองข้อมูลขนาดใหญ่ คุณสามารถสร้างภาพดิสก์ที่มีขนาดเท่ากับไดรฟ์หลักและใช้สำหรับปลายทางได้ หากคุณเลือกลบปลายทาง ไดรฟ์จะมีชื่อและไอคอนเดียวกันกับไดรฟ์หลักของคุณเช่นกัน การไม่ตรวจสอบจะทำให้สิ่งที่มีอยู่แล้วในไดรฟ์นั้นไม่เสียหาย มีเทคนิคทางเลือกอื่นด้วย บางแพ่งและบางฟรี พวกเขาทั้งหมดสบายดี เพียงให้แน่ใจว่าได้ใช้มัน!
ขั้นตอนที่ 3: ปกป้องข้อมูลส่วนบุคคลและไฟล์ของคุณ
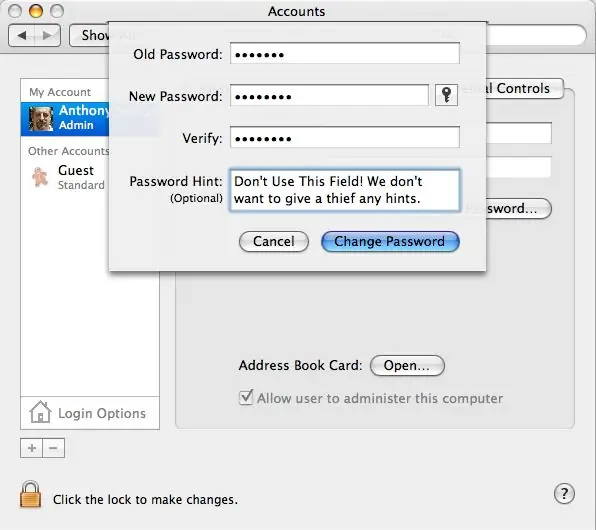
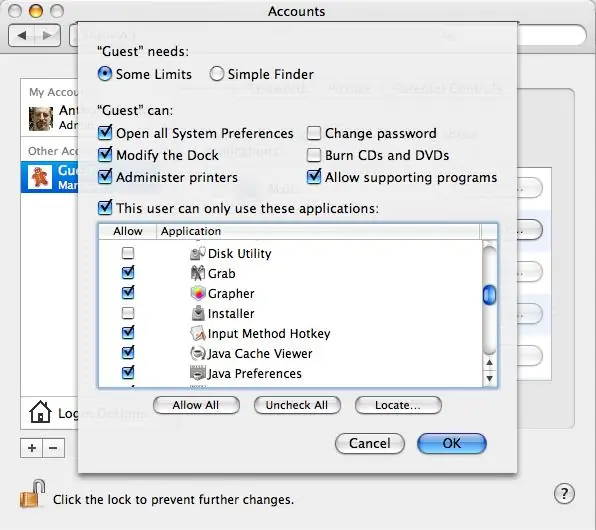
ก่อนอื่นให้ตั้งรหัสผ่านผู้ดูแลระบบของคุณเป็นสิ่งที่คาดเดาไม่ได้ ควรมีตัวเลขอย่างน้อยหนึ่งตัวและตัวพิมพ์ใหญ่และตัวพิมพ์เล็กผสมกัน นี่คือรหัสผ่านที่คุณต้องใช้เป็นประจำ ดังนั้นจึงควรเป็นสิ่งที่คุณสามารถจดจำได้
ฉันชอบเลือกวลีและสร้างตัวย่อจากมัน ตัวอย่างเช่น เราอาจเลือก "สี่คะแนนกับเจ็ดปีที่แล้ว" สร้างตัวย่อ "4s&sYo" อย่าใช้รหัสผ่านนี้… อย่าใช้รหัสผ่านทั่วไป "Catch22" ด้วย! ตอนนี้สร้างบัญชี "Guest" ใหม่โดยไม่มีการเข้าถึงระดับผู้ดูแลระบบและไม่มีรหัสผ่าน วิธีนี้ช่วยขจัดความจำเป็นที่โจรจะพยายามเข้าถึงบัญชีอื่นๆ ของคุณมากเกินไป ด้วยบัญชีนี้ พวกเขาสามารถเข้าถึงอินเทอร์เน็ตและเกมของคุณได้ ซึ่งน่าจะเป็นสิ่งที่พวกเขาต้องการในตอนแรก
ขั้นตอนที่ 4: ตอนนี้ ป้องกันไม่ให้เปลี่ยนแปลงสิ่งต่าง ๆ…
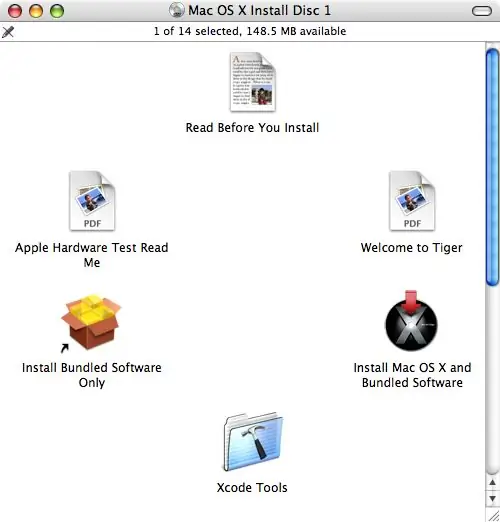
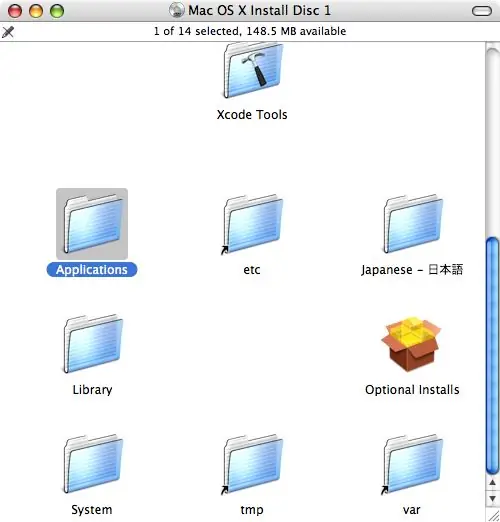
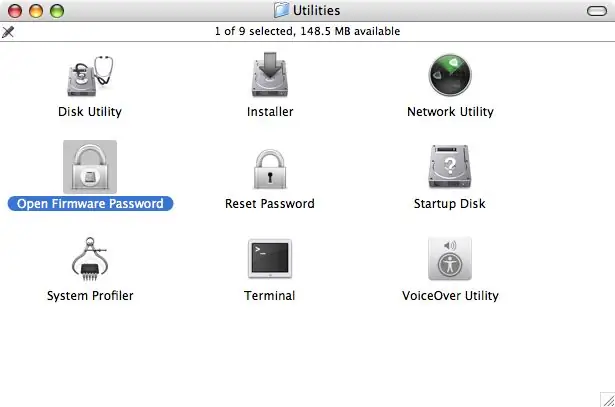
กระบวนการนี้จะลบความสามารถในการลบหรือเปลี่ยนฮาร์ดไดรฟ์ รวมถึงการบล็อกการบูตจากไดรฟ์อื่นหรือซีดี สิ่งนี้สามารถแทนที่โดย Mac Tech หรือ Power User ที่มีประสบการณ์ แต่ขโมยส่วนใหญ่ไม่ได้ฉลาดขนาดนั้น ไม่ ฉันจะไม่บอกคุณถึงวิธีการแทนที่ และฉันขอให้คุณไม่โพสต์ข้อมูลนั้นด้วย ใส่แผ่นซีดีติดตั้ง Mac OS X เดิมของคุณ นี่อาจเป็นดิสก์ที่มาพร้อมกับ Macintosh ของคุณหรือ OS X Install disc ที่ใหม่กว่า เลื่อนลงมาในหน้าต่างของ CD แล้วคุณจะพบโฟลเดอร์ Applications เปิดโฟลเดอร์นี้แล้วเปิดโฟลเดอร์ยูทิลิตี้ที่อยู่ภายใน ที่นี่ คุณจะพบยูทิลิตี้ชื่อ Open Firmware Password อย่าคัดลอกยูทิลิตี้นี้ไปยังฮาร์ดไดรฟ์ของคุณ! สิ่งสำคัญคือต้องมาจากซีดีเท่านั้น ไปข้างหน้าและดับเบิลคลิกที่แอปพลิเคชันเพื่อเปิด ใช้รหัสผ่านที่ไม่ซ้ำกันที่นี่และเก็บไว้ในที่ปลอดภัย คุณจะต้องใช้รหัสผ่านนี้หากต้องการติดตั้งใหม่หรืออัปเดต OS X ด้วยซีดี คุณจะต้องใช้หากคุณใช้ Boot Camp หรือจำเป็นต้องติดตั้งการอัปเดตเฟิร์มแวร์หมายเหตุ: แม้ว่า Mac รุ่นใหม่กว่าที่ใช้โปรเซสเซอร์ Intel จะไม่ใช้ Open Firmware แต่ฟีเจอร์นี้ยังคงมีอยู่ในเฟิร์มแวร์ของคอมพิวเตอร์
ขั้นตอนที่ 5: ใช้รีโมทและเซ็นเซอร์ตรวจจับความเคลื่อนไหวของ Mac

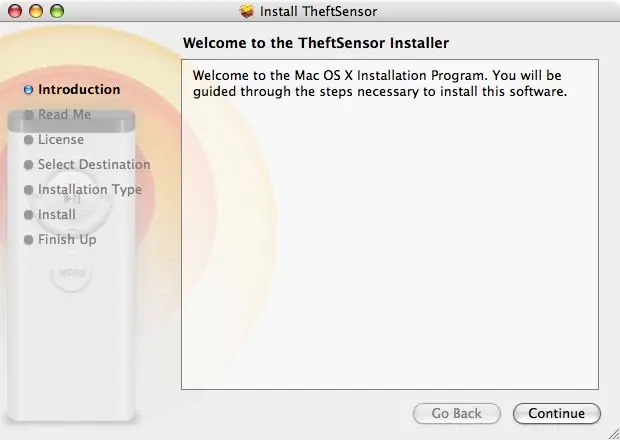
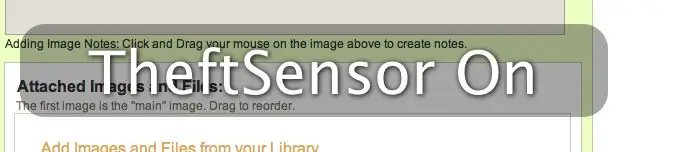
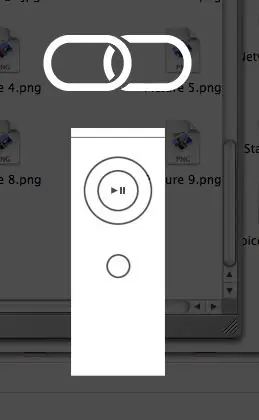
โน้ตบุ๊ก Mac ที่ใหม่กว่า รวมถึง Powerbook G4s, iBook G4s ส่วนใหญ่ และ Mac Books และ Mac Book Pro ทั้งหมดมีเซ็นเซอร์ตรวจจับความเคลื่อนไหวที่จะปิดฮาร์ดไดรฟ์ของคุณหากคอมพิวเตอร์ทำตก มีผู้เผยแพร่ Shareware หลายรายที่สร้างยูทิลิตี้เพื่อใช้เซ็นเซอร์นี้เป็นอุปกรณ์ป้องกัน โดยจะตั้งเสียงเตือนหากคอมพิวเตอร์ถูกเคลื่อนย้าย ซึ่งจะปกป้องคอมพิวเตอร์ของคุณเฉพาะในกรณีที่คุณอยู่ในขอบเขตที่จะหยุดการโจรกรรมก่อนที่จะเริ่มทำงาน. ยูทิลิตี้ที่ฉันใช้เรียกว่า TheftSensor ด้วยยูทิลิตี้นี้ คุณสามารถเปิดใช้งานได้โดยกดปุ่มเล่นบนรีโมทของคุณ เมื่อเปิดใช้งานแล้ว จะมีการเตือนหากคอมพิวเตอร์ถูกย้ายหรือปิด ดูวิดีโอการใช้งานจริง ตามที่ joejoerowley ชี้ให้เห็น นอกจากนี้ยังมียูทิลิตี้ iAlertU โดย Slapping Turtle ยูทิลิตีนี้ทำงานเหมือนกับ TheftSensor แต่มีคุณสมบัติเพิ่มเติมของการเตือนที่มองเห็นได้และการตอบสนองต่อการกดปุ่มและการถอดสายไฟ ดูวิดีโอที่แนบมาที่นี่: หมายเหตุ: เพื่อป้องกันการใช้รีโมตอื่นเพื่อปิดใช้งานยูทิลิตี้นี้ ให้จับคู่รีโมทของคุณกับ Mac ของคุณโดยกดปุ่มเล่น/หยุดชั่วคราวและปุ่มเมนูพร้อมกันเป็นเวลาประมาณ 4 หรือ 5 วินาที
ขั้นตอนที่ 6: ตอนนี้… เพื่อรับมันกลับมา

โอเค… คุณได้ทำทุกอย่างที่ทำได้เพื่อปกป้อง Mac ของคุณหากถูกขโมย ตอนนี้เราต้องการเอามันกลับมา! กลุ่มเดียวกัน Orbicule เผยแพร่ UnderCover ยูทิลิตี้อีกตัวหนึ่ง ($49US ค่าธรรมเนียมครั้งเดียว) ซึ่งเมื่อมีการรายงานการโจรกรรมแล้ว จะตรวจสอบการใช้คอมพิวเตอร์บนเน็ตและรายงานข้อมูลทั้งหมดนั้นต่อตำรวจท้องที่ของคุณและผู้ให้บริการอินเทอร์เน็ตของโจร. วิธีนี้จะช่วยเจ้าหน้าที่และกระตุ้นให้พวกเขาจับขโมยและเอา Mac ของคุณกลับมาได้! เมื่อขโมยเชื่อมต่อกับอินเทอร์เน็ต Mac ของคุณจะเริ่มส่งอีเมลที่มีข้อมูล IP, ภาพหน้าจอและแม้แต่รูปถ่ายของโจรทันที Mac ของคุณมี iSight ในตัว หากเจ้าหน้าที่จับขโมยไม่สำเร็จ UnderCover จะเริ่มจำลองข้อผิดพลาดของฮาร์ดแวร์โดยค่อยๆ หรี่หน้าจอลงจนไม่สามารถอ่านได้ นี้หวังว่าจะบังคับให้ขโมยนำคอมพิวเตอร์ไปที่สถานที่ซ่อมหรือขายมัน เมื่อช่างเทคนิคหรือผู้รับได้รับคอมพิวเตอร์และเชื่อมต่อกับเครือข่ายอื่น จะมีข้อความปรากฏขึ้น โดยอธิบายว่านี่คือคอมพิวเตอร์ที่ถูกขโมยและต้องติดต่อใครเพื่อส่งคืน ทั้งหมดนี้ดำเนินการอย่างโปร่งใสในเบื้องหลัง โจรจะไม่มีทางรู้ว่าเขากำลังถูกจับตามอง!
ขั้นตอนที่ 7: อย่าโฆษณา…

เมื่อคุณนำคอมพิวเตอร์ติดตัวไปในการเดินทาง ให้บรรจุไว้ในกระเป๋าที่ปลอดภัย พยายามเลือกอันที่ไม่เหมือนผู้ให้บริการคอมพิวเตอร์ คุณจะไม่ค่อยมีแนวโน้มที่จะตกเป็นเป้าของโจรตั้งแต่แรก
การใช้เทคนิคทั้งหมดเหล่านี้ไม่ได้ทำให้ความเร็วหรือความเพลิดเพลินในคอมพิวเตอร์ของคุณหายไป แต่จะช่วยได้มากเพื่อความอุ่นใจของคุณ หากคุณมีเทคนิคเพิ่มเติมหรือรู้จักซอฟต์แวร์ที่คล้ายคลึงกัน โปรดโพสต์ความคิดเห็น! หากคุณมีเครื่อง Windows หรือ Linux และรู้เทคนิคที่คล้ายคลึงกัน ให้โพสต์คำแนะนำของน้องสาวเพื่อช่วยเหลือผู้ใช้เหล่านั้น ขอบคุณ!
แนะนำ:
แก้ไขปัญหาพอร์ตอนุกรม/ไดรเวอร์ USB ของ Mac Lilypad: 10 ขั้นตอน (พร้อมรูปภาพ)

การแก้ไขปัญหาพอร์ตอนุกรม/ไดรเวอร์ USB ของ Mac Lilypad: ในปี 2559 Mac ของคุณมีอายุน้อยกว่า 2 ปีหรือไม่ คุณเพิ่งอัปเกรดเป็นระบบปฏิบัติการใหม่ล่าสุด (โยเซมิตีหรืออะไรใหม่กว่า) หรือไม่ Lilypad USB/MP3 ของคุณใช้งานไม่ได้อีกต่อไปหรือไม่ ของฉัน บทช่วยสอนจะแสดงให้คุณเห็นว่าฉันแก้ไข Lilypad USB อย่างไร ข้อผิดพลาดที่ฉันพบมีความเกี่ยวข้อง
หน้าจอสัมผัส Macintosh - Classic Mac พร้อม IPad Mini สำหรับหน้าจอ: 5 ขั้นตอน (พร้อมรูปภาพ)

หน้าจอสัมผัส Macintosh | Classic Mac พร้อม IPad Mini สำหรับหน้าจอ: นี่คือการอัปเดตและแก้ไขการออกแบบของฉันเกี่ยวกับวิธีการเปลี่ยนหน้าจอของ Macintosh รุ่นเก่าด้วย iPad mini นี่เป็นชิ้นที่ 6 ที่ฉันทำในช่วงหลายปีที่ผ่านมา และฉันค่อนข้างพอใจกับวิวัฒนาการและการออกแบบของอันนี้! ย้อนกลับไปในปี 2013 เมื่อฉันทำ
การติดตั้ง Windows บนไดรฟ์ภายนอกด้วย Mac Partition บน Mac: 5 ขั้นตอน (พร้อมรูปภาพ)

การติดตั้ง Windows บนไดรฟ์ภายนอกด้วย Mac Partition บน Mac: หากคุณซื้อบางอย่างเช่น MacBook Pro พื้นฐานและประหยัดเงินได้เล็กน้อย แต่หลังจากนั้นไม่นานก็เกิดปัญหาการจัดเก็บข้อมูลเมื่อพยายามติดตั้ง windows โดยใช้ Bootcamp เราทุกคนรู้ดีว่า 128 gb ไม่เพียงพอ เหล่านี้ดังนั้นเราอาจได้ซื้อบางอย่าง li
แฮ็ก Mac Laptop ให้เป็นแท็บเล็ต Mac ใน 15 นาที หรือ DIY Cintiq: 6 ขั้นตอน (พร้อมรูปภาพ)

แฮ็ก Mac Laptop ให้เป็น Mac Tablet ใน 15 นาที หรือ DIY Cintiq: ฉันมีคำถามมากมายจากสถานที่ต่างๆ ที่สิ่งนี้ผุดขึ้นมา:1 ใช่มันไวต่อแรงกด2. มันใช้งานได้เฉพาะในที่ที่เซ็นเซอร์ wacom ของฉันอยู่… โดยพื้นฐานแล้วบล็อกสีขาวในวิดีโอนั้น ฉันใช้ g4 เพราะมันมีมาเธอร์บอร์ดที่เสียและแทบจะ
ปรับแต่ง iPod - ปกป้อง 'ผิวหนัง': 4 ขั้นตอน

Custom IPod - 'สกิน' ที่ปกป้องได้: ฉันแปลกใจที่หาตัวนี้ไม่เจอแล้ว บางทีฉันอาจจะดูไม่ดีพอ นี่คือฝาครอบป้องกันสำหรับด้านหลังที่เป็นเงาของ iPod ของคุณซึ่งป้องกันรอยขีดข่วนและรอยนิ้วมือ และยังทำให้ iPod ของคุณเย็นกว่า
