
สารบัญ:
- ผู้เขียน John Day [email protected].
- Public 2024-01-30 13:08.
- แก้ไขล่าสุด 2025-01-23 15:12.
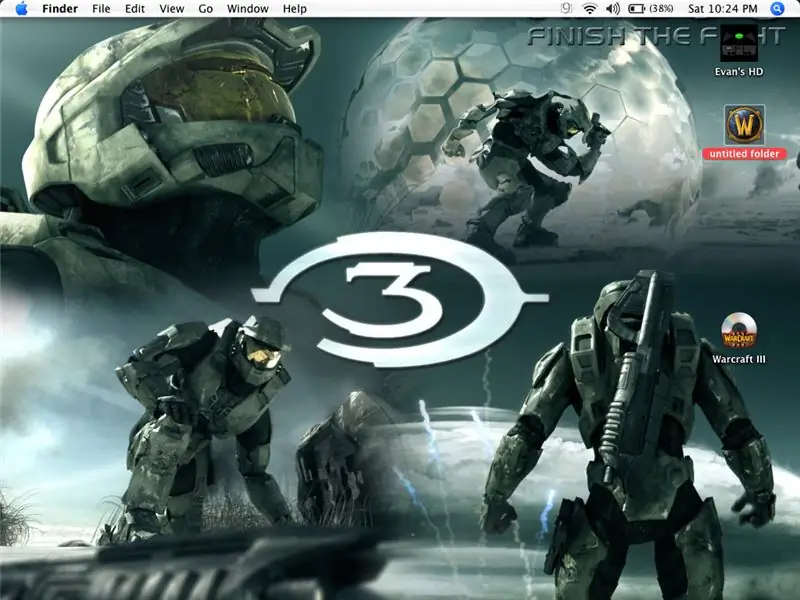
บทช่วยสอนสำหรับมือใหม่ Mac ที่ต้องการเปลี่ยนไอคอนรูปภาพสำหรับโฟลเดอร์นั้น
ขั้นตอนที่ 1: เริ่มต้น Mac ของคุณ
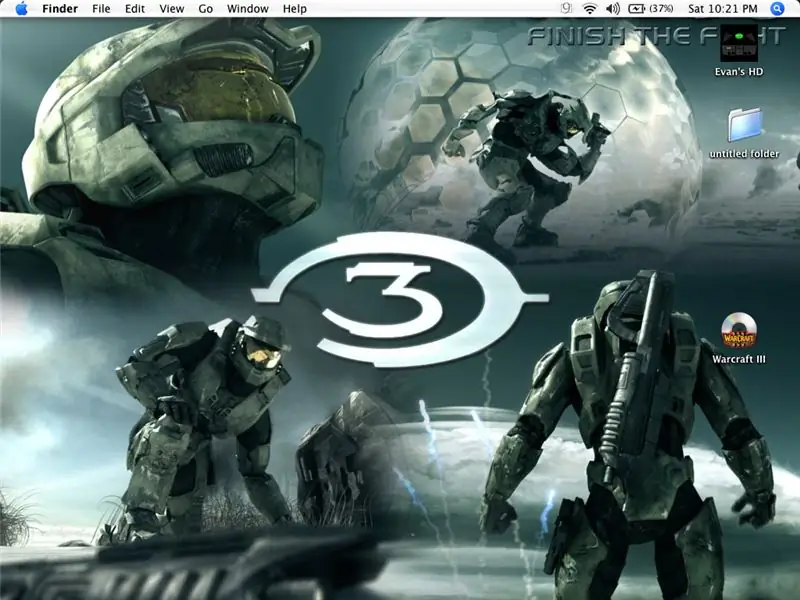
เอาล่ะ ถ้าคุณรู้เรื่องนี้แล้วและคิดว่ามันงี่เง่า ก็เก็บความคิดเห็นไว้กับตัวเอง! ฉันมี Ibook มา 2 ปีแล้ว และฉันไม่รู้เรื่องนี้จนกระทั่งเมื่อวานนี้
เอาล่ะ ก่อนอื่น เริ่มต้น Mac และไปที่เดสก์ท็อปของคุณ!
ขั้นตอนที่ 2: ค้นหารูปภาพหรือไฟล์ของคุณ
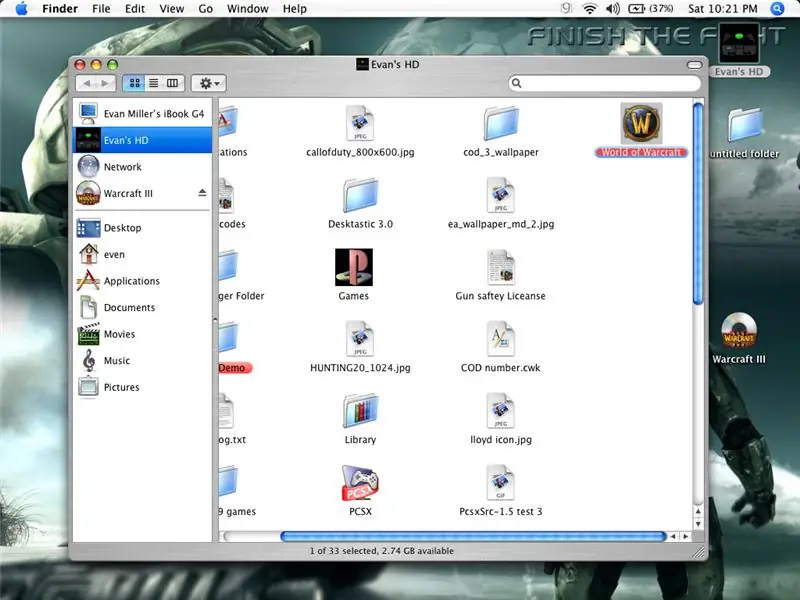
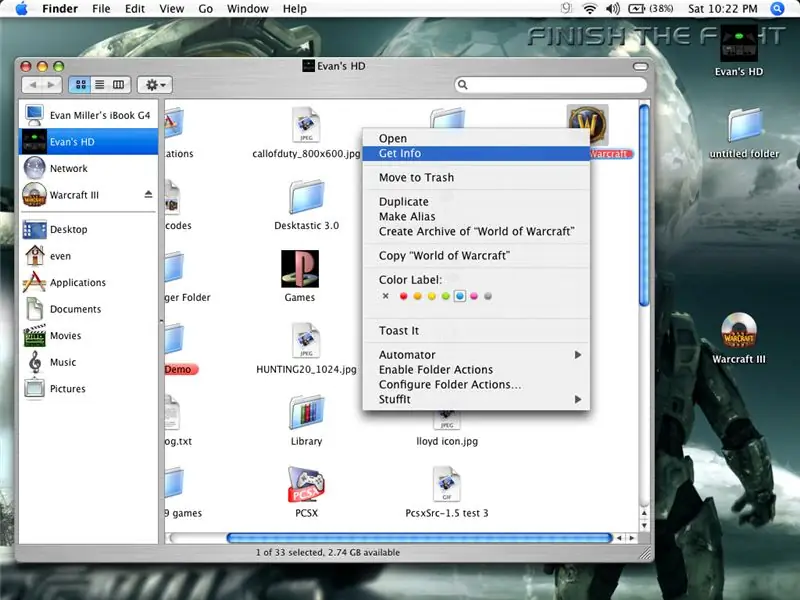
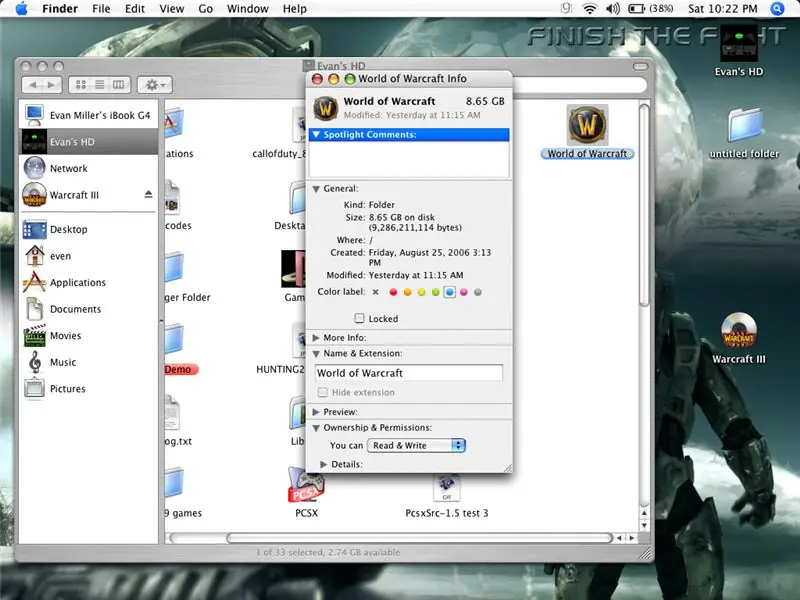
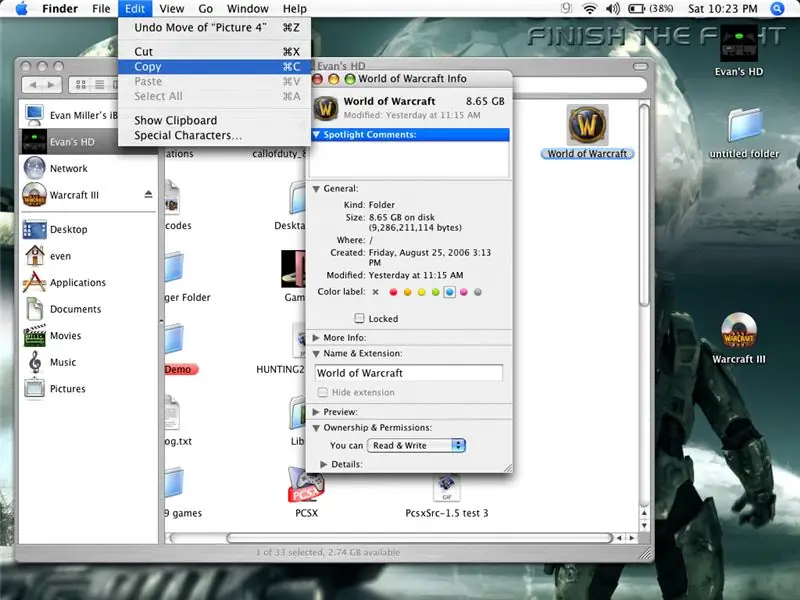
ค้นหาโฟลเดอร์ของคุณที่คุณต้องการขโมยรูปภาพ ไม่สามารถใช้โฟลเดอร์ World of Warcraft ของฉันได้ โอ้ใช่ถ้าคุณพบไอคอน / รูปของคุณเองเพียงแค่คัดลอก (apple C) แล้วข้ามขั้นตอนนี้ ตกลงเมื่อคุณพบไฟล์ของคุณแล้ว ให้ควบคุมการคลิก (คลิกขวา) จากนั้นคลิกรับข้อมูล ดูรูปที่ 2 เมื่อหน้าต่าง "รับข้อมูล" ปรากฏขึ้น ให้คลิกที่ไอคอนที่มุมบนซ้าย ดูรูปที่ 3 เมื่อไฮไลต์แล้ว คัดลอก) คลิก "แก้ไข คัดลอก ดู Pic 3 หรือเพียงแค่กด Apple และ C เพื่อคัดลอก
อีกครั้งสำหรับ Pic เพียงแค่เปิดและคัดลอก
ขั้นตอนที่ 3: วางลงในโฟลเดอร์ที่คุณเลือก
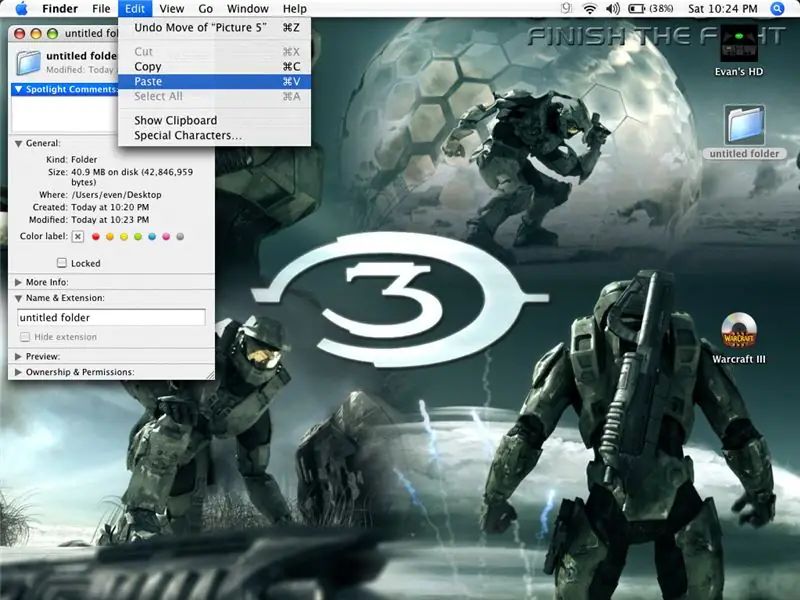
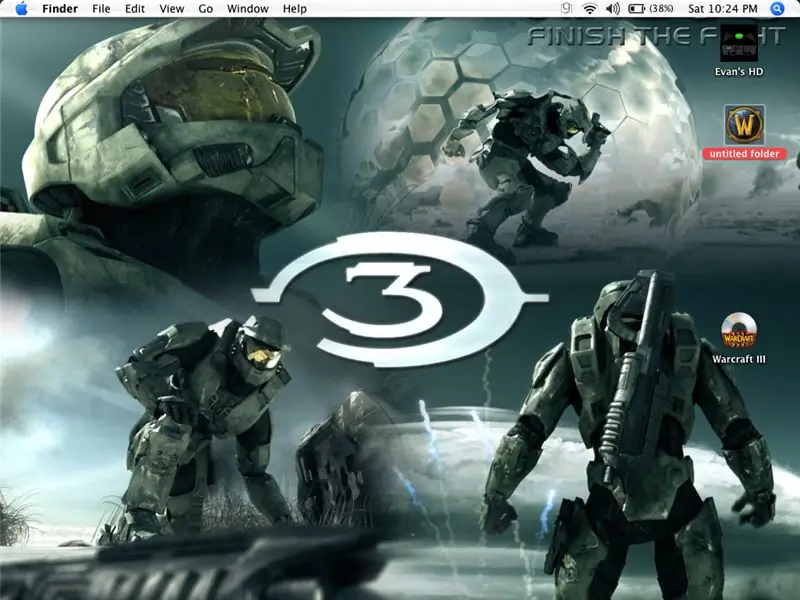
ตกลงคุณมีรูป / ไอคอนคัดลอกใช่ไหม ดี. ตอนนี้ ค้นหาโฟลเดอร์ปลายทาง (โฟลเดอร์ที่คุณต้องการเปลี่ยนไอคอน) และควบคุมการคลิก "คลิกรับข้อมูล" และคลิกไอคอนที่ด้านบน ตอนนี้คลิก "แก้ไข-วาง" มันควรจะวางรูปภาพที่คุณคัดลอก โฟลเดอร์ควรปรากฏเป็นภาพนั้น! เสร็จแล้ว ทำกับคอมพิวเตอร์ของเพื่อนคุณได้เลย! ฮ่า ๆ.
การแก้ไขปัญหา: หากคุณไม่สามารถคัดลอกหรือวางรูปภาพ อาจเป็นปัญหาการอนุญาต ไม่ต้องกังวลว่าจะแก้ไขได้ง่าย ควบคุมการคลิกไฟล์แล้วคลิกรับข้อมูล คลิกลูกศรที่ชี้ไปที่ความเป็นเจ้าของและการอนุญาต จากนั้นให้รายละเอียด ตอนนี้เพียงแค่เปลี่ยนเจ้าของเป็นคุณ สิ่งนี้ควรแก้ไข:) ขอบคุณสำหรับการดู (ฉันรู้ว่ามันยาวแค่ไหน แต่มันง่ายแค่ไหน แต่ฉันต้องการให้มันเข้าใจได้อย่างดีเยี่ยม ฉันถ่ายรูปได้อย่างไร กด apple-Shift-3 amd walla! รูปจะปรากฏขึ้นบนเดสก์ท็อปของคุณ !
แนะนำ:
Home Brew - Mac: 14 ขั้นตอน

Home Brew - Mac: คำแนะนำนี้จะใช้ในเอกสารอื่นสองสามฉบับ ดังนั้นฉันจึงตัดสินใจแยกมันออกเพื่อป้องกันไม่ให้ Instructables อื่น ๆ ที่ฉันเขียนเป็นสองเท่า Instructable นี้จะแนะนำคุณตลอดกระบวนการ ติดตั้งโฮ
แก้ไขปัญหาพอร์ตอนุกรม/ไดรเวอร์ USB ของ Mac Lilypad: 10 ขั้นตอน (พร้อมรูปภาพ)

การแก้ไขปัญหาพอร์ตอนุกรม/ไดรเวอร์ USB ของ Mac Lilypad: ในปี 2559 Mac ของคุณมีอายุน้อยกว่า 2 ปีหรือไม่ คุณเพิ่งอัปเกรดเป็นระบบปฏิบัติการใหม่ล่าสุด (โยเซมิตีหรืออะไรใหม่กว่า) หรือไม่ Lilypad USB/MP3 ของคุณใช้งานไม่ได้อีกต่อไปหรือไม่ ของฉัน บทช่วยสอนจะแสดงให้คุณเห็นว่าฉันแก้ไข Lilypad USB อย่างไร ข้อผิดพลาดที่ฉันพบมีความเกี่ยวข้อง
หน้าจอสัมผัส Macintosh - Classic Mac พร้อม IPad Mini สำหรับหน้าจอ: 5 ขั้นตอน (พร้อมรูปภาพ)

หน้าจอสัมผัส Macintosh | Classic Mac พร้อม IPad Mini สำหรับหน้าจอ: นี่คือการอัปเดตและแก้ไขการออกแบบของฉันเกี่ยวกับวิธีการเปลี่ยนหน้าจอของ Macintosh รุ่นเก่าด้วย iPad mini นี่เป็นชิ้นที่ 6 ที่ฉันทำในช่วงหลายปีที่ผ่านมา และฉันค่อนข้างพอใจกับวิวัฒนาการและการออกแบบของอันนี้! ย้อนกลับไปในปี 2013 เมื่อฉันทำ
การติดตั้ง Windows บนไดรฟ์ภายนอกด้วย Mac Partition บน Mac: 5 ขั้นตอน (พร้อมรูปภาพ)

การติดตั้ง Windows บนไดรฟ์ภายนอกด้วย Mac Partition บน Mac: หากคุณซื้อบางอย่างเช่น MacBook Pro พื้นฐานและประหยัดเงินได้เล็กน้อย แต่หลังจากนั้นไม่นานก็เกิดปัญหาการจัดเก็บข้อมูลเมื่อพยายามติดตั้ง windows โดยใช้ Bootcamp เราทุกคนรู้ดีว่า 128 gb ไม่เพียงพอ เหล่านี้ดังนั้นเราอาจได้ซื้อบางอย่าง li
แฮ็ก Mac Laptop ให้เป็นแท็บเล็ต Mac ใน 15 นาที หรือ DIY Cintiq: 6 ขั้นตอน (พร้อมรูปภาพ)

แฮ็ก Mac Laptop ให้เป็น Mac Tablet ใน 15 นาที หรือ DIY Cintiq: ฉันมีคำถามมากมายจากสถานที่ต่างๆ ที่สิ่งนี้ผุดขึ้นมา:1 ใช่มันไวต่อแรงกด2. มันใช้งานได้เฉพาะในที่ที่เซ็นเซอร์ wacom ของฉันอยู่… โดยพื้นฐานแล้วบล็อกสีขาวในวิดีโอนั้น ฉันใช้ g4 เพราะมันมีมาเธอร์บอร์ดที่เสียและแทบจะ
