
สารบัญ:
- ผู้เขียน John Day [email protected].
- Public 2024-01-30 13:08.
- แก้ไขล่าสุด 2025-01-23 15:12.
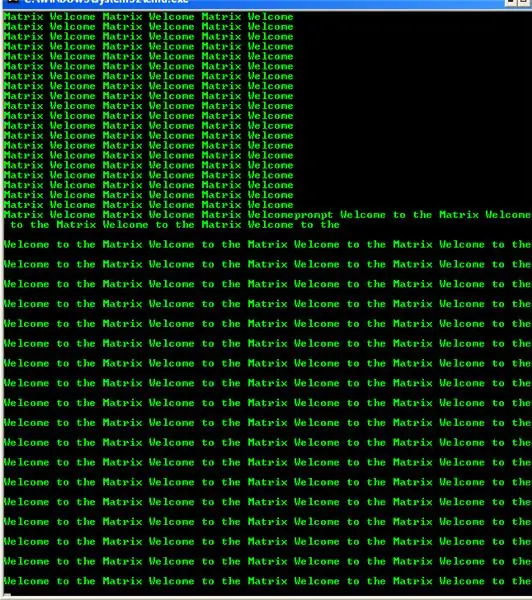
นี่คือ "เคล็ดลับ" เล็กน้อยเพื่อสร้างความประทับใจให้เพื่อนของคุณในพรอมต์คำสั่ง มันทำให้พรอมต์คำสั่งของคุณปรากฏขึ้นเหมือนเป็นธีมเมทริกซ์ และการกด Enter อย่างต่อเนื่องจะช่วยให้เย็นยิ่งขึ้น!
ฉันเรียนรู้สิ่งนี้เมื่อสองสามปีก่อน และฉันตัดสินใจที่จะทำให้มันเป็น Instructable ฉันชอบไปร้านคอมพิวเตอร์ เช่น Circuit City หรือ Costco แล้ววางสิ่งนี้ลงบนหน้าจอ เป็นเรื่องตลกที่ได้เห็นหน้าผู้คนเมื่อพวกเขาเดินผ่าน และหน้าจอบอกว่า: "ยินดีต้อนรับสู่เดอะเมทริกซ์"
ขั้นตอนที่ 1: วัสดุ
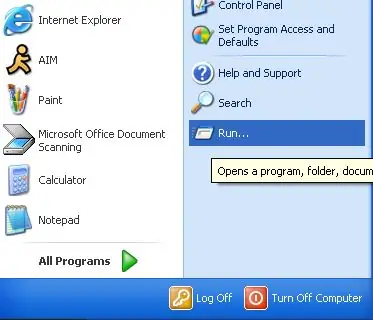
ฉันต้องทำอะไรเพื่อพิชิตเมทริกซ์?
- Windows รุ่นใดก็ได้พร้อมพรอมต์คำสั่ง
- โมดูล "เรียกใช้" ในเมนูเริ่มต้นของคุณ
- แป้นพิมพ์
- พลังแห่งเมทริกซ์
ขั้นตอนที่ 2: การเปิดพรอมต์คำสั่ง
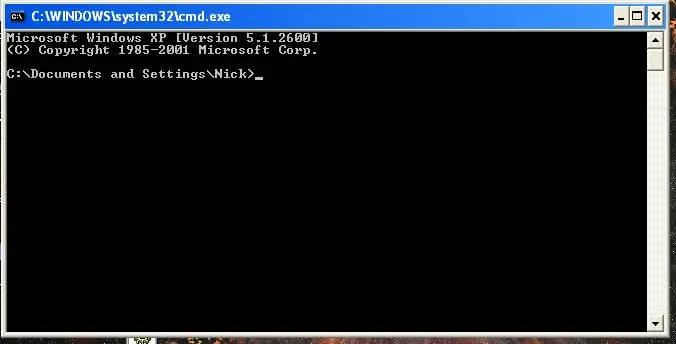
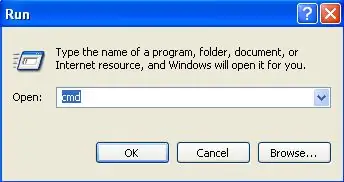
เมื่อคุณเปิด "วิ่ง" แล้ว พิมพ์ "cmd" ในกล่องข้อความ
จากนั้นคลิกตกลงและกล่องโต้ตอบสีดำที่ยอดเยี่ยมของ DOS ควรปรากฏขึ้น หากคุณอยู่ที่โรงเรียน และคำสั่ง "run" ของคุณถูกปิดใช้งาน โปรดดูขั้นตอนสุดท้ายเพื่อหาวิธีรองในการเปิดพรอมต์คำสั่ง
ขั้นตอนที่ 3: พิมพ์ทั้งหมดลงใน
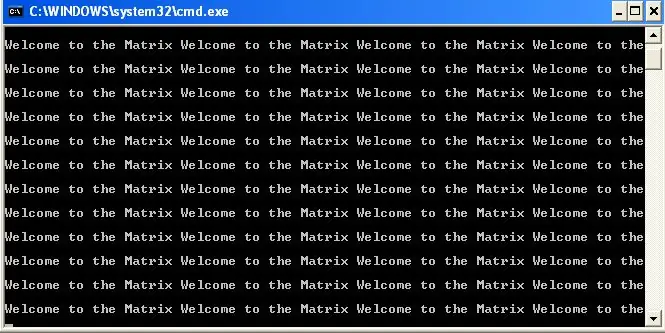
ตกลง ตอนนี้คุณเปิดพรอมต์คำสั่งแล้ว ถึงเวลาพิมพ์สิ่งที่เราต้องการ หากต้องการล้างลิขสิทธิ์ Microsoft Windows เหนือ C:\Documents and Settings ให้พิมพ์ "cls"
cls หมายถึงการล้างหน้าจอ
ตอนนี้คุณควรจะเหลือ C:\Documents and Settings\(Name of User>_Next ให้พิมพ์คำว่า "prompt" จากนั้นเว้นวรรคแล้วพิมพ์ Welcome to the Matrix เพื่อให้แน่ใจว่า คำพูดไม่ทับซ้อนกับบรรทัดถัดไป คุณต้องพิมพ์:
ยินดีต้อนรับสู่เมทริกซ์ ยินดีต้อนรับสู่เมทริกซ์ ยินดีต้อนรับสู่เมทริกซ์ ยินดีต้อนรับสู่
อย่างที่คุณเห็น ฉันไม่ได้เพิ่มเมทริกซ์ในวลีสุดท้าย ฉันทำสิ่งนี้เพราะมันทำให้ไม่รันไปยังบรรทัดถัดไป พิมพ์ตามที่คุณเห็นด้านบน เมื่อคุณพิมพ์ทั้งหมดแล้ว ให้กด Enter และไปยังขั้นตอนต่อไป
ขั้นตอนที่ 4: ทำให้เป็นสีเมทริกซ์
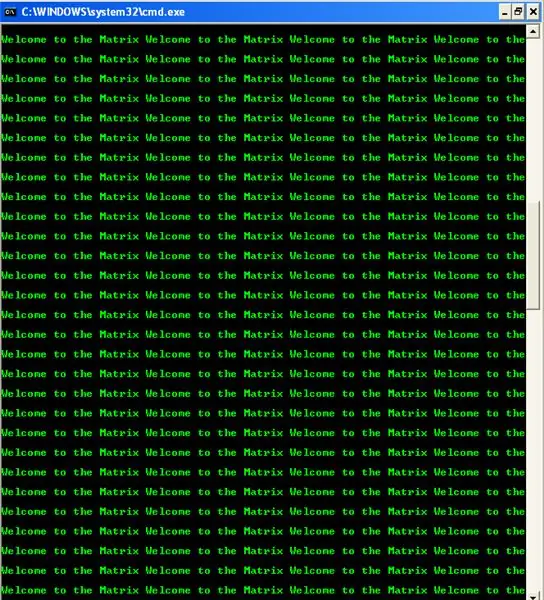
ตกลง ตอนนี้ถึงเวลาสร้างสีเมทริกซ์แล้ว พิมพ์ "cls" เพื่อล้างข้อมูลทั้งหมด ไม่ต้องกังวล ข้อมูลจะไม่สูญหาย คุณควรแสดงวลีของคุณบนหน้าจอทันที ในการเปลี่ยนสี พิมพ์ใน:
สี 0a
0a หมายถึง สีเขียว และพื้นหลังเป็นสีดำ ตอนนี้ กด ENTER! กด Enter ค้างไว้แล้วไป! คุณเป็นหนึ่งเดียวกับ Matrix of Command Prompt!
ขั้นตอนต่อไปคือวิธีหลีกเลี่ยง "การวิ่ง" ที่ถูกปิดใช้งาน
ตำนานสีทั้งหมดอยู่ด้านล่าง:0=black1=blue2=green3=aqua4=red5=purple6=yellow7=white8=Gray9=Light Bluea=Light Greenb=Light Aquac=Light Redd=Light Purplee=Light Yellowf=Bright White
ขั้นตอนที่ 5: การเปิด CMD โดยไม่ต้อง "เรียกใช้"
ดังนั้นผู้ดูแลระบบโรงเรียนของคุณจึงบล็อกการเรียกใช้จากเมนูเริ่มต้นหรือไม่ นี่คือวิธีเปิดพร้อมท์คำสั่งโดยไม่เรียกใช้!
- เปิดเอกสารแผ่นจดบันทึกใหม่ AKA เอกสารข้อความ
- ตอนนี้พิมพ์ start command.com
เริ่ม command.com
- ตอนนี้คลิกบันทึก
- บันทึกเป็น cmd.bat
- บันทึกไปที่เดสก์ท็อป
- คลิกไอคอนที่ปรากฏขึ้น และพรอมต์คำสั่งควรเปิดขึ้นทันที
แนะนำ:
DIY 37 Leds เกมรูเล็ต Arduino: 3 ขั้นตอน (พร้อมรูปภาพ)

DIY 37 Leds เกมรูเล็ต Arduino: รูเล็ตเป็นเกมคาสิโนที่ตั้งชื่อตามคำภาษาฝรั่งเศสหมายถึงวงล้อเล็ก
หมวกนิรภัย Covid ส่วนที่ 1: บทนำสู่ Tinkercad Circuits!: 20 ขั้นตอน (พร้อมรูปภาพ)

Covid Safety Helmet ตอนที่ 1: บทนำสู่ Tinkercad Circuits!: สวัสดีเพื่อน ๆ ในชุดสองตอนนี้ เราจะเรียนรู้วิธีใช้วงจรของ Tinkercad - เครื่องมือที่สนุก ทรงพลัง และให้ความรู้สำหรับการเรียนรู้เกี่ยวกับวิธีการทำงานของวงจร! หนึ่งในวิธีที่ดีที่สุดในการเรียนรู้คือการทำ ดังนั้น อันดับแรก เราจะออกแบบโครงการของเราเอง: th
Bolt - DIY Wireless Charging Night Clock (6 ขั้นตอน): 6 ขั้นตอน (พร้อมรูปภาพ)

Bolt - DIY Wireless Charging Night Clock (6 ขั้นตอน): การชาร์จแบบเหนี่ยวนำ (เรียกอีกอย่างว่าการชาร์จแบบไร้สายหรือการชาร์จแบบไร้สาย) เป็นการถ่ายโอนพลังงานแบบไร้สาย ใช้การเหนี่ยวนำแม่เหล็กไฟฟ้าเพื่อจ่ายกระแสไฟฟ้าให้กับอุปกรณ์พกพา แอปพลิเคชั่นที่พบบ่อยที่สุดคือ Qi Wireless Charging st
4 ขั้นตอน Digital Sequencer: 19 ขั้นตอน (พร้อมรูปภาพ)

4 ขั้นตอน Digital Sequencer: CPE 133, Cal Poly San Luis Obispo ผู้สร้างโปรเจ็กต์: Jayson Johnston และ Bjorn Nelson ในอุตสาหกรรมเพลงในปัจจุบัน ซึ่งเป็นหนึ่งใน “instruments” เป็นเครื่องสังเคราะห์เสียงดิจิตอล ดนตรีทุกประเภท ตั้งแต่ฮิปฮอป ป๊อป และอีฟ
ป้ายโฆษณาแบบพกพาราคาถูกเพียง 10 ขั้นตอน!!: 13 ขั้นตอน (พร้อมรูปภาพ)

ป้ายโฆษณาแบบพกพาราคาถูกเพียง 10 ขั้นตอน!!: ทำป้ายโฆษณาแบบพกพาราคาถูกด้วยตัวเอง ด้วยป้ายนี้ คุณสามารถแสดงข้อความหรือโลโก้ของคุณได้ทุกที่ทั่วทั้งเมือง คำแนะนำนี้เป็นการตอบสนองต่อ/ปรับปรุง/เปลี่ยนแปลงของ: https://www.instructables.com/id/Low-Cost-Illuminated-
