
สารบัญ:
- ผู้เขียน John Day [email protected].
- Public 2024-01-30 13:08.
- แก้ไขล่าสุด 2025-01-23 15:12.

คำแนะนำนี้แสดงวิธีตั้งค่าเครือข่ายไร้สายที่ปลอดภัยโดยใช้ตัวกรองที่อยู่ MAC ฉันไม่เคยมีปัญหาด้านความปลอดภัยใดๆ และดูเหมือนว่าเป็นเครือข่ายไร้สายที่ไม่ปลอดภัย ซึ่งหมายความว่าคุณสามารถชนกับเพื่อนร่วมห้องหรือเพื่อนบ้านที่ไม่เกรงใจใครที่กำลังไล่ออกจากระบบไร้สายของคุณโดยไม่ได้ดูแย่::วิ้งค์::ขยิบตา::
หมายเหตุ: เราเตอร์ของฉันคือ Linksys ดังนั้นหากคุณมียี่ห้ออื่น การตั้งค่าบางอย่างจะต่างกันออกไป สำคัญ: ครั้งหนึ่งขณะทำสิ่งนี้ ฉันล็อกคอมพิวเตอร์ของตัวเองออกจากเราเตอร์โดยไม่ได้ตั้งใจ หากเกิดเหตุการณ์นี้อย่าตกใจ สิ่งที่คุณต้องทำคือเชื่อมต่อคอมพิวเตอร์กับเราเตอร์โดยตรงโดยใช้สายเคเบิลและเปลี่ยนการตั้งค่า ล็อคความปลอดภัยของ MAC จะป้องกันไม่ให้คอมพิวเตอร์ใช้งานฟังก์ชั่นไร้สาย ดังนั้นคุณจะไม่ล็อคตัวเองอย่างถาวร
ขั้นตอนที่ 1: ตัวกรอง MAC แบบไร้สาย
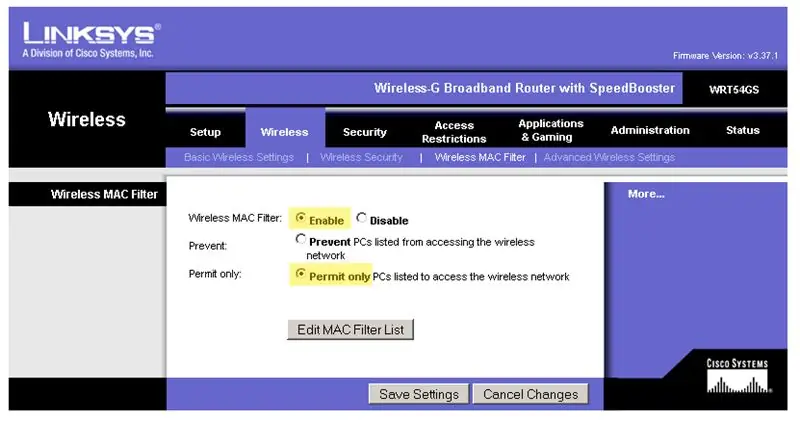
ขั้นแรก ให้เปิดคอมพิวเตอร์ทุกเครื่องที่คุณต้องการเข้าถึงคุณสมบัติไร้สายและเชื่อมต่อกับเครือข่าย คุณสามารถเพิ่มคนอื่น ๆ ในภายหลังได้ แต่ฉันชอบที่จะทำทั้งหมดในครั้งเดียว
ถัดไป เข้าถึงการตั้งค่าเราเตอร์ของคุณ ที่อยู่ Linksys มาตรฐานคือ 192.168.1.1 หากคุณไม่มีเราเตอร์ของ Linksys และไม่ทราบที่อยู่ คุณสามารถค้นหาได้ทางออนไลน์ ไปที่แท็บ WIRELESS และเข้าไปที่แผง WIRELESS MAC FILTER เลือกเปิดใช้งานแล้วอนุญาตเท่านั้น อย่าเพิ่งบันทึกการตั้งค่า คลิกปุ่มแก้ไขรายการตัวกรอง MAC
ขั้นตอนที่ 2: รายการตัวกรองที่อยู่ MAC
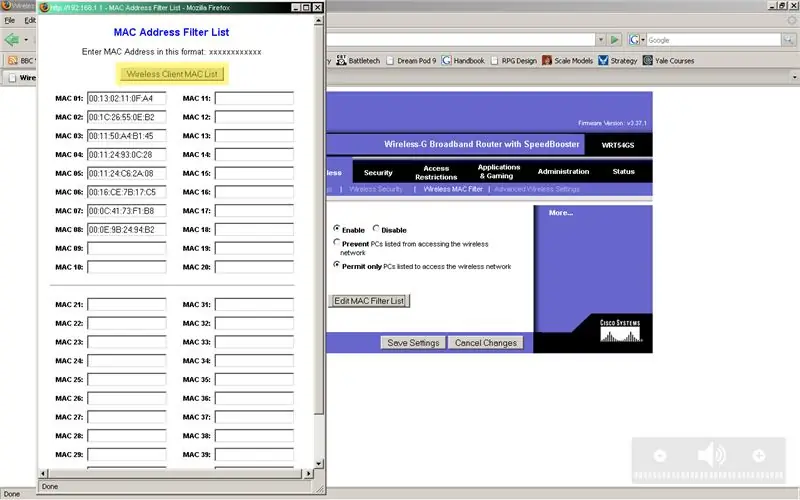
หน้าต่าง MAC ADDRESS FILTER LIST นี้จะปรากฏขึ้น อย่างที่คุณเห็น ของฉันมีที่อยู่ MAC อยู่แล้ว ที่อยู่ของคุณจะว่างเปล่า คลิกปุ่ม WIRELESS CLIENT MAC LIST
ขั้นตอนที่ 3: การเพิ่มคอมพิวเตอร์
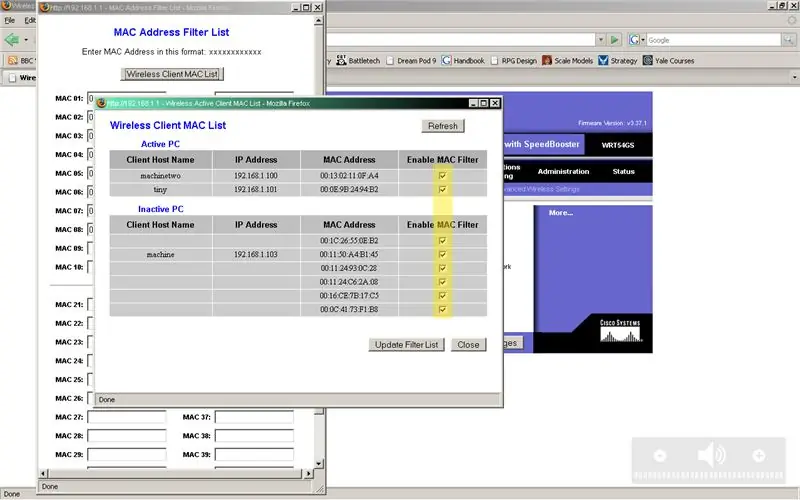
หน้าต่างควรปรากฏขึ้นพร้อมรายการที่แสดงชื่อ, ที่อยู่ IP และที่อยู่ MAC ของคอมพิวเตอร์แต่ละเครื่อง คลิกที่ปุ่มวิทยุของคอมพิวเตอร์ที่คุณต้องการเข้าถึงเครือข่ายไร้สาย จากนั้นกดปุ่ม UPDATE FILTER LIST
ขั้นตอนที่ 4: บันทึกการตั้งค่า
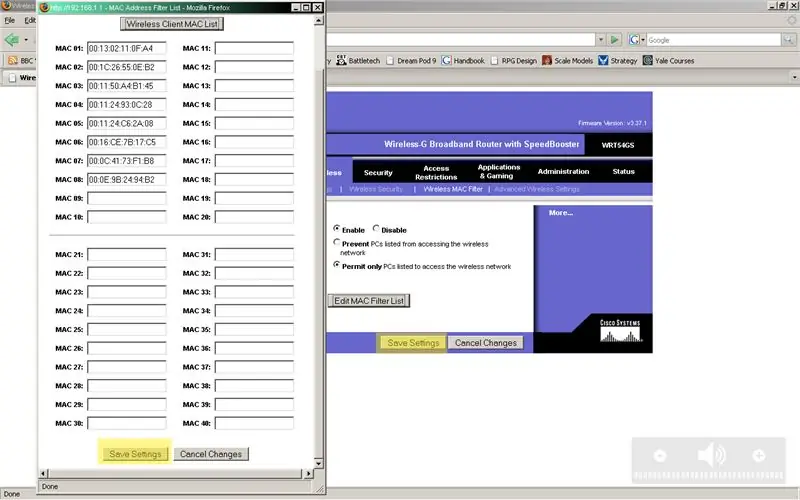
คุณจะเห็นหน้าต่าง MAC ADDRESS FILTER LIST ได้รับการอัปเดตด้วยที่อยู่ MAC ของคอมพิวเตอร์ที่คุณต้องการเข้าถึงเครือข่ายไร้สาย กดปุ่มบันทึกการตั้งค่า
ตรวจสอบอีกครั้งว่าปุ่มตัวเลือกถูกตั้งค่าเป็น ENABLE และ PERMIT ONLY จากนั้นให้กดปุ่ม SAVE SETTINGS อีกปุ่มหนึ่ง
ขั้นตอนที่ 5: ตัวกรอง MAC ทำอะไร…
อแดปเตอร์เครือข่ายไร้สายทุกตัวจะมีที่อยู่ MAC ที่พิมพ์ออกมาหลังจากผลิตแล้ว เราเตอร์จะอ่านที่อยู่ MAC เมื่ออุปกรณ์ไร้สายพยายามเข้าถึง หากที่อยู่ MAC ไม่ตรงกับที่อยู่ในรายการ จะไม่สามารถเชื่อมต่อได้ การรักษาความปลอดภัยนี้ไม่สมบูรณ์แบบ ที่อยู่ MAC ถูกเขียนลงในฮาร์ดแวร์ของไคลเอ็นต์ไร้สาย แต่บางส่วนอนุญาตให้ทำการเปลี่ยนแปลงแบบนุ่มนวลเพื่อแอบอ้างเป็นที่อยู่อื่น ฉันเคยเห็นเว็บไซต์ที่อ้างว่าตัวกรอง MAC นั้นใช้งานง่ายด้วยอุปกรณ์และความรู้ที่เหมาะสม ฉันไม่เคยมีปัญหา แต่ถ้าความปลอดภัยเป็นสิ่งสำคัญสำหรับคุณจริงๆ คุณสามารถรวมสิ่งนี้กับมาตรการรักษาความปลอดภัยอื่น ๆ ได้ ข้อดีของการไม่เพิ่มความปลอดภัยอื่น ๆ คือการเชื่อมต่อไร้สายของคุณปรากฏเป็นไม่ปลอดภัย ซึ่งก็ดีถ้าคุณต้องการบูต ปลิงในลักษณะที่เป็นความลับ ตราบใดที่ปลิงไม่คุ้นเคยกับการแฮ็กที่อยู่ MAC คุณก็ไม่เป็นไร สำหรับข้อมูลเพิ่มเติม โปรดดูที่ Wikipedia ซึ่งมีบทความดีๆ เกี่ยวกับที่อยู่ MAC ตรวจสอบสิ่งนี้ด้วยเพื่อดูจุดอ่อนของตัวกรอง MAC
แนะนำ:
Home Brew - Mac: 14 ขั้นตอน

Home Brew - Mac: คำแนะนำนี้จะใช้ในเอกสารอื่นสองสามฉบับ ดังนั้นฉันจึงตัดสินใจแยกมันออกเพื่อป้องกันไม่ให้ Instructables อื่น ๆ ที่ฉันเขียนเป็นสองเท่า Instructable นี้จะแนะนำคุณตลอดกระบวนการ ติดตั้งโฮ
แก้ไขปัญหาพอร์ตอนุกรม/ไดรเวอร์ USB ของ Mac Lilypad: 10 ขั้นตอน (พร้อมรูปภาพ)

การแก้ไขปัญหาพอร์ตอนุกรม/ไดรเวอร์ USB ของ Mac Lilypad: ในปี 2559 Mac ของคุณมีอายุน้อยกว่า 2 ปีหรือไม่ คุณเพิ่งอัปเกรดเป็นระบบปฏิบัติการใหม่ล่าสุด (โยเซมิตีหรืออะไรใหม่กว่า) หรือไม่ Lilypad USB/MP3 ของคุณใช้งานไม่ได้อีกต่อไปหรือไม่ ของฉัน บทช่วยสอนจะแสดงให้คุณเห็นว่าฉันแก้ไข Lilypad USB อย่างไร ข้อผิดพลาดที่ฉันพบมีความเกี่ยวข้อง
หน้าจอสัมผัส Macintosh - Classic Mac พร้อม IPad Mini สำหรับหน้าจอ: 5 ขั้นตอน (พร้อมรูปภาพ)

หน้าจอสัมผัส Macintosh | Classic Mac พร้อม IPad Mini สำหรับหน้าจอ: นี่คือการอัปเดตและแก้ไขการออกแบบของฉันเกี่ยวกับวิธีการเปลี่ยนหน้าจอของ Macintosh รุ่นเก่าด้วย iPad mini นี่เป็นชิ้นที่ 6 ที่ฉันทำในช่วงหลายปีที่ผ่านมา และฉันค่อนข้างพอใจกับวิวัฒนาการและการออกแบบของอันนี้! ย้อนกลับไปในปี 2013 เมื่อฉันทำ
การติดตั้ง Windows บนไดรฟ์ภายนอกด้วย Mac Partition บน Mac: 5 ขั้นตอน (พร้อมรูปภาพ)

การติดตั้ง Windows บนไดรฟ์ภายนอกด้วย Mac Partition บน Mac: หากคุณซื้อบางอย่างเช่น MacBook Pro พื้นฐานและประหยัดเงินได้เล็กน้อย แต่หลังจากนั้นไม่นานก็เกิดปัญหาการจัดเก็บข้อมูลเมื่อพยายามติดตั้ง windows โดยใช้ Bootcamp เราทุกคนรู้ดีว่า 128 gb ไม่เพียงพอ เหล่านี้ดังนั้นเราอาจได้ซื้อบางอย่าง li
แฮ็ก Mac Laptop ให้เป็นแท็บเล็ต Mac ใน 15 นาที หรือ DIY Cintiq: 6 ขั้นตอน (พร้อมรูปภาพ)

แฮ็ก Mac Laptop ให้เป็น Mac Tablet ใน 15 นาที หรือ DIY Cintiq: ฉันมีคำถามมากมายจากสถานที่ต่างๆ ที่สิ่งนี้ผุดขึ้นมา:1 ใช่มันไวต่อแรงกด2. มันใช้งานได้เฉพาะในที่ที่เซ็นเซอร์ wacom ของฉันอยู่… โดยพื้นฐานแล้วบล็อกสีขาวในวิดีโอนั้น ฉันใช้ g4 เพราะมันมีมาเธอร์บอร์ดที่เสียและแทบจะ
