
สารบัญ:
2025 ผู้เขียน: John Day | [email protected]. แก้ไขล่าสุด: 2025-01-23 15:12
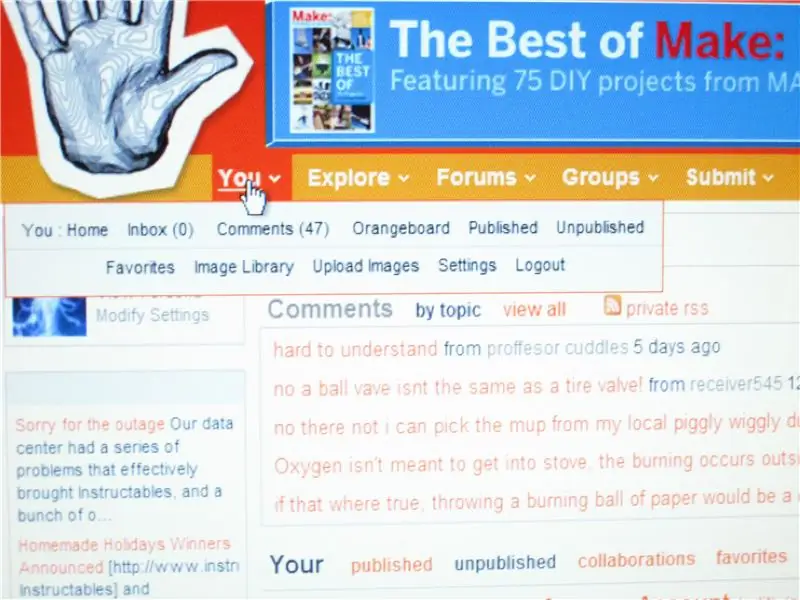
ฉันจะแสดงให้คุณเห็นบางคนที่ต้องการความช่วยเหลือในการเพิ่มรูปภาพเป็นรูปแทนตัวหรือสำหรับคำแนะนำของคุณ ต่อไปนี้เป็นคำแนะนำทีละขั้นตอนเกี่ยวกับวิธีการทำเช่นนี้
โปรดอย่าลังเลที่จะเพิ่มความคิดเห็นและคำแนะนำสำหรับคำแนะนำนี้ ด้านล่างนี้เป็นของฉันหลังจากที่ฉันอัปโหลด
ขั้นตอนที่ 1: ไปที่การตั้งค่า
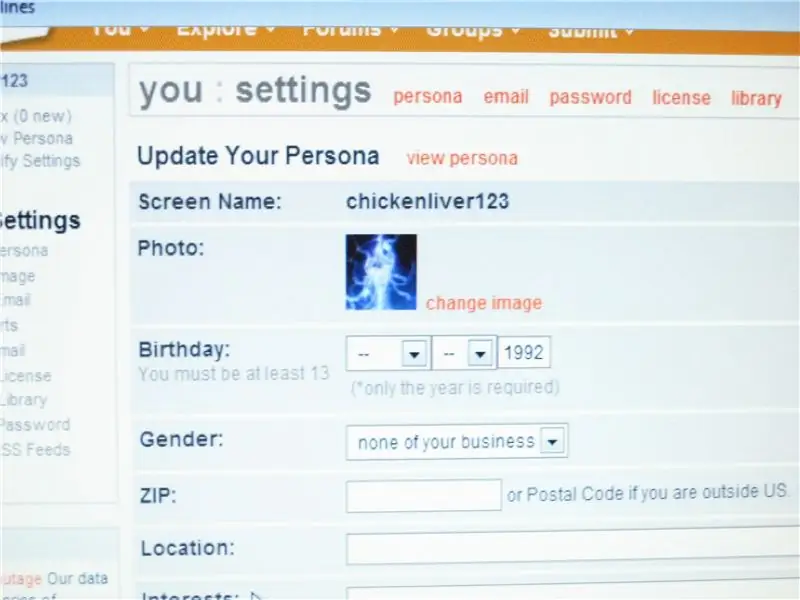
ก่อนอื่น คุณต้องไปที่หน้าแรกของบัญชีของคุณ อย่างที่คุณเห็น เมาส์อยู่ที่ปุ่ม "คุณ" ถัดจากรูปสามเหลี่ยม เลื่อนเมาส์ไปบนนั้นแล้วเลือกอัปโหลดรูปภาพ'' คลิก เปลี่ยนรูปภาพ'' หากคุณต้องการเปลี่ยนการตั้งค่าส่วนบุคคลของคุณ คุณสามารถทำได้เช่นกัน
ขั้นตอนที่ 2: อัปโหลดรูปภาพของคุณไปยัง LIBRARY
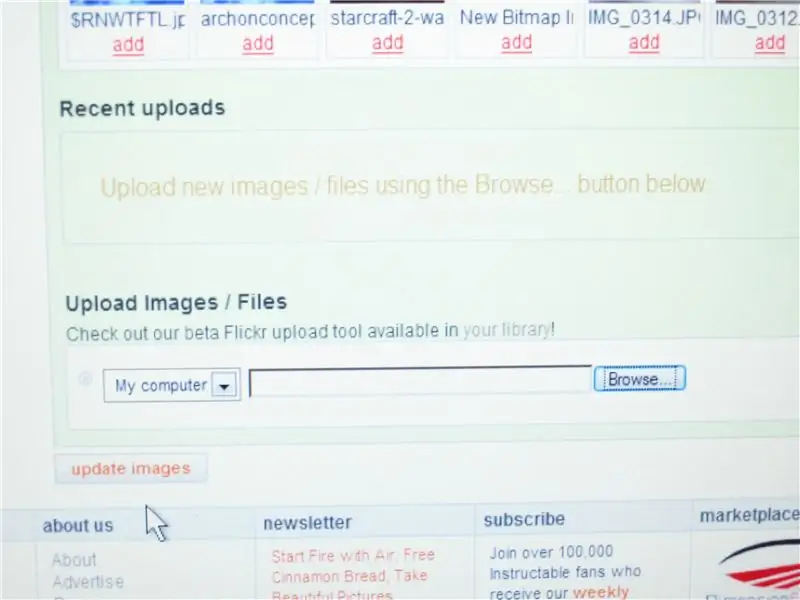
ใช้กล้องดิจิตอลของคุณและเสียบเข้ากับคอมพิวเตอร์ของคุณโดยใช้สายเชื่อมต่อ
คลิก นำเข้ารูปภาพ จากนั้นเลือกรูปภาพที่คุณต้องการสำหรับคำสั่งสอน แล้วลากไปไว้บนเดสก์ท็อปของคุณ กดปุ่มเรียกดู จากนั้นกดเดสก์ท็อป คลิกรูปภาพที่คุณต้องการอัปโหลด คุณจะเห็นปุ่มอัปโหลดรูปภาพ คลิกปุ่มนั้น รอ จากนั้นอัปโหลดรูปภาพสำเร็จ
ขั้นตอนที่ 3: ใส่รูปภาพเป็นอวาตาร์
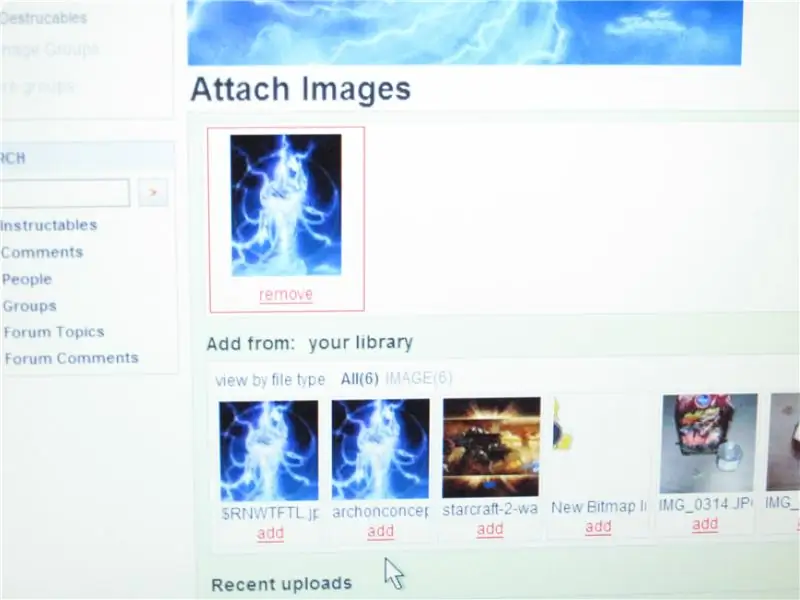
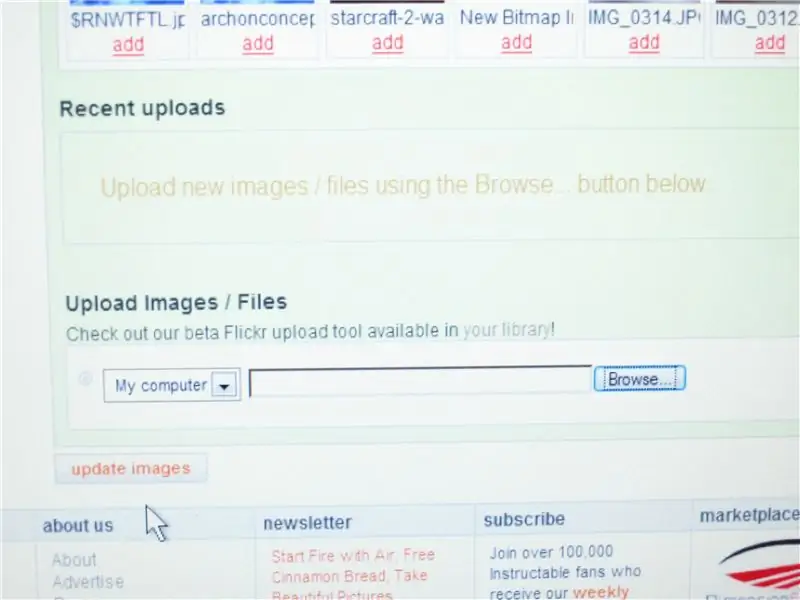
รูปภาพของคุณจะอยู่ใน LIBRARY ของคุณแล้ว ให้คลิกปุ่ม ADD ใต้รูปภาพที่คุณต้องการอัปโหลด
จากนั้นรอสักครู่ รูปภาพบนพื้นที่หน้าจอที่ใหญ่กว่ากำลังโหลดอยู่ หลังจากโหลดเสร็จแล้ว ให้กดปุ่ม UPDATE IMAGE คุณทำเสร็จแล้วฉันหวังว่าคุณจะสนุกกับคำแนะนำนี้
ขั้นตอนที่ 4: วางรูปภาพบนคำสั่งของคุณ
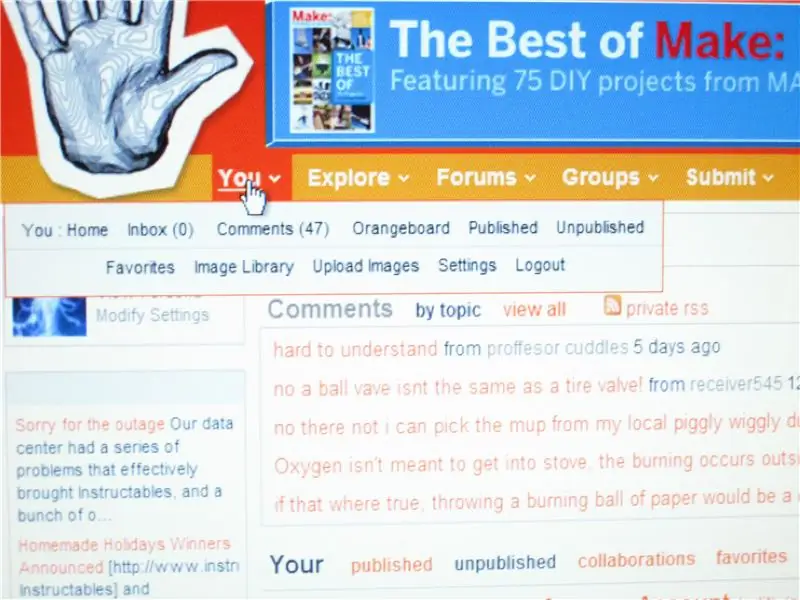
หลังจากที่คุณอัปโหลดรูปภาพแล้ว ให้คลิกปุ่ม "ส่ง" ในแถวเดียวกับที่ปุ่ม "คุณ" อยู่
คลิกคำสั่งใหม่ เลื่อนลงแล้วคุณจะเห็นรูปภาพจากห้องสมุดของคุณหลังจากที่คุณทำตามขั้นตอนก่อนหน้าเพื่ออัปโหลดรูปภาพแล้ว คลิกปุ่ม "เพิ่ม" เท่านี้ก็เรียบร้อย! ขอขอบคุณ Killerjackalope และ Weissensteinburg สำหรับการให้คำแนะนำดีๆ ฉันจะลองพวกเขาในไม่ช้า
แนะนำ:
การออกแบบเกมในการสะบัดใน 5 ขั้นตอน: 5 ขั้นตอน

การออกแบบเกมในการสะบัดใน 5 ขั้นตอน: การตวัดเป็นวิธีง่ายๆ ในการสร้างเกม โดยเฉพาะอย่างยิ่งเกมปริศนา นิยายภาพ หรือเกมผจญภัย
การตรวจจับใบหน้าบน Raspberry Pi 4B ใน 3 ขั้นตอน: 3 ขั้นตอน

การตรวจจับใบหน้าบน Raspberry Pi 4B ใน 3 ขั้นตอน: ในคำแนะนำนี้ เราจะทำการตรวจจับใบหน้าบน Raspberry Pi 4 ด้วย Shunya O/S โดยใช้ Shunyaface Library Shunyaface เป็นห้องสมุดจดจำใบหน้า/ตรวจจับใบหน้า โปรเจ็กต์นี้มีจุดมุ่งหมายเพื่อให้เกิดความเร็วในการตรวจจับและจดจำได้เร็วที่สุดด้วย
วิธีการติดตั้งปลั๊กอินใน WordPress ใน 3 ขั้นตอน: 3 ขั้นตอน

วิธีการติดตั้งปลั๊กอินใน WordPress ใน 3 ขั้นตอน: ในบทช่วยสอนนี้ ฉันจะแสดงขั้นตอนสำคัญในการติดตั้งปลั๊กอิน WordPress ให้กับเว็บไซต์ของคุณ โดยทั่วไป คุณสามารถติดตั้งปลั๊กอินได้สองวิธี วิธีแรกคือผ่าน ftp หรือผ่าน cpanel แต่ฉันจะไม่แสดงมันเพราะมันสอดคล้องกับ
การลอยแบบอะคูสติกด้วย Arduino Uno ทีละขั้นตอน (8 ขั้นตอน): 8 ขั้นตอน

การลอยแบบอะคูสติกด้วย Arduino Uno ทีละขั้นตอน (8 ขั้นตอน): ตัวแปลงสัญญาณเสียงล้ำเสียง L298N Dc ตัวเมียอะแดปเตอร์จ่ายไฟพร้อมขา DC ตัวผู้ Arduino UNOBreadboardวิธีการทำงาน: ก่อนอื่น คุณอัปโหลดรหัสไปยัง Arduino Uno (เป็นไมโครคอนโทรลเลอร์ที่ติดตั้งดิจิตอล และพอร์ตแอนะล็อกเพื่อแปลงรหัส (C++)
เครื่อง Rube Goldberg 11 ขั้นตอน: 8 ขั้นตอน

เครื่อง 11 Step Rube Goldberg: โครงการนี้เป็นเครื่อง 11 Step Rube Goldberg ซึ่งออกแบบมาเพื่อสร้างงานง่ายๆ ในรูปแบบที่ซับซ้อน งานของโครงการนี้คือการจับสบู่ก้อนหนึ่ง
