
สารบัญ:
- ผู้เขียน John Day [email protected].
- Public 2024-01-30 13:09.
- แก้ไขล่าสุด 2025-01-23 15:12.
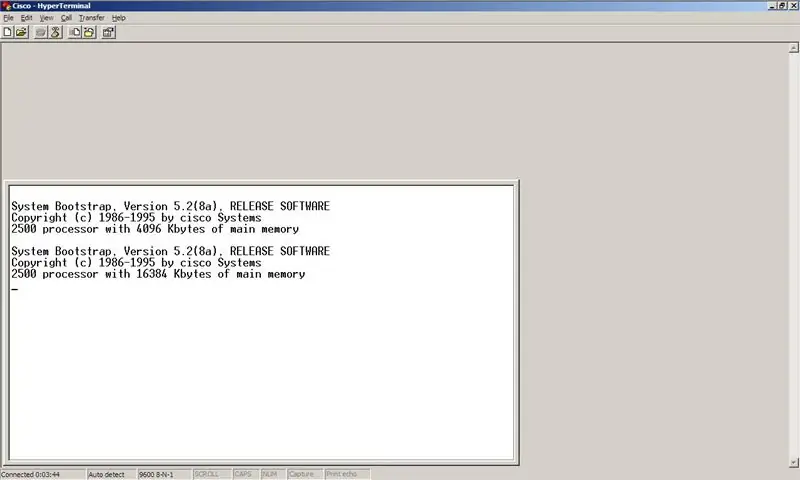
ต้องการอัปเกรดเป็นเวอร์ชัน IOS ใหม่เพื่อให้เราเตอร์ Cisco 2500 series ของคุณมีประโยชน์อีกครั้ง แต่ทำไม่ได้เพราะคุณมี RAM ไม่เพียงพอใช่หรือไม่ ฉันจะแสดงวิธีอัปเกรด RAM ให้คุณดู และฉันจะแนะนำวิธีอัปเกรด RAM ได้ที่ไหน!
ขั้นตอนที่ 1: ค้นหา RAM สำรองของคุณ

ก่อนอื่น คุณจะต้องค้นหา RAM ที่คุณจะอัปเกรดเป็น TO โปรดจำไว้ว่า Cisco 2500 Series มีช่องสำหรับ RAM เพียงช่องเดียวและไม่รองรับแท่งขนาดใหญ่กว่า 16MB
สองตัวเลือกหลักของคุณที่นี่คือ: A) ซื้อ Cisco RAM ที่อาจมีราคาสูงเกินไป B) ค้นหาคอมพิวเตอร์ที่เก่าจริง ๆ มากกว่าที่ยังคงใช้ SIMM 72 พินและฉีกแท่ง RAM (ที่ไม่ใช่ EDO) ออก ฉันเลือกอันหลังเนื่องจากฉันยังมีคอมพิวเตอร์หลายเครื่องที่เก่าพอที่จะใช้แรมนี้ ซึ่งเต็มไปด้วย RAM ขนาด 16MB ที่สวยงาม สิ่งที่ควรทราบที่นี่คือ: - 16MB หรือน้อยกว่า - มี 72 พิน (แบ่งเท่า ๆ กัน) - ไม่ใช่ EDO ดูจากการดูไม่รู้จะบอกยังไง เพิ่งรู้ว่าไม่ใช่;P
ขั้นตอนที่ 2: ถอดสกรู




คุณจะต้องเริ่มต้นด้วยการถอดสกรู ควรมีเพียงหนึ่งหรือ 3 ถ้าคุณมีโครงยึดชั้นวางอยู่
หากคุณมีโครงยึดแร็ค คุณต้องถอดสกรูด้านบนออกเท่านั้น คุณสามารถปล่อยสกรูด้านล่างไว้ได้ จากนั้นดูที่ด้านล่างของเราเตอร์ใกล้ด้านหลัง (ด้านที่มีพอร์ต) และหาสกรูตัวเดียวแล้วถอดออก
ขั้นตอนที่ 3: แงะเคสหลวม



_>", "top":0.29285714285714287, "left":0.24821428571428572, "height":0.05, "width":0.02857142857142857}, {"noteID":"NR278R7FF8XAJVC", "author":"NuclearDog", "text": "กลับด้านบน…", "บน":0.7380952380952381, "ซ้าย":0.7767857142857143, "ความสูง":0.1380952380952381, "ความกว้าง":0.11964285714285715}]">
การปิดคดีอาจเป็นส่วนที่ยากที่สุดของเรื่องทั้งหมดนี้
สิ่งที่คุณต้องทำคือหาไขควงปากแบนขนาดใหญ่และใส่ลงในช่องแงะที่ทำเครื่องหมายไว้และแงะ (โดยบิดมัน อย่างอโลหะ) จากนั้นใช้ช่องแงะที่ไม่เป็นทางการและแงะเพิ่มเติม แล้วอาจจะดึงด้วยมือของคุณเล็กน้อย มันอาจจะต้องใช้เวลาสักหน่อย แต่แค่ทำมัน ไม่ต้องกังวลกับการโก่งตัวหรือมาร์กโลหะสักหน่อย… ไม่ว่ารูปลักษณ์จะเป็นอย่างไร แต่จะยังคงเดินช้าและไม่รองรับการห่อหุ้ม 802.1Q
ขั้นตอนที่ 4: รับเคสปิด



เมื่อคุณแกะเคสหลวมๆ เพื่อที่จะดึงอีกครึ่งหนึ่งออกมา ก็แค่ยกมันออก
ขั้นตอนที่ 5: The Internals



ด้านในของเราเตอร์ ไม่ได้ดูซับซ้อนอะไรมากสำหรับของใหม่พวกนี้:)
คุณจะสังเกตเห็นในช่องทางด้านซ้ายที่ระบุว่า "Flash" ในภาพ นี่คือหน่วยความจำแฟลชซึ่งในซีรีส์ 2500 ใช้เพื่อจัดเก็บ IOS ที่ติดตั้งอยู่ในปัจจุบันพร้อมกับการสำรองข้อมูลการกำหนดค่า (บางครั้ง) และข้อมูลอื่นๆ สิ่งของ. คุณสามารถติดตั้งสองแท่งได้สูงสุด 16mb ต่ออันที่ฉันเชื่อ พวกเขาไม่ได้รวมกันดังนั้นการมีแท่งขนาด 8mb สองตัวไม่อนุญาตให้คุณติดตั้ง IOS ขนาด 15mb มันช่วยให้คุณติดตั้ง IOS ขนาด 8mb และเก็บข้อมูลสำรองการกำหนดค่าไว้มากมาย สล็อต DRAM เป็นแบบนั้น สล็อตที่แรมไป เราเตอร์ Cisco เพียงใช้ SIMM 72 พิน โปรดทราบว่าแท่งหน่วยความจำแฟลชและแท่ง RAM นั้นไม่เหมือนกัน คุณไม่สามารถแลกเปลี่ยนได้ พวกเขาจะไม่พอดีกับซ็อกเก็ตของกันและกัน ดังนั้นคุณจะต้องพยายามอย่างมากที่จะทำให้มันพัง
ขั้นตอนที่ 6: ลบ Old Ram



สิ่งที่คุณต้องทำที่นี่คือ:
- วางนิ้วชี้ไว้ที่ด้านหลังของแท่ง RAM - วางนิ้วโป้งของคุณบนคลิปหนีบเงินเล็กๆ ทั้งสองข้าง - ใช้นิ้วชี้กดที่ด้านหลังเบาๆ แล้วดึงไปข้างหน้าพร้อมกับดันคลิปออกด้านนอกด้วยนิ้วโป้ง - แรมฟรี แค่ยกออก
ขั้นตอนที่ 7: ใส่ Ram ใหม่



นำ RAM แท่งใหม่ที่คุณกำลังอัปเกรดไปใช้ และหารอยบากด้านนอก (มันค่อนข้างชัดเจน โดยเฉพาะกับรูปภาพ) คุณจะต้องติดตั้งโดยให้ด้านที่มีรอยบากหันไปทางซ้าย (ด้านที่หันไปทางช่องเสียบหน่วยความจำแฟลช)
ในการติดตั้ง ให้ค่อยๆ วางแท่ง RAM ลงในสล็อตโดยให้หมุดลงและมีรอยบากทางด้านซ้าย จากนั้นในขณะที่ยังคงใช้แรงกดลงมากพอที่จะป้องกันไม่ให้หลุดออกจากสล็อต (แทบไม่มีเลย) ให้ดันไปข้างหลังจนกว่าคุณจะได้ยินเสียง CLICK และคลิปโลหะทั้งสองยึดเข้าที่
ขั้นตอนที่ 8: ประกอบเราเตอร์อีกครั้ง



ณ จุดนี้คุณมีสองตัวเลือกจริงๆ:
- หากคุณแน่ใจว่า RAM จะใช้งานได้ ให้ทำตามขั้นตอนนี้และประกอบเราเตอร์อีกครั้ง - หากคุณไม่แน่ใจและต้องการทดสอบก่อนที่จะประกอบเราเตอร์อีกครั้ง ให้ข้ามไปยังขั้นตอนที่ 9 และกลับมาที่นี่เมื่อคุณรู้ว่าการอัปเกรดใช้งานได้ ทำย้อนกลับในสองสามขั้นตอนแรก:) นำเคสใส่กลับเข้าไปที่เราเตอร์ ตรวจสอบให้แน่ใจว่าทุกชิ้นส่วนที่ดูเหมือนว่าควรจะเอาออกและดูเหมือนว่าควรอยู่ในนั้น ตรวจสอบให้แน่ใจว่าได้ตั้งค่า กลับจาก 'ในตำแหน่ง' เล็กน้อยเพื่อให้คุณสามารถเลื่อนเข้าที่ เมื่อคุณได้เคสบนเราเตอร์แล้ว ให้เลื่อนกลับเข้าไปให้แน่น จากนั้นใส่สกรูทั้งหมดที่คุณถอดออก
ขั้นตอนที่ 9: ทดสอบ
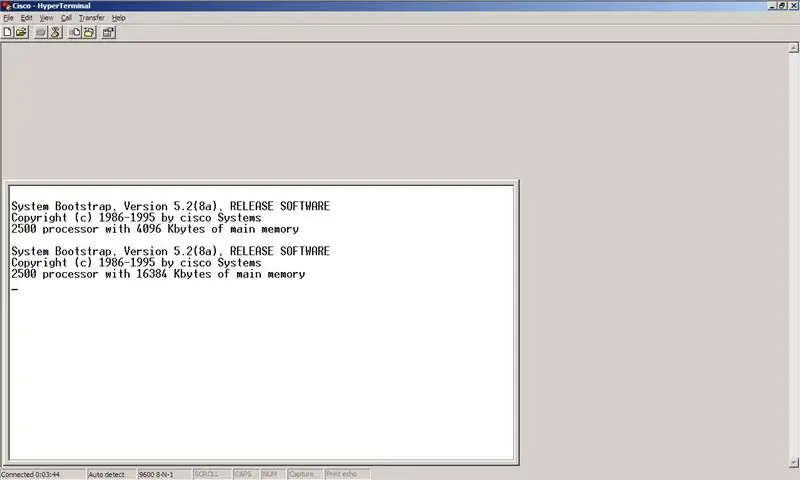
หยิบสายเคเบิลคอนโซล ต่อเราเตอร์ และดู RAM ที่คุณมี!
ถ้ามันบอกว่าบางอย่างต่ำอย่างน่าขันเช่น 1MB หรือ 2MB แสดงว่าอาจหมายความว่ามันไม่รู้จักไม้เท้าของคุณและใช้หน่วยความจำออนบอร์ดเท่านั้น เหตุผลเดียวที่ฉันพบว่าจำหน่วยความจำไม่ได้ก็คือ (ก) ใหญ่เกินไปหรือ (b) EDO หากไม่มีสิ่งใดใช้ให้ลองใช้ RAM แท่งอื่น ยังไงก็เชียร์! เพลิดเพลินไปกับเราเตอร์ที่อัปเกรดใหม่ของคุณ!
แนะนำ:
IoT ESP8266 Series: 1- เชื่อมต่อกับเราเตอร์ไร้สาย: 4 ขั้นตอน

IoT ESP8266 Series: 1- เชื่อมต่อกับเราเตอร์ไร้สาย: นี่คือส่วนที่ 1 ของ "คำแนะนำ" ซีรีส์ที่อุทิศให้กับการอธิบายวิธีสร้างโปรเจ็กต์ Internet of Things โดยใช้ ESP8266 NodeMCU ที่มีจุดมุ่งหมายเพื่ออ่านและส่งข้อมูลไปยังเว็บไซต์และดำเนินการโดยใช้เว็บไซต์เดียวกันESP8266 ESP
IoT ESP8266 Series: 2- ตรวจสอบข้อมูลผ่าน ThingSpeak.com: 5 ขั้นตอน

IoT ESP8266 Series: 2- ตรวจสอบข้อมูลผ่าน ThingSpeak.com: นี่คือส่วนที่สองของ IoT ESP8266 Series หากต้องการดูส่วนที่ 1 อ้างถึง IoT ESP8266 Series ที่สอนได้นี้: 1 เชื่อมต่อกับเราเตอร์ไร้สาย ส่วนนี้มีจุดมุ่งหมายเพื่อแสดงวิธีส่งข้อมูลเซ็นเซอร์ของคุณไปยังหนึ่งในบริการคลาวด์ฟรียอดนิยมของ IoT https://thingspeak.com
แฮ็คเมาส์ด้วย Arduino ไร้สาย 2500 ฟุต PS/2: 5 ขั้นตอน

แฮ็คเมาส์ด้วย Arduino ไร้สาย 2500 ฟุต PS/2: ในคำแนะนำนี้ ฉันจะแสดงให้คุณเห็นถึงวิธีการแฮ็กเมาส์ เพื่อให้คุณสามารถใช้เป็นตัวควบคุมสำหรับ LED, มอเตอร์, แอปพลิเคชั่นไร้สาย และอื่นๆ บทช่วยสอนนี้จะครอบคลุมเมาส์ที่มีลวด เมาส์เหล่านี้ส่วนใหญ่ใช้โปรโตคอล PS/2 การตั้งค่า
การเพิ่มหน่วยความจำแบบ Off-The-Shelf ให้กับ Cisco 871: 7 ขั้นตอน

การเพิ่มหน่วยความจำแบบ Off-The-Shelf ให้กับ Cisco 871: เราเตอร์ Cisco 800 series กำลังได้รับความนิยมเพิ่มขึ้นเมื่อราคาลดลง - แต่การอัพเกรดจาก Cisco ยังคงสูงกว่าต้นทุนอย่างมาก ในเดือนกรกฎาคม การอัพเกรดหน่วยความจำ 128Mb มีมูลค่ามากกว่า $500 โชคดีกับสินค้าโภคภัณฑ์อายุไม่กี่ปีทั่วไป
Cisco Console to Null Modem Serial Adapter: 4 ขั้นตอน

Cisco Console to Null Modem Serial Adapter: ขณะนี้ฉันกำลังใช้สาย USB กับ Serial (เนื่องจากแล็ปท็อปของฉันไม่มีพอร์ตอนุกรม) สายเคเบิลคอนโซลของ Cisco และสายเคเบิลโมเด็ม null (สำหรับสวิตช์รุ่นเก่าและอุปกรณ์อื่นๆ) เมื่อฉันทำงานกับอุปกรณ์รุ่นเก่า ฉันต้องถอดปลั๊ก Cisco c
