
สารบัญ:
- ผู้เขียน John Day [email protected].
- Public 2024-01-30 13:09.
- แก้ไขล่าสุด 2025-01-23 15:12.
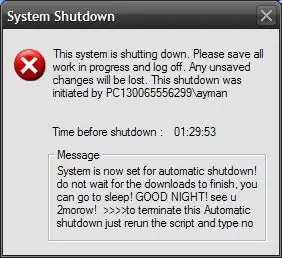
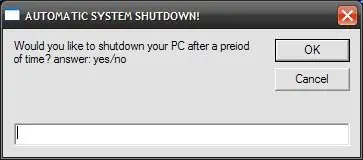
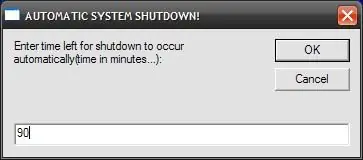
เฮ้ นั่นเป็นอีกหนึ่งคำสั่งสอนที่นำมาจากชีวิตประจำวันของฉัน…
ครั้งสุดท้ายที่ฉันต้องดาวน์โหลดซอฟต์แวร์จำนวนมากไปยังพีซีของฉัน และฉันต้องปล่อยให้มันดาวน์โหลดข้ามคืน ฉันไม่ต้องการให้พีซีของฉันเปิดทิ้งไว้ตลอดทั้งคืนหลังจากดาวน์โหลดเสร็จแล้ว และในขณะเดียวกันฉันก็ไม่สามารถตื่นเพื่อรอมันได้ เพื่อสิ้นสุดการดาวน์โหลดและปิด! ดังนั้นฉันจึงสร้าง VBscript ที่อนุญาตให้พีซีปิดโดยอัตโนมัติในลักษณะโต้ตอบ ! ฉันกำหนดนาทีที่จะเปิดพีซีก่อนที่จะปิดตามเวลาในการดาวน์โหลด ฉันให้เวลาเพิ่มเล็กน้อย ปิดหลังจากเวลาที่จำเป็นสำหรับการดาวน์โหลดในกรณีที่ความเร็วอาจลดลง แต่อย่างน้อยฉันก็จะไม่ตื่นหรือฉันจะไม่เปิดพีซีของฉันตลอดทั้งคืนโดยไม่ได้ทำอะไรเลย! และพีซีในกรณีนี้จะโต้ตอบกับผู้ใช้ในขณะที่ฉันเพิ่มเสียงและการบรรยายเข้าไปด้วย! ดังนั้นจงดูผู้สอนของฉัน! และถ้าคุณชอบกรุณาใส่ความคิดเห็น! ขอบใจ
ขั้นตอนที่ 1: เริ่มต้นด้วยการเขียนสคริปต์…
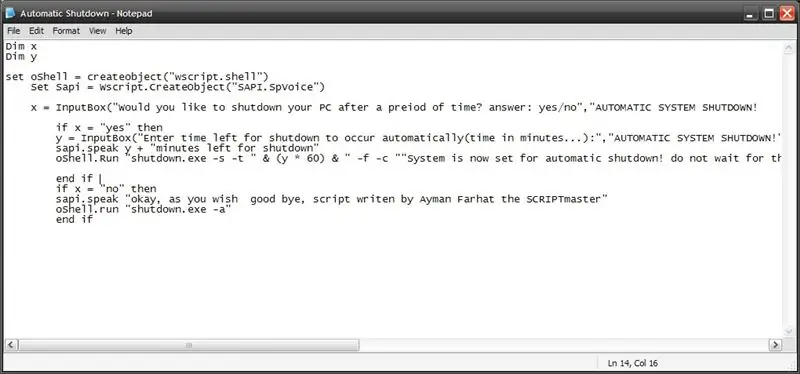
เปิดแผ่นจดบันทึก และเขียนสคริปต์ต่อไปนี้ลงในแผ่นจดบันทึก:Dim xDim yset oShell = createobject("wscript.shell") Set Sapi = Wscript. CreateObject("SAPI. SpVoice") x = InputBox("คุณต้องการปิดเครื่องคอมพิวเตอร์ของคุณหลังจาก preiod of time? answer: yes/no", "AUTOMATIC SYSTEM SHUTDOWN! by SCRIPTmaster") if x = "yes" แล้ว y = InputBox("ป้อนเวลาที่เหลือสำหรับการปิดระบบเพื่อให้เกิดขึ้นโดยอัตโนมัติ (เวลาเป็นนาที…):", "ปิดระบบอัตโนมัติ!") sapi.speak y + "เหลือนาทีสำหรับการปิดเครื่อง" oShell. Run "shutdown.exe -s -t " & (y * 60) & " -f -c ""ตอนนี้ระบบถูกตั้งค่าเป็นอัตโนมัติ ปิด!อย่ารอจนกว่าการดาวน์โหลดจะเสร็จสิ้น คุณสามารถเข้าสู่โหมดสลีปได้! GOOD NIGHT! see u 2morow! >>>>หากต้องการยุติการปิดระบบอัตโนมัตินี้ ให้รันสคริปต์อีกครั้งและพิมพ์ no""" end if x = "no" " จากนั้น sapi.speak "โอเค ตามที่คุณต้องการ ลาก่อน สคริปต์ที่เขียนโดย Ayman Farhat the SCRIPTmaster" oShell.run "shutdown.exe -a" จะสิ้นสุดหาก
ขั้นตอนที่ 2: คำอธิบายโดยละเอียดของรหัสในสคริปต์…
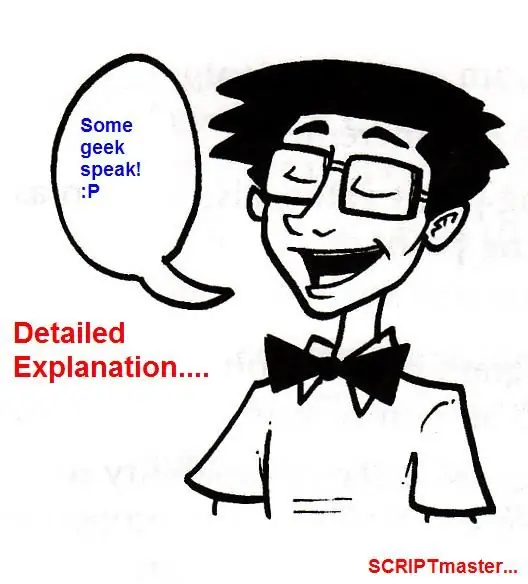
Dim x และ Dim y /// ประกาศตัวแปร x และ y รับผิดชอบคำตอบและเวลา ตามลำดับ set oShell = createobject("wscript.shell") /// เรียก OS shell และสร้างวัตถุ wscript.shellSet Sapi = Wscript. CreateObject("SAPI. SpVoice") /// เรียกหน้าต่าง SAPI และสร้างวัตถุ SAPI. SpVoice ซึ่งมีหน้าที่รับผิดชอบในการพูดในสคริปต์นี้เมื่อบรรยายถึงผู้ใช้…x = InputBox("คุณต้องการปิดระบบหรือไม่ พีซีของคุณหลังจากเวลาผ่านไปแล้ว คำตอบ: ใช่/ไม่ใช่", "ปิดระบบอัตโนมัติ!" ///เรียกอินพุตที่ผู้ใช้บอกว่าเขาต้องการปิดพีซีของเขาหาก x = "ใช่" แล้ว /// คือ คำสั่งการแตกสาขา = InputBox("ป้อนเวลาที่เหลือสำหรับการปิดเครื่องให้เกิดขึ้นโดยอัตโนมัติ (เวลาเป็นนาที…):", "ปิดระบบอัตโนมัติ!") // หากผู้ใช้เลือกใช่ เขาจะได้รับแจ้งโดยอินพุตอื่นเพื่อกำหนดเวลาที่เหลือ สำหรับการปิดระบบ sapi.speak y + "นาทีที่เหลือสำหรับการปิดเครื่อง" /// windows SAPI อ่านนาทีที่เหลือ oShell. Run "shutdown.exe -s -t " & (y * 60) & " -f -c "" ระบบ ตอนนี้ ตั้งค่าให้ปิดเครื่องอัตโนมัติ! อย่ารอให้โหลดเสร็จ ไปนอนได้แล้ว! ราตรีสวัสดิ์! เจอกัน 2morow! >>>>ในการยุติการปิดระบบอัตโนมัตินี้ ให้รันสคริปต์อีกครั้งและพิมพ์ว่า """ ///นี่คือคำสั่งปิดระบบซึ่งเรียกคำสั่งปิดระบบเพื่อเรียกใช้และปิดพีซีตามเวลาที่กำหนด ซึ่งในกรณีนี้คือ ตัวแปร y! end if //สิ้นสุดคำสั่ง if ตัวแรก ซึ่งในกรณีนี้คือ yes if x = "no" แล้ว //.another เป็นคำสั่งที่รับผิดชอบในการไม่มีคำตอบ sapi.speak "โอเค ตามที่คุณต้องการ ลาก่อน เขียนสคริปต์ โดย Ayman Farhat the SCRIPTmaster" /// SAPI พูดกับผู้ใช้และบอกลาเขาว่าลาก่อน oShell.run "shutdown.exe -a" / /the shutdown.exe ถูกเรียกในกรณีนี้และถูกสั่งไม่ให้ปิดระบบโดย เพิ่ม -a ! end if // สิ้นสุดคำสั่ง if! that is a breif but detail Description, know go to the next step to see what to do…
ขั้นตอนที่ 3: บันทึกสคริปต์ของคุณ
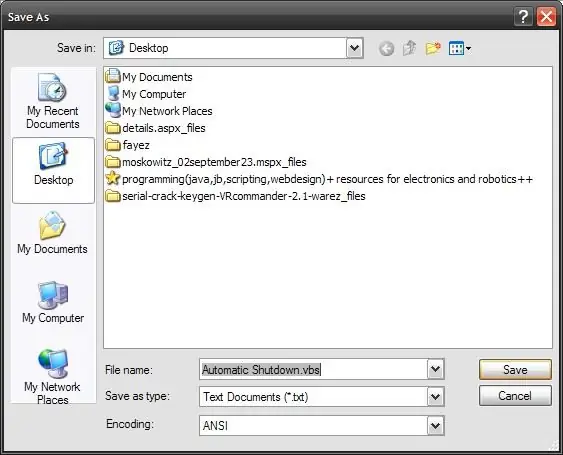
หลังจากที่คุณได้ป้อนสคริปต์ของคุณไปยังแผ่นจดบันทึก คุณต้องบันทึก
คลิกบันทึกและในตำแหน่งที่คุณพิมพ์ชื่อไฟล์ของคุณให้ใส่ชื่อไฟล์ของคุณตาม.vbs ดังแสดงในรูป…
ขั้นตอนที่ 4: เรียกใช้สคริปต์ของคุณ…
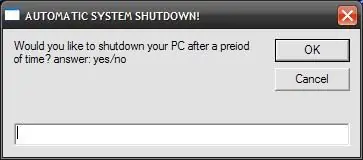
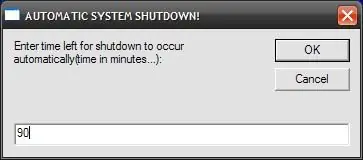
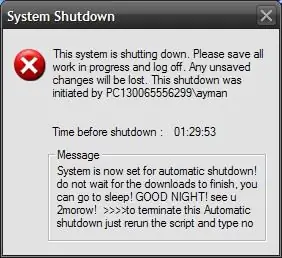
ดับเบิลคลิกที่โปรแกรม VB ที่คุณเพิ่งบันทึกและดูความมหัศจรรย์!
คุณจะได้รับแจ้งก่อนโดยอินพุตถามคุณว่าคุณต้องการปิดหรือไม่ดังแสดงในรูป หากคุณไม่เลือกปิดเครื่องโดยการพิมพ์ว่า no โปรแกรมจะสิ้นสุดโดยอัตโนมัติ… หากคุณเลือกที่จะปิดระบบโดยการพิมพ์ yes คุณจะได้รับข้อความแจ้งจากอินพุตอื่นที่ถามถึงจำนวนนาทีที่คุณต้องการให้พีซีของคุณเปิดเครื่องดังแสดงในรูป ด้านล่าง. จากนั้นการนับถอยหลังการปิดระบบจะเริ่มขึ้นหากคุณต้องการสิ้นสุดการปิดระบบไม่ว่าด้วยเหตุผลใดก็ตาม เพียงแค่เรียกใช้โปรแกรมอีกครั้งในขณะที่การปิดระบบเกิดขึ้นและพิมพ์ว่าไม่ และโปรแกรมจะยุติการทำงานโดยอัตโนมัติ! นั่นคือวิธีแก้ปัญหาที่ผู้ใช้พีซีจำนวนมากประสบ! หวังว่าคุณจะชอบคำแนะนำของฉันถ้าคุณทำโปรดแสดงความคิดเห็นฉันยินดีที่จะรับฟังจากคุณ โชคดีและราตรีสวัสดิ์!
แนะนำ:
การออกแบบเกมในการสะบัดใน 5 ขั้นตอน: 5 ขั้นตอน

การออกแบบเกมในการสะบัดใน 5 ขั้นตอน: การตวัดเป็นวิธีง่ายๆ ในการสร้างเกม โดยเฉพาะอย่างยิ่งเกมปริศนา นิยายภาพ หรือเกมผจญภัย
การตรวจจับใบหน้าบน Raspberry Pi 4B ใน 3 ขั้นตอน: 3 ขั้นตอน

การตรวจจับใบหน้าบน Raspberry Pi 4B ใน 3 ขั้นตอน: ในคำแนะนำนี้ เราจะทำการตรวจจับใบหน้าบน Raspberry Pi 4 ด้วย Shunya O/S โดยใช้ Shunyaface Library Shunyaface เป็นห้องสมุดจดจำใบหน้า/ตรวจจับใบหน้า โปรเจ็กต์นี้มีจุดมุ่งหมายเพื่อให้เกิดความเร็วในการตรวจจับและจดจำได้เร็วที่สุดด้วย
วิธีการติดตั้งปลั๊กอินใน WordPress ใน 3 ขั้นตอน: 3 ขั้นตอน

วิธีการติดตั้งปลั๊กอินใน WordPress ใน 3 ขั้นตอน: ในบทช่วยสอนนี้ ฉันจะแสดงขั้นตอนสำคัญในการติดตั้งปลั๊กอิน WordPress ให้กับเว็บไซต์ของคุณ โดยทั่วไป คุณสามารถติดตั้งปลั๊กอินได้สองวิธี วิธีแรกคือผ่าน ftp หรือผ่าน cpanel แต่ฉันจะไม่แสดงมันเพราะมันสอดคล้องกับ
การลอยแบบอะคูสติกด้วย Arduino Uno ทีละขั้นตอน (8 ขั้นตอน): 8 ขั้นตอน

การลอยแบบอะคูสติกด้วย Arduino Uno ทีละขั้นตอน (8 ขั้นตอน): ตัวแปลงสัญญาณเสียงล้ำเสียง L298N Dc ตัวเมียอะแดปเตอร์จ่ายไฟพร้อมขา DC ตัวผู้ Arduino UNOBreadboardวิธีการทำงาน: ก่อนอื่น คุณอัปโหลดรหัสไปยัง Arduino Uno (เป็นไมโครคอนโทรลเลอร์ที่ติดตั้งดิจิตอล และพอร์ตแอนะล็อกเพื่อแปลงรหัส (C++)
เครื่อง Rube Goldberg 11 ขั้นตอน: 8 ขั้นตอน

เครื่อง 11 Step Rube Goldberg: โครงการนี้เป็นเครื่อง 11 Step Rube Goldberg ซึ่งออกแบบมาเพื่อสร้างงานง่ายๆ ในรูปแบบที่ซับซ้อน งานของโครงการนี้คือการจับสบู่ก้อนหนึ่ง
