
สารบัญ:
- ผู้เขียน John Day [email protected].
- Public 2024-01-30 13:09.
- แก้ไขล่าสุด 2025-01-23 15:12.

นี่คือขาตั้งแล็ปท็อปแบบตาข่ายที่มีพัดลม USB ฉันรวมความคิดของฉันกับคำแนะนำต่อไปนี้https://www.instructables.com/id/Simple-Metallic-Laptop-Stand/ขาตั้งสร้างขึ้นด้วยวิธีที่กล่าวถึงในบทช่วยสอนก่อนหน้า เครื่องมือและอุปกรณ์:1) ลวดเย็บกระดาษ ที่วางเอกสาร ($8, ลวดเย็บกระดาษ)2) Seal-All contact adhesive ($$3, Ace Hardware)3) Antec LED 120mm PC fans ($5 ต่อเครื่องในการขาย, Fry's)5) สาย usb ที่คุณไม่ต้องการตราบเท่าที่ มีขั้วต่อที่ไม่เสียหาย ($0-$5)4) หัวแร้งและอุปกรณ์บัดกรี
ขั้นตอนที่ 1: เตรียมที่วางเอกสาร

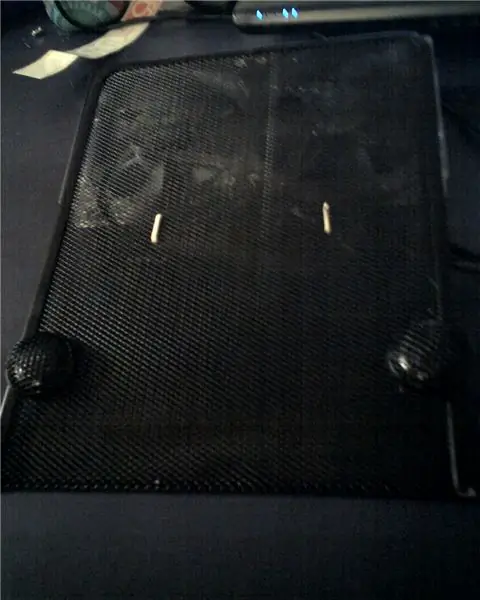
นี่คือตรงไปตรงมา
ที่ใส่เอกสารลวดเย็บดูเหมือน "Z" จากด้านข้าง มีด้านยาวสองด้านและด้านที่สั้นกว่าหนึ่งด้าน งอด้านที่ยาวที่สุดทั้งสองข้างให้ทับซ้อนกัน ค่อนข้างจะดูเหมือน "7" หลังจากที่คุณทำเช่นนี้ จะมีด้านยาวหนึ่งด้าน (ด้านยาวทั้งสองข้างจะยุบเป็นด้านเดียว) และด้านสั้นเดิม ที่ยึดยังมาพร้อมกับแม่เหล็กที่มีลักษณะคล้ายซีกโลกสองอันซึ่งเดิมใช้เพื่อยึดเอกสารให้เข้าที่ เราจะใช้สิ่งเหล่านี้เป็นตัวหยุดเพื่อวางตำแหน่งแล็ปท็อปของคุณ ฉันติดแม่เหล็กสองตัวที่ขอบของที่ใส่เอกสารด้วยกาวแบบสัมผัส Seal-All ใส่ชั้นกาวบนตัวยึดและที่ด้านล่างของแม่เหล็ก ทิ้งให้เซ็ตตัวแยกกันเป็นเวลา 10 นาที แล้วใส่เข้าด้วยกันด้วยแรงกดที่เพียงพอ สิ่งเหล่านี้จะทำให้แล็ปท็อปของคุณไม่เลื่อนลงมา
ขั้นตอนที่ 2: เตรียมและติดตั้งพัดลม



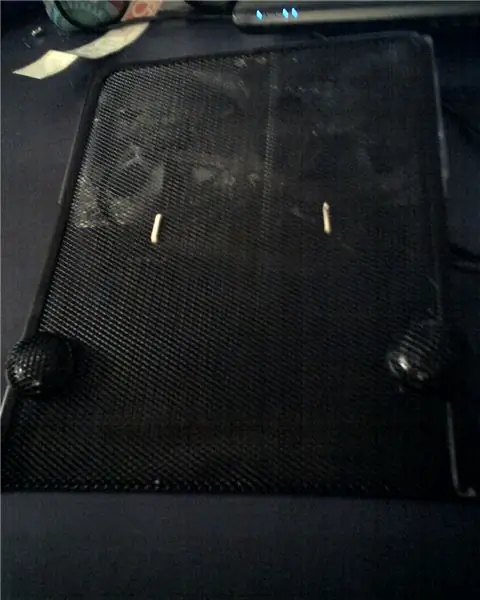
พัดลมมาพร้อมกับสกรู 4 ตัวแต่ละตัว กุญแจสำคัญคือการวางพัดลมไว้ที่ด้านล่างของที่ยึดตาข่ายโดยมีรูยึดอยู่ใต้ตาข่าย ฉันใช้กรรไกรเล็กน้อยแล้วตัดตาข่ายให้เพียงพอเพื่อขันพัดลม สกรูมาจากด้านบนของตาข่ายและขันเข้ากับพัดลมหมายเหตุ แฟน ๆ ของฉันมีสติกเกอร์ Antec อยู่ด้านหนึ่ง สมมุติว่าด้านสติกเกอร์จะดูดอากาศและเป่าลมออกทางด้านข้างโดยไม่มีสติกเกอร์ สติกเกอร์ของฉันหันไปทางแล็ปท็อป ฉันเห็นความแตกต่างของอุณหภูมิ และนี่คือรูปแบบที่ดีที่สุด ตอนนี้พัดลมมาพร้อมกับปลั๊ก/แจ็คไฟสำหรับพีซีแบบ 4 พินแบบมาตรฐาน ตัวเชื่อมต่อนี้เป็นทั้งตัวเมียและตัวผู้ คุณจึงสามารถต่อพัดลมหลายตัวเข้าด้วยกันได้ แฟนแต่ละคนจะมาพร้อมกับหนึ่งในสิ่งเหล่านี้ นี่คือการตั้งค่าของฉัน:พัดลมตัวผู้ 2 / พัดลมตัวเมีย 2 <==เสียบปลั๊ก=== ตัวผู้จากพัดลม 1 / พัดลมตัวเมีย 1 <------- บัดกรีจากจุดสิ้นสุดนี้ ตอนนี้ที่พัดลมตัวเมีย 1 คุณจะเห็นเป็นสีดำ และลวดสีแดงและขั้วโลหะสี่อันยื่นออกมา ลวดสีแดงจะอยู่ในแนวเดียวกับขั้วหนึ่งและสีดำกับอีกขั้วหนึ่ง อีกสองอันไม่ได้ใช้ ฉันตัดพลาสติกบางส่วนเพื่อเผยให้เห็นขั้วทั้งหมด ตัดสาย USB และเปิดสายไฟบางส่วนด้านใน ลอกสายไฟสีแดงและสีดำเล็กน้อย บัดกรี RED WIRE จากสาย USB เข้ากับขั้วต่อที่เชื่อมโยงกับ RED WIRE สีดำเหมือนกันนะเนี่ย เราเสร็จแล้ว เสียบสาย USB เข้ากับคอมพิวเตอร์เพื่อทดสอบว่าพัดลมเปิดอยู่หรือไม่ พลังงานจะไปจาก USB ไปยังจุดบัดกรีไปยังพัดลม 1 จากนั้นพัดลม 2
ขั้นตอนที่ 3: ทำความสะอาดและเพลิดเพลิน



ฉันใช้โลหะมัดสายไฟทั้งหมดให้เรียบร้อย
เพลิดเพลินกับขาตั้งแล็ปท็อป! มีความสามารถในการระบายความร้อนที่เหนือกว่า ฉันใช้ซอฟต์แวร์ที่วัดอุณหภูมิ CPU และขาตั้งนี้เย็นกว่าการวางไว้บนโต๊ะโดยใช้ CPU 100% อยู่ 20 องศา นอกจากนี้ยังเย็นกว่าเครื่องทำความเย็นแล็ปท็อป Antec มูลค่า 20 เหรียญอีก 10 องศาของฉัน
แนะนำ:
วิธีทำ USB Flash Drive โดยใช้ยางลบ - DIY USB Drive Case: 4 ขั้นตอน

วิธีทำ USB Flash Drive โดยใช้ยางลบ | DIY USB Drive Case: บล็อกนี้เกี่ยวกับ "วิธีทำ USB Flash Drive โดยใช้ยางลบ | DIY เคสไดรฟ์ USB" ฉันหวังว่าคุณจะชอบมัน
การแปลง USB Joystick USB ในปี 1980: 7 ขั้นตอน (พร้อมรูปภาพ)

การแปลง USB ของจอยสติ๊ก USB ในยุค 1980: จอยสติ๊ก Cheetah 125 รุ่นดั้งเดิมจากปี 1980 มีการแปลงโฉมใหม่ด้วยไมโครสวิตช์ใหม่ ปุ่มอาร์เคด และบอร์ดควบคุม Pimoroni Player X ขณะนี้มีสี่ "ไฟ" ปุ่มและเชื่อมต่อผ่าน USB พร้อมสำหรับ
เปลี่ยนแท่ง USB ธรรมดาให้เป็นแท่ง USB ที่ปลอดภัย: 6 ขั้นตอน

เปลี่ยนแท่ง USB ธรรมดาให้เป็นแท่ง USB ที่ปลอดภัย: ในคำแนะนำนี้ เราจะเรียนรู้วิธีเปลี่ยนแท่ง USB ธรรมดาให้เป็นแท่ง USB ที่ปลอดภัย ทั้งหมดมีคุณสมบัติมาตรฐานของ Windows 10 ไม่มีอะไรพิเศษและไม่มีอะไรพิเศษให้ซื้อ สิ่งที่คุณต้องการ: ธัมบ์ไดรฟ์ USB หรือแท่ง ฉันขอแนะนำ getti
พอร์ต USB ของ NODEMcu ไม่ทำงาน? อัปโหลดโค้ดโดยใช้โมดูล USB เป็น TTL (FTDI) ใน 2 ขั้นตอน: 3 ขั้นตอน

พอร์ต USB ของ NODEMcu ไม่ทำงาน? อัปโหลดรหัสโดยใช้โมดูล USB เป็น TTL (FTDI) ใน 2 ขั้นตอน: เหนื่อยกับการเชื่อมต่อกับสายไฟจำนวนมากจากโมดูล USB เป็น TTL ไปยัง NODEMcu ให้ปฏิบัติตามคำแนะนำนี้เพื่ออัปโหลดรหัสในเวลาเพียง 2 ขั้นตอน หากพอร์ต USB ของ NODEMcu ใช้งานไม่ได้ อย่าเพิ่งตกใจ เป็นเพียงชิปไดรเวอร์ USB หรือขั้วต่อ USB
Easy 5 นาที USB Solar Charger/Aurvival USB Charger: 6 ขั้นตอน (พร้อมรูปภาพ)

Easy 5 นาที USB Solar Charger/Survival USB Charger: สวัสดีทุกคน! วันนี้ฉันเพิ่งทำ (อาจ) เครื่องชาร์จแผงโซลาร์เซลล์ usb ที่ง่ายที่สุด! ก่อนอื่นฉันขอโทษที่ไม่ได้อัปโหลดคำแนะนำสำหรับพวกคุณ .. ฉันมีการสอบในช่วงไม่กี่เดือนที่ผ่านมา (จริงๆแล้วไม่กี่สัปดาห์หรือประมาณนั้น.. ) แต่
