
สารบัญ:
- ผู้เขียน John Day [email protected].
- Public 2024-01-30 13:03.
- แก้ไขล่าสุด 2025-01-23 15:12.

ในคำแนะนำนี้คุณจะได้เรียนรู้วิธีทำให้คอมพิวเตอร์ของคุณเริ่มทำงานโดยอัตโนมัติในแต่ละวันในช่วงเวลาหนึ่งและนี่เป็นคำสั่งแรกของฉัน
ขั้นตอนที่ 1: ปิดคอมพิวเตอร์
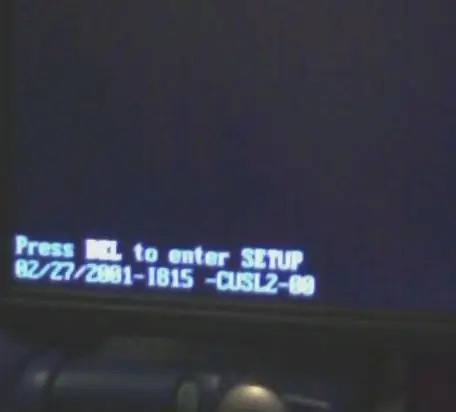
ขั้นแรกให้ปิดเครื่องคอมพิวเตอร์ของคุณแล้วรีสตาร์ท ใช้งานได้กับ Windows เท่านั้น และเมื่อคุณไปที่หน้าจอที่ระบุว่าให้กด Delete เพื่อเข้าสู่การตั้งค่า ให้กด Delete
ขั้นตอนที่ 2: Bios

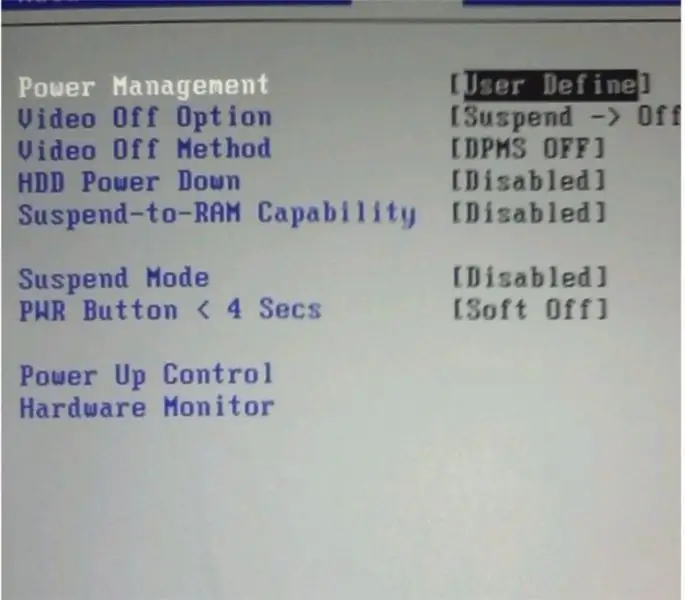
เมื่อคุณอยู่ใน bios ให้ไปที่แท็บ power โดยใช้ปุ่มลูกศร จากนั้นไปที่ power up control จากนั้นกด enter
ขั้นตอนที่ 3: ตั้งเวลา
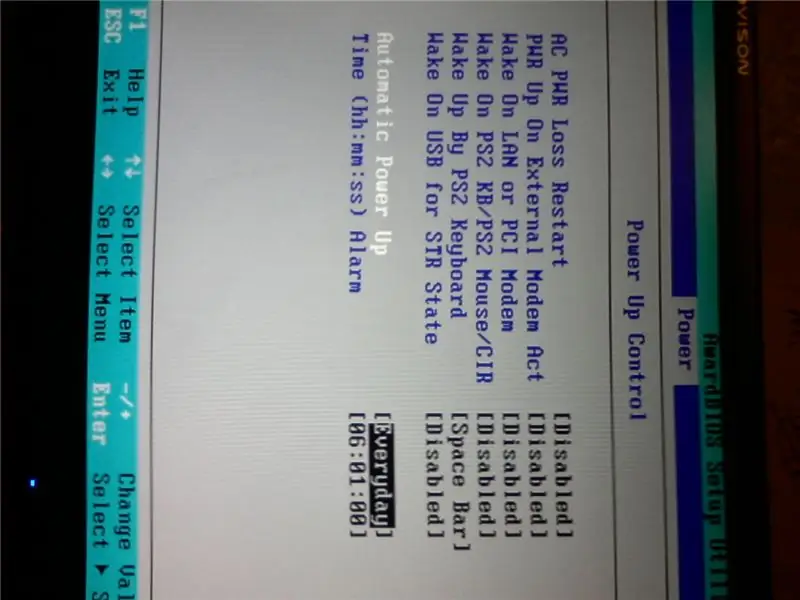
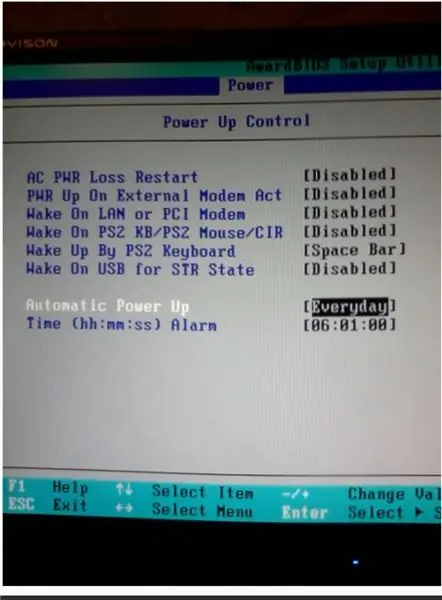
ตอนนี้เมื่อคุณอยู่ในการควบคุมการเปิดเครื่อง ให้ไปที่ด้านล่างซึ่งมีข้อความแจ้งว่าเปิดเครื่องอัตโนมัติ คุณสามารถเลือกได้ทุกวัน จากนั้นไปที่การเตือนเวลาและไปที่ชั่วโมง จากนั้นกด Enter เพื่อเปลี่ยนแต่ละหมายเลขเพื่อแก้ไขชั่วโมง
ขั้นตอนที่ 4:
ขั้นตอนที่ 5: การบันทึกและการออก
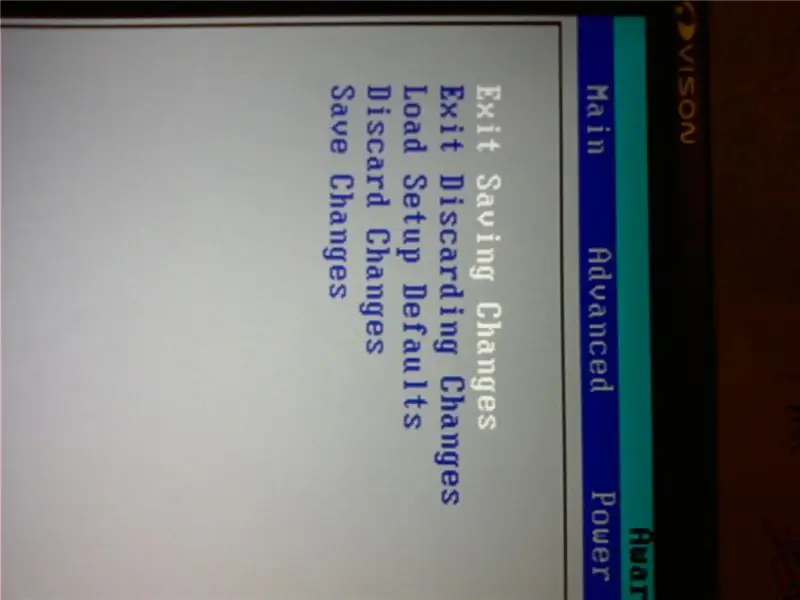
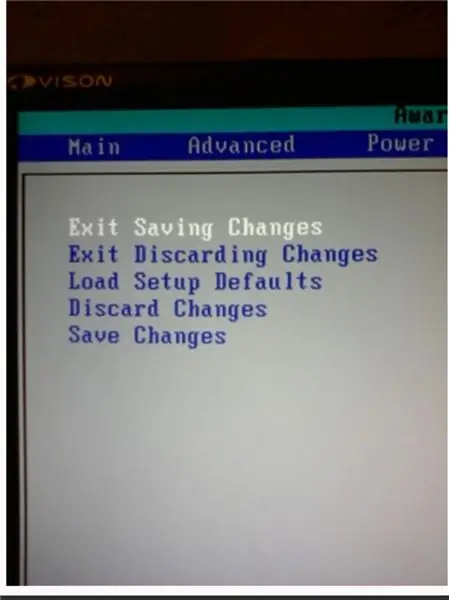
กด esc บนแป้นพิมพ์และจะนำคุณไปด้วยหน้าจอนี้และกด Enter ที่ปุ่มบันทึกการเปลี่ยนแปลงออก มันจะปรากฏขึ้น คุณแน่ใจหรือไม่ว่าคุณต้องการออกและบันทึก chenges ว่าใช่และมันจะรีบูตเครื่องคอมพิวเตอร์ของคุณด้วยการเปลี่ยนแปลงเหล่านี้แล้วปิด คอมพิวเตอร์ในเวลากลางคืนและมันจะรีบูทคอมพิวเตอร์ของคุณในเวลาที่คุณตั้งค่าไว้ด้วย
แนะนำ:
การออกแบบเกมในการสะบัดใน 5 ขั้นตอน: 5 ขั้นตอน

การออกแบบเกมในการสะบัดใน 5 ขั้นตอน: การตวัดเป็นวิธีง่ายๆ ในการสร้างเกม โดยเฉพาะอย่างยิ่งเกมปริศนา นิยายภาพ หรือเกมผจญภัย
การตรวจจับใบหน้าบน Raspberry Pi 4B ใน 3 ขั้นตอน: 3 ขั้นตอน

การตรวจจับใบหน้าบน Raspberry Pi 4B ใน 3 ขั้นตอน: ในคำแนะนำนี้ เราจะทำการตรวจจับใบหน้าบน Raspberry Pi 4 ด้วย Shunya O/S โดยใช้ Shunyaface Library Shunyaface เป็นห้องสมุดจดจำใบหน้า/ตรวจจับใบหน้า โปรเจ็กต์นี้มีจุดมุ่งหมายเพื่อให้เกิดความเร็วในการตรวจจับและจดจำได้เร็วที่สุดด้วย
วิธีการติดตั้งปลั๊กอินใน WordPress ใน 3 ขั้นตอน: 3 ขั้นตอน

วิธีการติดตั้งปลั๊กอินใน WordPress ใน 3 ขั้นตอน: ในบทช่วยสอนนี้ ฉันจะแสดงขั้นตอนสำคัญในการติดตั้งปลั๊กอิน WordPress ให้กับเว็บไซต์ของคุณ โดยทั่วไป คุณสามารถติดตั้งปลั๊กอินได้สองวิธี วิธีแรกคือผ่าน ftp หรือผ่าน cpanel แต่ฉันจะไม่แสดงมันเพราะมันสอดคล้องกับ
การลอยแบบอะคูสติกด้วย Arduino Uno ทีละขั้นตอน (8 ขั้นตอน): 8 ขั้นตอน

การลอยแบบอะคูสติกด้วย Arduino Uno ทีละขั้นตอน (8 ขั้นตอน): ตัวแปลงสัญญาณเสียงล้ำเสียง L298N Dc ตัวเมียอะแดปเตอร์จ่ายไฟพร้อมขา DC ตัวผู้ Arduino UNOBreadboardวิธีการทำงาน: ก่อนอื่น คุณอัปโหลดรหัสไปยัง Arduino Uno (เป็นไมโครคอนโทรลเลอร์ที่ติดตั้งดิจิตอล และพอร์ตแอนะล็อกเพื่อแปลงรหัส (C++)
เครื่อง Rube Goldberg 11 ขั้นตอน: 8 ขั้นตอน

เครื่อง 11 Step Rube Goldberg: โครงการนี้เป็นเครื่อง 11 Step Rube Goldberg ซึ่งออกแบบมาเพื่อสร้างงานง่ายๆ ในรูปแบบที่ซับซ้อน งานของโครงการนี้คือการจับสบู่ก้อนหนึ่ง
