
สารบัญ:
- ผู้เขียน John Day [email protected].
- Public 2024-01-30 13:09.
- แก้ไขล่าสุด 2025-01-23 15:12.
ในคำแนะนำนี้ ฉันจะแสดงวิธีตั้งค่าจอภาพสองจอ (หรือมากกว่า) ด้วย Microsoft Windows Vista นี่เป็นเคล็ดลับที่มีประโยชน์ที่จะรู้ว่าคุณต้องการพื้นที่ทำงานเพิ่มขึ้นหรือไม่ และสามารถเพิ่มประสิทธิภาพการใช้งานคอมพิวเตอร์ของคุณได้จริงๆ สิ่งที่เราจะทำคือเชื่อมต่อจอภาพที่สอง ขยายเดสก์ท็อปไปยังหน้าจอที่สอง และปรับเทียบจอแสดงผล ทั้งหมดนั้นค่อนข้างเรียบง่ายและทำได้ง่าย หากคุณเคยมีประสบการณ์กับคอมพิวเตอร์มาก่อน สิ่งนี้อาจดูเหมือนเป็นคำแนะนำที่ไม่จำเป็นสำหรับคุณ แต่ถ้าคุณไม่รู้ว่าต้องทำอย่างไร มันก็จะเป็นการช่วยเปิดหูเปิดตาเล็กน้อย
ขั้นตอนที่ 1: สิ่งที่คุณต้องการ
เพื่อให้สามารถทำเช่นนี้ได้ คุณจะต้องใช้คอมพิวเตอร์ที่มีการ์ดวิดีโออย่างน้อยสองการ์ด Microsoft Windows Vista (คุณไม่จำเป็นต้องมี แต่คำแนะนำนี้เขียนขึ้นสำหรับ Vista) จอภาพสองจอ และสายเคเบิลเพื่อต่อ จอภาพที่สอง ฉันใช้แล็ปท็อปที่มีเอาต์พุตวิดีโอเสริมที่ติดตั้งไว้ล่วงหน้าซึ่งเพิ่มเป็นสองเท่าของการ์ดวิดีโอตัวที่สอง (จอ LCD ของแล็ปท็อปและฮาร์ดแวร์ที่เกี่ยวข้องนับเป็นหนึ่งรายการ) ดังนั้นฉันจึงใช้อันนั้น หากคุณกำลังใช้แล็ปท็อป สิ่งที่คุณต้องทำคือเชื่อมต่อจอภาพที่สองเข้ากับพอร์ตแสดงผลภายนอก หากคุณใช้เดสก์ท็อป คุณจะต้องซื้อและติดตั้งการ์ดวิดีโอตัวที่สอง
ขั้นตอนที่ 2: เปิดจอภาพที่สอง
เมื่อคุณเชื่อมต่อจอภาพที่สองของคุณแล้ว สิ่งแรกที่คุณจะสังเกตได้คือมันไม่ได้ทำอะไรเลย นี่เป็นปกติ. คุณเพียงแค่ต้องบอกคอมพิวเตอร์ว่าควรใช้จอภาพที่สองนี้อย่างไร หากคุณกำลังใช้ Vista เวอร์ชันที่อัปเดต จะมีการตรวจพบจอภาพที่สองแล้ว ดังนั้นจึงไม่จำเป็นต้องกำหนดค่าฮาร์ดแวร์ใดๆ สิ่งต่อไปที่คุณต้องทำคือย่อขนาดหน้าต่างที่เปิดอยู่ทั้งหมด คลิกขวาบนพื้นหลังเดสก์ท็อป แล้วคลิก "ปรับแต่ง" จะดึงหน้าต่าง "ปรับแต่งรูปลักษณ์และเสียง" ขึ้นมา จากที่นี่ คุณจะคลิกที่ "การตั้งค่าการแสดงผล" ซึ่งจะเป็นการเปิดโปรแกรมการตั้งค่าการแสดงผล
ขั้นตอนที่ 3: สิ่งที่ต้องทำในการตั้งค่าการแสดงผล
เมื่อคุณทำเสร็จแล้ว คุณจะเห็นบางอย่างเช่นภาพด้านล่าง หากคุณมีการ์ดแสดงผลที่สองติดตั้งอยู่ในคอมพิวเตอร์ของคุณ คุณจะเห็นการแสดงภาพกราฟิกสองจอของจอภาพคอมพิวเตอร์ หากคุณมีการ์ดวิดีโอมากกว่าสองการ์ด คุณจะเห็นกราฟิกที่สอดคล้องกับการ์ดวิดีโอแต่ละใบที่คุณติดตั้ง จอภาพที่คุณกำลังใช้อยู่คือ "1" เราต้องการเปิดจอภาพ "2" คลิกที่กล่องที่มี 2 อันอยู่ในนั้น และตอนนี้คุณจะจัดการกับจอภาพที่สองโดยเฉพาะ เมื่อคุณทำเสร็จแล้ว คุณจะเห็นสิ่งที่คล้ายกับหน้าต่างที่แสดงในภาพที่สอง
ขั้นตอนที่ 4: ขยายเดสก์ท็อป
ถึงตอนนี้ คุณอาจคลิกช่องกาเครื่องหมาย "ขยายเดสก์ท็อปไปยังจอภาพนี้" แล้ว และเห็นว่าจอภาพที่สองแสดงรูปภาพพื้นหลังเดสก์ท็อปของคุณ ถ้าคุณยังไม่ได้ ตอนนี้ก็เป็นเวลาที่ดีที่จะทำเช่นนั้น เมื่อคุณทำเสร็จแล้ว คุณสามารถใช้จอภาพที่สองได้ตามที่เป็นอยู่ แต่การจัดตำแหน่งและตั้งค่าความละเอียดที่เหมาะสมจะเป็นประโยชน์ ในการจัดแนวจอภาพที่สองให้สัมพันธ์กับจอภาพแรก คุณเพียงแค่คลิกและลากกล่อง "2" จนกระทั่งอยู่ในตำแหน่งที่ถูกต้องโดยประมาณซึ่งสัมพันธ์กับตำแหน่งที่จอภาพวางอยู่บนโต๊ะของคุณจริงๆ นี่เป็นสิ่งสำคัญเพราะเมื่อคุณต้องการใช้จอภาพที่สองจริงๆ คุณจะต้องลากหน้าต่างที่คุณต้องการ "ออกจากขอบ" ของหน้าจอหนึ่งและ "ลง" อีกหน้าจอหนึ่ง มันง่ายกว่าที่จะเห็นและทำแล้วอธิบาย เมื่อคุณทำเสร็จแล้ว ให้คลิกกล่อง "ใช้" และคุณจะพบกับกล่องโต้ตอบสุดท้ายที่ถามว่าคุณต้องการเก็บการตั้งค่าไว้หรือไม่ หากหน้าจอของคุณว่างเปล่าและคุณไม่เห็นอะไรเลย ให้รอสักครู่แล้วหน้าจอจะกลับมาใหม่ ณ จุดนี้คุณอาจต้องการปรับความละเอียดของจอภาพที่สองเพื่อให้ดูถูกต้อง
ขั้นตอนที่ 5: ฉันจะใช้สิ่งนี้ได้อย่างไร
ส่วนที่ยากที่สุดของการตั้งค่าจอภาพคู่ทั้งหมดคือการเรียนรู้วิธีการใช้งาน สิ่งที่เราทำคือขยายเดสก์ท็อปและขยายไปยังจอภาพสองจอ ด้วยการตั้งค่าของฉันตามที่แสดงในรูปภาพ เมื่อฉันเลื่อนเมาส์ไปทางด้านซ้ายสุดของจอภาพแล็ปท็อป เมาส์จะหายไปจากหน้าจอแล็ปท็อปของฉันและปรากฏขึ้นทางด้านขวาของหน้าจอบนจอภาพที่สองทันที โดยพื้นฐานแล้ว แค่แกล้งทำเป็นว่าคุณมีจอภาพหนึ่งจอและคุณได้ผ่าครึ่งแล้ว (และมันยังคงใช้งานได้อย่างน่าอัศจรรย์) เมื่อฉันขยายหน้าต่างใด ๆ บนคอมพิวเตอร์ของฉันให้ใหญ่สุด หน้าต่างนั้นก็จะเต็มหน้าจอที่เปิดอยู่ แต่ไม่ใช่ทั้งสองอย่าง เพื่อช่วยให้ชัดเจนขึ้น ให้ดูภาพ อันแรกคือการจับภาพหน้าจอโดยย่อหน้าต่างทั้งหมดของฉัน ส่วนที่มองเห็นได้คือเส้นขอบระหว่างจอภาพทั้งสอง เมื่อฉันต้องการย้ายไปมาระหว่างพวกเขา ฉันเพียงแค่เลื่อนเมาส์หรือหน้าต่างไปในทิศทางที่สอดคล้องกัน ในภาพที่สอง ฉันได้เปิดเว็บไซต์ที่สอนได้ทางด้านขวา เบราว์เซอร์อื่นกำลังเล่นวิดีโอทางด้านซ้าย และหน้าต่างที่สามระหว่างนั้น หากต้องการดูว่าสิ่งนี้มีลักษณะอย่างไรบนจอภาพ ให้ดูภาพสุดท้าย
ขั้นตอนที่ 6: สรุปได้ว่า
โดยสรุปแล้ว ฉันหวังว่าคำแนะนำนี้จะเป็นประโยชน์ ฉันต้องการคนที่ใช้แล็ปท็อปเป็นหลัก หรือต้องการให้พวกเขามีหน้าจอที่ใหญ่ขึ้น ให้รู้ว่าคนปกติจะทำอะไรได้ง่าย ๆ เพื่อช่วยให้ชีวิตของพวกเขาง่ายขึ้น ฉันใช้สิ่งนี้เป็นหลักในการดูวิดีโอบนจอภาพที่สองในขณะที่ฉันทำอย่างอื่นบน LCD ของแล็ปท็อป ซึ่งช่วยให้ฉันทำสิ่งอื่นได้โดยไม่ต้องปรับขนาดหน้าต่างให้มีขนาดเยาะเย้ย ฉันมีการตั้งค่านี้เพียงวันเดียว และคอมพิวเตอร์ของฉันก็จัดการได้ดี แม้ว่าจอภาพที่สองมักจะสั่นไหวเป็นระยะๆ เนื่องจากอายุ หวังว่าคุณจะชอบและพบว่าสิ่งนี้มีประโยชน์และลึกซึ้ง ขอบคุณที่อ่าน
แนะนำ:
อินเทอร์เฟซ Honeywell Vista Alarm พร้อม Smart Hub (ขยิบตา / Smartthings): 7 ขั้นตอน (พร้อมรูปภาพ)

อินเทอร์เฟซ Honeywell Vista Alarm พร้อม Smart Hub (ขยิบตา / Smartthings): สวัสดี! ฉันต้องการให้บทช่วยสอนสั้น ๆ เกี่ยวกับวิธีที่ฉันได้รวมระบบเตือนภัย Honeywell Vista เข้ากับฮับอัจฉริยะของฉัน ฉันกำลังใช้ Wink สำหรับบทช่วยสอนนี้ แต่สิ่งนี้ควรจะใช้ได้กับสมาร์ทฮับ (Smartthings/Iris/อื่นๆ) ก่อนที่เราจะเริ่มต้น คุณจะไป
สร้าง Vista ที่ดีกว่าได้ฟรี: 3 ขั้นตอน
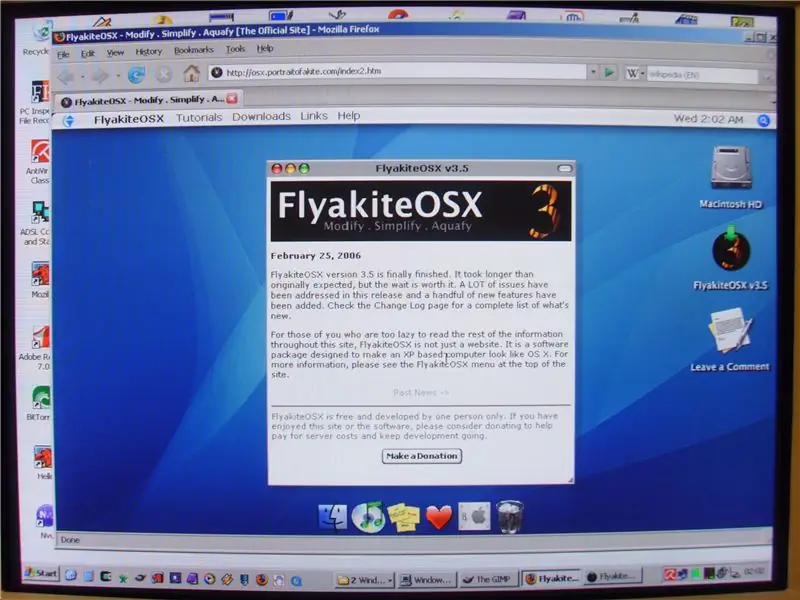
สร้าง Vista ที่ดีกว่าฟรี: วิธีสร้าง Vista ที่ดีกว่าฟรี หลายคนรายงานปัญหาร้ายแรงโดยอัปเดตเครื่อง Windows XP (TM) ที่มีอยู่เป็น Vista (TM) แม้กระทั่งในเครื่องใหม่เอี่ยม ดูตัวอย่าง: http://www.youtube.com/watch?v=FVbf9tOGwnoผู้คนมากมายวางแผน
อัปเกรดแล็ปท็อปเครื่องใหม่ของคุณจาก Vista เป็น XP: 8 ขั้นตอน

การอัพเกรดแล็ปท็อปเครื่องใหม่ของคุณจาก Vista เป็น XP: หลังจากติดตั้ง XP บนแล็ปท็อป Vista เครื่องใหม่ ฉันรู้สึกทึ่งกับความเร็วและประสิทธิภาพการทำงานเมื่อใช้งาน XP บน Vista เพื่อความเร็ว ประสิทธิภาพ และอรรถประโยชน์ที่เหมาะสม XP มีวิธีแก้ปัญหาสำหรับคุณ ล้าสมัย: คำแนะนำนี้ล้าสมัยแล้ว ฉันขอแนะนำ
วิธีอัปเกรดจาก Vista เป็น Windows XP บนแล็ปท็อป Acer: 7 ขั้นตอน (พร้อมรูปภาพ)

วิธีอัปเกรดจาก Vista เป็น Windows XP บนแล็ปท็อป Acer: ภรรยาของฉันเพิ่งซื้อ Acer Extensa 5620 ให้ฉันสำหรับคริสต์มาส เป็นหน่วยเล็กๆ ที่ยอดเยี่ยมและมีศักยภาพมาก แต่ข้อบกพร่องใหญ่อย่างหนึ่งคือระบบปฏิบัติการ: มันมาพร้อมกับ Windows Vista ฮาร์ดแวร์ที่รวดเร็วถูกทำลายโดยระบบปฏิบัติการที่ป่องและเงอะงะ ผม
Vista ช้าเกินไป? ลองสิ่งนี้: 5 ขั้นตอน
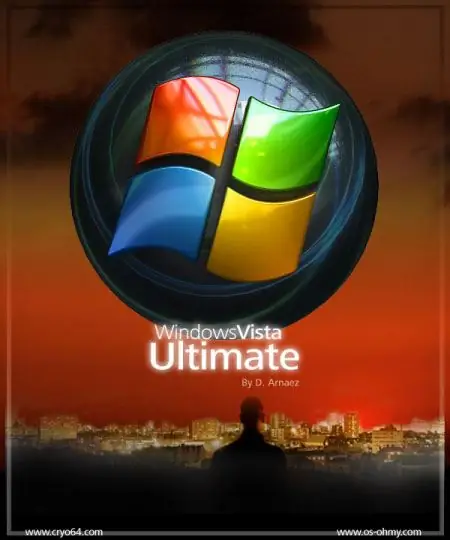
Vista ช้าเกินไป? ลองทำสิ่งนี้: ตอนนี้พีซีใหม่ทั้งหมดมาพร้อมกับ Windows Vista พวกเขาไม่ได้มาพร้อมกับ XP อีกต่อไป อย่างที่หลายคนทราบ Vista เป็นหมู RAM โดยเฉพาะ Vista Ultimate ทั้งหมดนั้นหมายความว่ามันช้าจริงๆ คนใช้คอมพิวเตอร์ส่วนใหญ่จะบอกคุณว่าเพื่อที่จะ
