
สารบัญ:
- ผู้เขียน John Day [email protected].
- Public 2024-01-30 13:09.
- แก้ไขล่าสุด 2025-01-23 15:12.
การดำเนินการนี้จะแนะนำคุณทีละขั้นตอนในการสร้างแผนที่ tsi MIDI ของคุณเองใน Traktor Pro สำหรับ DEEJAY BCD3000 ของ Behringer
ขั้นตอนที่ 1: สิ่งสำคัญในการอ่าน
-อ่านคู่มือ Traktor ส่วน 15.1.2 & 15.1.3 (อยู่ใน C:\Program Files\Native Instruments\Traktor\Documents)-รับคู่มือ Behringer หน้า 14 & 15 มีข้อมูลที่จำเป็น สำหรับการอ้างอิงเกี่ยวกับคีย์ โปรดดูหน้า 7 -รับ Traktor Bible และ TSI Viewer ซึ่งเป็นเครื่องมือที่มีประโยชน์ทั้งคู่ - ใช้ BCD3000 Midi Commands Cheatsheet ของฉันเพื่อการอ้างอิงอย่างรวดเร็ว
ขั้นตอนที่ 2: ทีละขั้นตอน
1.เริ่ม Traktor Pro2. Click ที่ Preferences3. Click ที่ Midi Mapping4. Click Delete All เพื่อเริ่มต้นใหม่ คุณอาจต้องการบันทึกก่อน *(ดูขั้นตอนที่ 14)5.คลิก เพิ่ม และเลือกฟังก์ชันที่คุณต้องการควบคุม6.เน้นที่ตัวควบคุมที่เพิ่มใหม่7.คลิกที่เรียนรู้และย้ายปุ่ม/ปุ่มที่คุณต้องการตั้งโปรแกรม8.ยกเลิกการคลิกเรียนรู้9.ภายใต้การกำหนดค่าการควบคุม ให้เลือกโหมดการโต้ตอบ * (ดูประเภทการควบคุม)10.กำหนดเด็ค (ถ้าจำเป็น)11.หากปุ่มมีไฟ LED ให้ไฮไลต์ปุ่มควบคุมแล้วคลิกทำซ้ำ จากนั้นเปลี่ยนโหมดการโต้ตอบเป็นเอาต์พุตและเปลี่ยนคีย์ MIDI *(ดูปุ่ม LED)12.เลือกตัวปรับแต่ง (ถ้าจำเป็น) *(ดูตัวดัดแปลง)13.ทำซ้ำจากขั้นตอนที่ 5 สำหรับการควบคุมเพิ่มเติม14 บันทึกโดยคลิก "ส่งออก" ที่ด้านล่างซ้าย และเลือกเฉพาะ "การแมป MIDI"
ขั้นตอนที่ 3: ประเภทการควบคุม
- ถือ: นี่คือสิ่งที่คุณเลือกหากคุณต้องการให้ปุ่มกดทุกครั้งที่คุณต้องการดำเนินการ เช่น Pitch Bend-Toggle: นี่เป็นปุ่มทั่วไปที่เลือกไว้สำหรับปุ่มส่วนใหญ่ที่คุณต้องการให้อยู่ในสถานะเปิด/ปิด เช่นหลอดแอลอีดี เช่น Play-Trigger: คล้ายกับ Hold กดหนึ่งครั้งเพื่อดำเนินการ ตัวอย่าง: Loop Set-Direct: ใช้สำหรับเลือกเฟดเดอร์ ลูกบิด และเขย่าเบา ๆ อ้างอิง:(คู่มือรถแทรกเตอร์, ส่วน 15.1.2)
ขั้นตอนที่ 4: ปุ่ม LED
เมื่อคุณตั้งค่าปุ่มด้วย LED คุณจะต้องส่งสัญญาณ midi เอาต์พุตไปยังยูนิตเพื่อเปิด LED1.ไฮไลท์การควบคุมแล้วคลิกทำซ้ำ2.เปลี่ยนโหมดการโต้ตอบเป็นเอาต์พุต 3.เปลี่ยนคีย์ MIDI ที่กำหนดใน เมนูแบบเลื่อนลงถัดจากเรียนรู้ ตัวเลขขึ้นต้นด้วย CC ใช้คู่มือและสูตรโกงของฉันเพื่อค้นหาหมายเลขอ้างอิงที่เกี่ยวข้อง:(คู่มือ Behringer, หน้า 15)
ขั้นตอนที่ 5: ตัวดัดแปลง
ปุ่ม Modify เหมือนกับการกด Shift ค้างไว้ จากนั้นคุณสามารถเพิ่มทุกๆ การควบคุมได้สองเท่าหรือมากกว่า 1.คลิก Add แล้วเลือก Modifier จากนั้นเลือก Modifier #12. Learn the button3. Select Set to Value to 1 4. I find Interaction Mode is best set to Hold 5. If you want to permanent switch (toggle) a Modifier you have to set โหมดโต้ตอบโดยตรง นอกจากนี้ คุณต้องทำซ้ำ Modifier-Button เพื่อสลับ (ปิด) Modifier.ex:-Modifier #1, Interaction Mode: Direct, Type: Button, M1=0, Set to value: 1-Modifier #1, Interaction Mode: Direct, Type: Button, M1=1, Set to value: 06.เมื่อตัวควบคุมจะถูกแก้ไขหรือเปลี่ยน ให้เรียนรู้และกำหนดมัน และตั้งค่า Modifier เป็น M1 และ Value เป็น 1 7.เมื่อคุณกด เฉพาะคีย์เท่านั้น ตรวจสอบให้แน่ใจว่าคุณเปลี่ยน Modifier เป็น M1 และ Value 0 หมายเหตุ: ปุ่ม LED สามารถตอบสนองต่อคำสั่งเดียวเท่านั้น ตัวดัดแปลงจะไม่เปลี่ยนไฟ LED เว้นแต่จะตั้งค่าเป็น อ้างอิง:(คู่มือ Traktor, ส่วน 15.1.2)
ขั้นตอนที่ 6: คำแนะนำและเคล็ดลับ
- บันทึกการเปลี่ยนแปลงบ่อยครั้งด้วยชื่อที่ต่างกัน -EXT IN A/EXT IN B สามารถจับคู่กับคุณสมบัติ midi ได้เช่นกัน แต่ถ้าคุณต้องการใช้แหล่งภายนอก คุณต้องเลือก Input Select และกำหนดสำรับที่เหมาะสม คุณต้องตั้งค่า การกำหนดเส้นทางอินพุตใน Traktor Pro เลือก BCD3000-1 ในช่องด้านซ้ายและ BCD3000-2 ในช่องด้านขวาของ Input Channel A หากคุณต้องการใช้อินพุตสำหรับ B ให้กำหนดเส้นทางด้วย 3&4.-Knobs & Faders: Tempo Fader จะต้องกลับด้านโดย ค่าเริ่มต้น. การทำงานแบบแอนะล็อกราบรื่นที่สุด -ประเภทล้อเขย่าเบา ๆ: (7Fh;01h) เร็วกว่า ดีที่สุดสำหรับการขีดข่วน (3Fh;41h) ดีกว่า ดีกว่าสำหรับการเรียกดู -เพื่อให้มีไฟ LED เฉพาะเมื่อตั้งค่าไว้:Controller Range Min = 1 Max = 7 Midi-range Min = 127 Max = 63 ตรวจสอบ Invert-เพื่อให้ไฟ LED กะพริบด้วย จังหวะ:1.คลิก "เพิ่ม"2.เลือก "เอาต์พุต"3.คลิกที่ Beat Phase Monitor4.กำหนดเด็ค5.เลือก CC ที่เกี่ยวข้อง-เข้าร่วมฟอรัม BCD Fan และแบ่งปันเคล็ดลับของคุณhttps://raritiesvault.net/bcd3000
แนะนำ:
Arduino MIDI Controller สำหรับ Aalto: 7 ขั้นตอน

Arduino MIDI Controller สำหรับ Aalto: ในฐานะนักดนตรีมือสมัครเล่น ฉันมักจะเปลี่ยนจาก Analog Synths เป็น VST เมื่อฉันอยู่ใน "VST" อารมณ์ ฉันเป็นเครื่องดนตรีที่น่าอัศจรรย์จริงๆ: Aalto VST ของ Madronalab VST ที่เหลือเชื่อนี้มีความยืดหยุ่นสูง มันให้เสียงที่ดีมากและค่อนข้างง่าย
Flipperkonsole สำหรับ PC Flipper / Pinball Console สำหรับ PC Pinballs: 9 ขั้นตอน

Flipperkonsole สำหรับ PC Flipper / Pinball Console สำหรับ PC Pinballs: ใช้งานได้กับ USB พื้นฐาน เกมสำหรับ PC-Flipperkästen Die Spannungsversorgung erfolgt über das USB Kabel. Implementiert sind die beiden Flipper Buttons และ ein Startbutton Zusätzlich ist ein stossen von unten, von links และ von rechts implem
3.3V Mod สำหรับ Ultrasonic Sensors (เตรียม HC-SR04 สำหรับ 3.3V Logic บน ESP32/ESP8266, Particle Photon ฯลฯ): 4 ขั้นตอน

3.3V Mod สำหรับ Ultrasonic Sensors (เตรียม HC-SR04 สำหรับ 3.3V Logic บน ESP32/ESP8266, Particle Photon, ฯลฯ.): TL;DR: บนเซนเซอร์ ตัดร่องรอยไปที่ Echo pin จากนั้นเชื่อมต่อใหม่โดยใช้ a ตัวแบ่งแรงดันไฟฟ้า (Echo trace -> 2.7kΩ -> Echo pin -> 4.7kΩ -> GND) แก้ไข: มีการถกเถียงกันว่า ESP8266 นั้นทนทานต่อ GPIO 5V จริงหรือไม่ใน
Midi Controlled Recording Light สำหรับ Logic Pro X: 9 ขั้นตอน (พร้อมรูปภาพ)
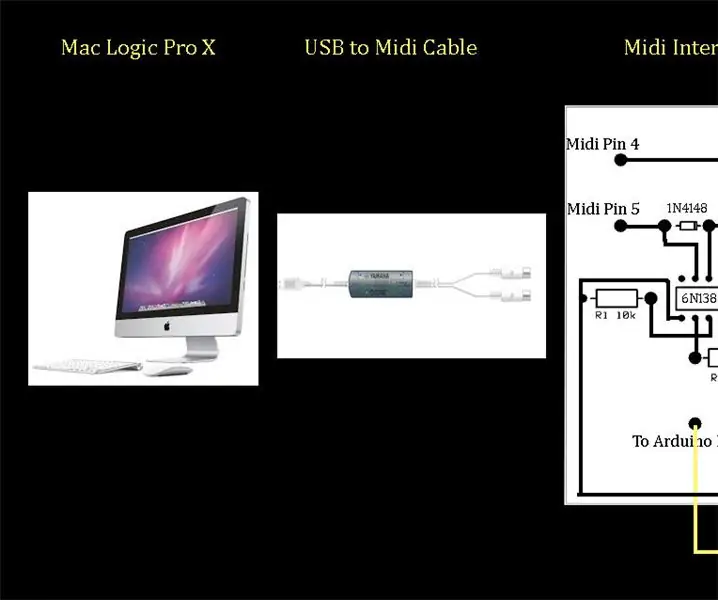
Midi Controlled Recording Light สำหรับ Logic Pro X: บทช่วยสอนนี้ให้ข้อมูลเกี่ยวกับวิธีการสร้างและตั้งโปรแกรมอินเทอร์เฟซ MIDI พื้นฐานเพื่อควบคุมไฟบันทึกโดย Logic Pro X รูปภาพแสดงแผนภาพบล็อกของระบบทั้งหมดจากคอมพิวเตอร์ Mac ที่ใช้ Logic Pro X ทางซ้ายไปสายไทร
MIDI 5V LED Strip Light Controller สำหรับ Spielatron หรือ MIDI Synth อื่นๆ: 7 ขั้นตอน (พร้อมรูปภาพ)

MIDI 5V LED Strip Light Controller สำหรับ Spielatron หรือ MIDI Synth อื่นๆ: คอนโทรลเลอร์นี้กะพริบไฟแถบ LED สามสีเป็นเวลา 50mS ต่อโน้ต สีน้ำเงินสำหรับ G5 ถึง D#6, สีแดงสำหรับ E6 ถึง B6 และสีเขียวสำหรับ C7 ถึง G7 คอนโทรลเลอร์เป็นอุปกรณ์ ALSA MIDI ดังนั้นซอฟต์แวร์ MIDI สามารถส่งออกไปยัง LED ได้ในเวลาเดียวกันกับอุปกรณ์สังเคราะห์ MIDI
