
สารบัญ:
- ผู้เขียน John Day [email protected].
- Public 2024-01-30 13:09.
- แก้ไขล่าสุด 2025-01-23 15:12.
นี่จะแสดงวิธีการเพิ่มปุ่มเมาส์ขวาให้กับแทร็คแพดของ Macbook โดยคลิกที่ด้านซ้ายของปุ่มที่มีอยู่ คลิกซ้าย คลิกขวา จากนั้นให้คลิกขวา ทำงานใน Windows, Linux และ Leopard
ขั้นตอนที่ 1: ค้นหาอุปกรณ์อิเล็กทรอนิกส์
แม้ว่าคุณจะไม่ต้องถอดแผงด้านบนออก (โดยเฉพาะใน MacBook Pro) เนื่องจากคุณเอื้อมผ่านรูแบตเตอรี่ได้ ฉันพบว่าทำได้ง่ายกว่า หากไม่เป็นเช่นนั้น ให้ถอดสายไฟออก! ตรวจสอบให้แน่ใจว่าคุณมีแสงสว่างเพียงพอในการทำงาน การปรับเปลี่ยนนี้ต้องใช้ข้อต่อบัดกรีเพียงไม่กี่จุด (เพียงสองข้อต่อ) แต่หนึ่งในนั้นอาจทำได้ยาก ดังนั้นโปรดแน่ใจว่าคุณสามารถมองเห็นสิ่งที่คุณกำลังทำอยู่ ถอดพลาสติกใสที่ป้องกันวงจรออก มันสามารถกลับไปได้ในภายหลัง
ขั้นตอนที่ 2: ค้นหาจุดทดสอบ
ชิปขนาดใหญ่มีไมโครคอนโทรลเลอร์ที่แปลสัญญาณจากแป้นพิมพ์และทัชแพดของคุณและแปลงเป็นข้อมูลตำแหน่งเมาส์ นอกจากนี้ยังอ่านปุ่ม โปรดทราบว่าแป้นพิมพ์ต้อง "พูด" กับสิ่งนี้จึงจะใช้งานได้ ซึ่งต่างจาก Mac เดสก์ท็อปที่เมาส์เชื่อมต่อกับแป้นพิมพ์ ซึ่งตรงกันข้าม ทีนี้มาดูจุดสีทองทั้งหมดบนแผงวงจร สิ่งเหล่านี้เป็นจุดทดสอบที่ช่างเทคนิคสามารถใช้เพื่อเข้าถึงฟังก์ชันต่างๆ ของฮาร์ดแวร์เพื่อทดสอบได้ สังเกตลวดเส้นเล็กๆ ไปที่ปุ่มทัชแพด ซึ่งนำไปสู่จุดทดสอบและไปยังไมโครคอนโทรลเลอร์ในที่สุด ปุ่มลัดลงกราวด์เมื่อกด หากคุณมีโวลต์มิเตอร์ คุณสามารถตรวจสอบได้โดยตั้งค่าให้ตรวจสอบความต่อเนื่องและแตะแชสซีของแทร็คแพดและหน้าสัมผัสขนาดเล็ก 4 อันบนปุ่ม สายไฟสองเส้นจะ "ส่งเสียงบี๊บ" เสมอ อีกสองเส้นก็ต่อเมื่อกดปุ่มเท่านั้น ใกล้กับชิปหลัก ให้มองหาจุดทดสอบ 4 จุดที่วางเหมือนปุ่มลูกศรบนแป้นพิมพ์ คุณต้องการ "ลูกศรขวา" ในรูปของฉัน การดึงไปที่พื้นจะเป็นการคลิกครั้งที่สอง (หรือที่เรียกว่าคลิกขวา) ที่ไมโครคอนโทรลเลอร์ ซึ่งจะรายงานไปยังแล็ปท็อปที่เหลือตามหน้าที่
ขั้นตอนที่ 3: ค้นหาจุดทดสอบสำหรับปุ่มหลัก (ไม่บังคับ)
คุณอาจจะมองหาฟังก์ชั่นเพิ่มเติมได้…. ตัวแปรที่เป็นไปได้ของม็อดนี้คือ แทนที่จะปล่อยให้ปุ่มหลักอยู่คนเดียว ให้ย้ายไปที่มุมตรงข้ามของปุ่ม ซึ่งหมายความว่าโดยพื้นฐานแล้วคุณต้องทำตามที่ฉันอธิบายสองครั้ง ในกรณีนั้น คุณต้องการยกเลิกการเชื่อมต่อปุ่มที่มีอยู่แล้วใช้จุดทดสอบอื่น
ขั้นตอนที่ 4: รับ Wire ที่เหมาะสม
ตอนนี้ส่วนที่น่าสนใจ คุณต้องการลวดที่บางมาก ให้บางที่สุด - ถ้าคุณรู้วิธีเอาเคลือบฉนวนออกจากลวดขดลวด ให้ใช้สิ่งนั้น ถ้าไม่เช่นนั้น ให้ใช้สายไฟเส้นใดเส้นหนึ่งจากสายโทรศัพท์ที่บางมากแต่ยังพันกันมากกว่าแข็ง เพื่อให้สามารถเคลื่อนไหวซ้ำๆ ได้เล็กน้อยด้วยหัวแร้ง ปล่อยให้ปลายลวด "จุ่ม" บัดกรีเข้าไป ตัดส่วนกระป๋อง (แช่) จนกระทั่งมองเห็นได้จากฉนวนเพียงเล็กน้อย สิ่งนี้จะช่วยป้องกันกางเกงขาสั้น ลวดประมาณหกนิ้วก็เกินพอ
ขั้นตอนที่ 5: บัดกรีลวดบน PCB
เอาล่ะตอนนี้เป็นส่วนที่ยาก คุณต้องบัดกรีปลายสายนั้นไปยังจุดทดสอบที่คุณพบก่อนหน้านี้ วิธีที่ดีที่สุดในการทำเช่นนั้นกับเตารีดธรรมดาคือ: ใส่บัดกรีเล็กน้อยบนเตารีด"กระตุ้น" จุดทดสอบเพื่อให้บัดกรีบางส่วนยังคงอยู่ จับปลายลวดของคุณไว้กับจุดทดสอบแล้วใช้เตารีดแหย่อีกครั้งเพื่อให้บัดกรีหลอมรวมกัน เก็บไว้ที่นั่นประมาณครึ่งวินาทีนี่เป็นสิ่งสำคัญและยังเป็นครั้งเดียวที่คุณสามารถทำลายบางสิ่งบางอย่างได้ ดังนั้นต้องแน่ใจว่ามีแสงสว่างเพียงพอและสงบสติอารมณ์:) ฉันแนะนำให้ถือหัวแร้งในแนวตั้ง ใช้ปลายที่บางที่สุดที่คุณได้รับ
ขั้นตอนที่ 6: เชื่อมต่อหรือสร้างปุ่มกด
ฉันไม่มีไมโครสวิตช์ที่จะพอดีกับพื้นที่บาง ๆ ระหว่างขอบของปุ่มกับแบตเตอรี่ ดังนั้นฉันจึงตัดสินใจสร้างของตัวเอง โชคดีที่เราเพิ่งดึงจุดทดสอบไปที่พื้น และเดาว่าอะไรคือสายดิน ชิ้นส่วนโลหะของชุดแทร็คแพด ควบคู่ไปกับวิธีการสร้างปุ่มนี้ทำให้การวางสวิตช์เข้าด้วยกันเป็นเรื่องง่าย
ขั้นตอนที่ 7: แก้ไขสวิตช์ของคุณเข้าที่
ตอนนี้ มาทำให้สวิตช์มีความแข็งแกร่งทางกลไกมากขึ้น และป้องกันจากกางเกงขาสั้น หากคุณใช้ไมโครสวิตช์ในขั้นตอนก่อนหน้านี้ คุณควรมีความคิดที่ดีว่าฉันหมายถึงอะไร เทปและกาวเป็นเพื่อนของคุณที่นี่… น่าทึ่งมากที่แม้แต่ macbook pro ก็ยังยึดติดด้วยเทปกาวสองหน้าเหมือนเดิม พึงระลึกไว้ว่าในการใช้งานปกติ ปุ่มนี้จะดันเข้ากับด้านบนของแบตเตอรี่ ดังนั้นจึงไม่จำเป็นต้องแข็งแรงขนาดนั้น ยังคง…เมื่อคุณกดที่มุมของปุ่ม ปุ่มด้านหลัง (โลหะและสายดิน) จะสัมผัสกับลวดที่คุณเพิ่ม เสร็จแล้ว! สิ่งที่คุณต้องทำคือปิดมัน
ขั้นตอนที่ 8: ปิดมันทั้งหมด
เสร็จแล้ว -- ถึงเวลาปิดแลปทอป ถ้าคุณเปิดมันและทดสอบมัน วางชิ้นส่วนของพลาสติกใสที่ป้องกันอุปกรณ์อิเล็กทรอนิกส์กลับเข้าที่ แล้วใช้เทปอีกชั้นหนึ่งเพื่อยึดไว้ที่นั่น หากคุณจำเป็นหมายเหตุ บนแล็ปท็อปของฉันโดยเฉพาะ ฉันไม่จำเป็นต้องเปิดมันเลย… (ฉันต้องทำบนแล็ปท็อปของฉันโดยเฉพาะ เพราะตอนที่ฉันอยู่ที่นั้น ฉันทำความสะอาดพัดลมด้วย) วิดีโอของมันใช้งานได้ (ในกรณีที่ฝังไว้): https://www.youtube.com/embed/PPjDi4E_c3Aหากคุณชอบงานของฉัน ลองดูหน้าหุ่นยนต์อัตโนมัติของฉันที่
แนะนำ:
การซ่อมแซมสายชาร์จ MacBook MagSafe: 7 ขั้นตอน (พร้อมรูปภาพ)
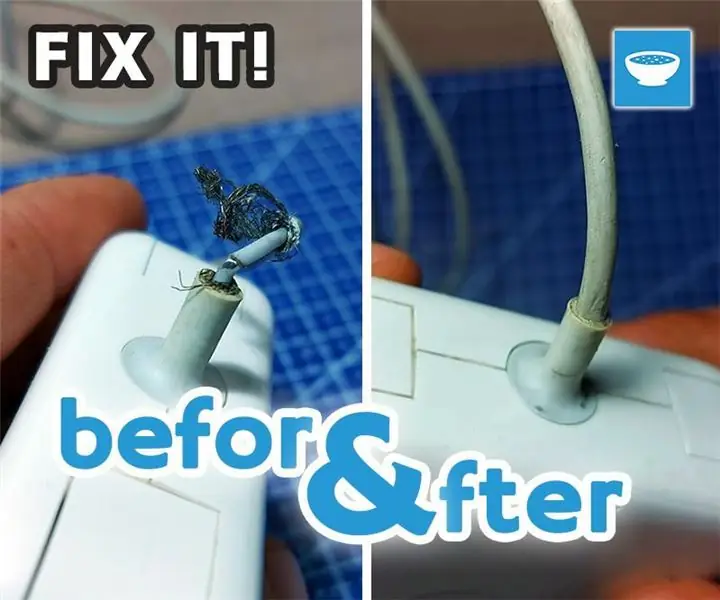
การซ่อมแซมสายชาร์จ MacBook MagSafe: สวัสดีทุกคน เพื่อนของฉันนำที่ชาร์จ MacBook MagSafe ซึ่งได้รับความเสียหายอย่างมากที่ปลอกคอที่สายออกจากที่ชาร์จ เขาถามว่าฉันสามารถซ่อมมันได้หรือไม่ ดังนั้นโดยปกติฉันก็ตกลง และฉันก็บอกว่าฉันจะลองดู เมื่อตรวจครั้งแรก
เคส iPad MacBook Pro: 5 ขั้นตอน
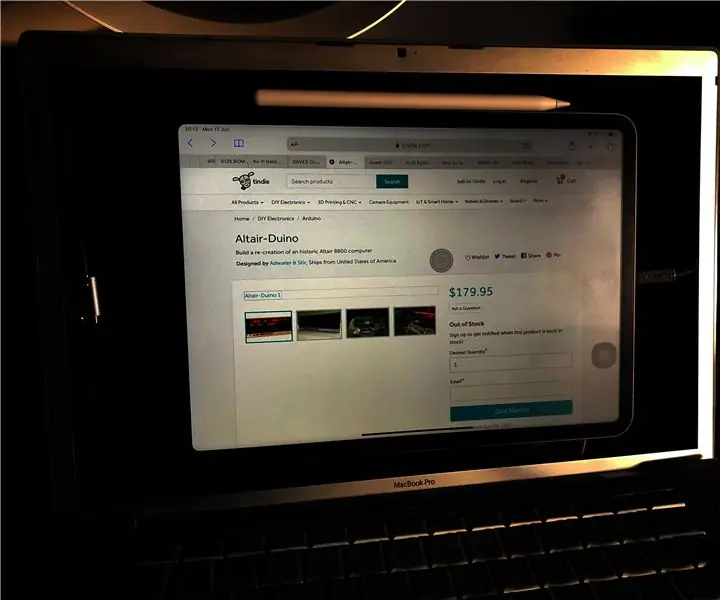
เคส IPad MacBook Pro: นี่คือความพยายามของฉันในการสร้างเคสสำหรับ iPad Pro ของฉันโดยใช้ MacBook Pro ฉันตัดสินใจทำเช่นนี้เช่นเดียวกับการเปิดตัว iPad OS ในที่สุด Apple ก็สามารถเปิดใช้งานการรองรับเมาส์บน iPad ได้ในที่สุด Intel MacBook Pro เวอร์ชันแรกๆ มี USB co
การติดตั้ง Windows บน MacBook (ซอฟต์แวร์ Apple): 8 ขั้นตอน

การติดตั้ง Windows บน MacBook (ซอฟต์แวร์ Apple): ข้อดีประการหนึ่งของการเป็นเจ้าของ MacBook คือมีตัวเลือกให้ใช้งาน Mac OS หรือ Windows (หากติดตั้งไว้) สิ่งนี้ทำให้ผู้ใช้สามารถเรียกใช้แอพพลิเคชั่นหรือเกมบางอย่างที่เป็นระบบปฏิบัติการ Windows เท่านั้น คู่มือการเรียนการสอนนี้จะ
MacBook Pro - MagSafe 1 - การปรับปรุงแก้ไข Antirrotura.: 9 ขั้นตอน

MacBook Pro - MagSafe 1 - การแก้ไข Y Modificación Antirrotura.: ¡เป็น Elartisans!En este tutorial vamos a reparar y modificar el cargador (MagSafe 1) del MacBook Pro.Si queré is ver el prodecimiento completo canal? ของ Youtube: https://youtu.be/jDkEbkS82foLista de
Reparación De Cargador MacBook Pro: 7 ขั้นตอน (พร้อมรูปภาพ)

การซ่อมแซม De Cargador MacBook Pro: คอมพิวเตอร์แล็ปท็อป MacBook Pro dura bastante, pero el cargador no. Lo único que se rompe es el cable, y en el punto de uniñ con el transformador que es la parte m's dif'cil.En este Instrucable muestro como se puede reparar
