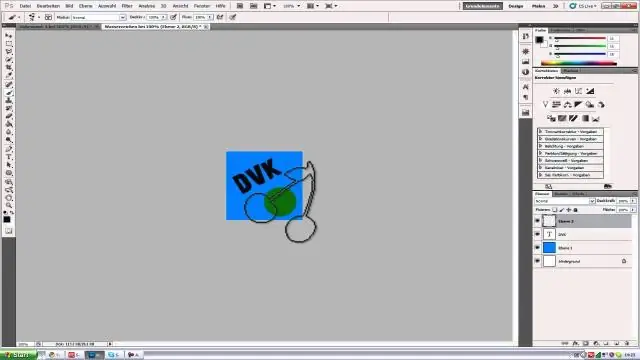
สารบัญ:
2025 ผู้เขียน: John Day | [email protected]. แก้ไขล่าสุด: 2025-01-23 15:12
ฉันแน่ใจว่ามีหลายวิธีในการทำเช่นนี้ แต่นี่คือวิธีที่ฉันใช้ ฉันคิดว่ามันรวดเร็วและง่ายดาย เพราะคุณสามารถใช้ซ้ำกับรูปภาพใดก็ได้ และเปลี่ยนขนาดได้ง่าย
ขั้นตอนที่ 1: สร้างเอกสารใหม่
ฉันสร้างมันขึ้นมา 500 x 500px และตรวจดูให้แน่ใจว่าพื้นหลังโปร่งใส
ขั้นตอนที่ 2: เพิ่มข้อความ
พิมพ์สิ่งที่คุณต้องการให้ลายน้ำพูด คุณยังสามารถเพิ่มโลโก้ประเภทใดก็ได้ที่คุณต้องการ ตราบใดที่มันเป็นเงา รวมถึงสัญลักษณ์ลิขสิทธิ์
ขั้นตอนที่ 3: รวมเลเยอร์
อธิบายตนเอง
ขั้นตอนที่ 4: แก้ไขข้อความ
เพิ่มเงาและยกนูน/นูน
ดูภาพสำหรับการตั้งค่าที่แน่นอน เปลี่ยนการเติมเป็น 0
ขั้นตอนที่ 5: บันทึกเป็นรูปแบบ
แก้ไข > กำหนดรูปแบบ…ตั้งชื่อเป็น 'ลายน้ำ' หรืออะไรก็ได้ที่คุณต้องการ
ขั้นตอนที่ 6: นำไปใช้กับรูปภาพ
เปิดรูปภาพที่คุณต้องการใส่ลายน้ำ และเพิ่มเลเยอร์การเติม เลือกลายน้ำที่บันทึกไว้ล่าสุด เลือกขนาดของคุณ แล้วคลิกตกลง
ขั้นตอนที่ 7: จางและทำให้เรียบ
ตั้งค่าความทึบเป็น 50% ทำให้ภาพของคุณเรียบ
ขั้นตอนที่ 8: ตัวอย่างบางส่วน
ต่อไปนี้คือตัวอย่างขนาดต่างๆ ในรูปภาพบางส่วนของฉัน นี่เป็นคำสั่งแรกของฉันดังนั้นขอขอบคุณสำหรับความคิดเห็น / ความคิดเห็นทั้งหมด รู้สึกอิสระที่จะทดลองกับการตั้งค่าและดูสิ่งที่คุณชอบที่สุด ขอบคุณที่รับชม อย่าลืมให้คะแนน!
แนะนำ:
ลบพื้นหลังของภาพหลายภาพโดยใช้ Photoshop 2020: 5 ขั้นตอน

ลบพื้นหลังของรูปภาพหลายภาพโดยใช้ Photoshop 2020: การลบพื้นหลังของรูปภาพทำได้ง่ายมากในตอนนี้! นี่คือวิธีใช้ Adobe Photoshop 2020 เพื่อลบพื้นหลังของรูปภาพหลายภาพ (แบทช์) โดยใช้สคริปต์อย่างง่าย
การเริ่มต้นการวาดภาพด้วยแสง (ไม่ใช้ Photoshop): 5 ขั้นตอน (พร้อมรูปภาพ)

การเริ่มต้นการวาดภาพด้วยแสง (ไม่ใช้ Photoshop): ฉันเพิ่งซื้อกล้องตัวใหม่และกำลังตรวจสอบคุณสมบัติบางอย่างของกล้องเมื่อฉันพบภาพวาดด้วยแสงหรือการถ่ายภาพแบบเปิดรับแสงนานบนอินเทอร์เน็ต พวกเราส่วนใหญ่จะเคยเห็นรูปแบบพื้นฐานของการวาดภาพด้วยภาพในเมืองที่มีถนน
วิธีใช้ Clipping Masks ใน Adobe Photoshop และ Illustrator: 8 ขั้นตอน

วิธีใช้ Clipping Masks ใน Adobe Photoshop และ Illustrator: เกือบทุกคนใช้โปรแกรม Adobe อย่างน้อยหนึ่งครั้ง มีหลายสิ่งที่คุณสามารถทำได้ในโปรแกรมเหล่านี้ หนึ่งในคุณสมบัติมากมายคือการปิดบัง การกำบังจะเป็นประโยชน์ในการเปลี่ยนลักษณะที่ปรากฏของรูปภาพหรือวัตถุที่คุณสร้างขึ้น มีเซเว
วิธีทำรูปถ่ายขนาดหนังสือเดินทางใน Photoshop: 4 ขั้นตอน

วิธีทำรูปถ่ายขนาดหนังสือเดินทางใน Photoshop: สวัสดีเพื่อน ๆ วันนี้ฉันกำลังแสดงวิธีทำรูปถ่ายขนาดหนังสือเดินทาง ที่นี่เราสามารถใช้ Photoshop เวอร์ชันใดก็ได้เช่น 7.0,cs,cs1,2,3,4,5,6 ฉันแน่ใจว่าทุกคนควรเข้าใจบทช่วยสอนนี้ได้อย่างง่ายดาย เตรียมตัวให้พร้อมด้วย Photoshop และรูปภาพที่ต้องการ
กวดวิชาข้อความแวววาวใน Photoshop: 16 ขั้นตอน

กวดวิชาข้อความแวววาวใน Photoshop: ในฐานะนักออกแบบกราฟิกระดับกลางและนักมัลติมีเดียทั่วไป แบบอักษรข้อความแวววาวเป็นเรื่องปกติในคำขอออกแบบ ในคำแนะนำนี้ฉันจะแสดงขั้นตอนเพื่อให้ได้แบบอักษรข้อความแวววาวเป็นกราฟิก
