
สารบัญ:
- ผู้เขียน John Day [email protected].
- Public 2024-01-30 13:03.
- แก้ไขล่าสุด 2025-01-23 15:12.
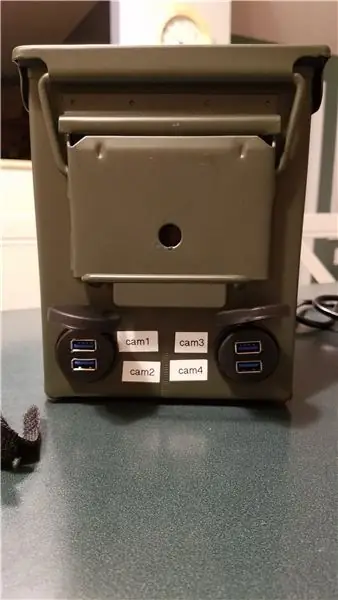


นี่คือชุดกล้องที่เรียบง่ายแต่ดูน่าเกลียดเล็กน้อยที่ฉันรวบรวมไว้เพื่อสนับสนุนกิจกรรมของโรงเรียน เช่น ทัวร์นาเมนต์รอบคัดเลือก FIRST LEGO League มีวัตถุประสงค์เพื่อให้ชุดอุปกรณ์ดรอปเดียวที่จะให้ 4 เว็บสตรีมไปยังคอมพิวเตอร์ภายนอก ไม่มีอะไรยากเกินไป แต่ฉันอยากได้ภาชนะดีๆ มาประกอบเข้าด้วยกัน ผลลัพธ์ที่ได้คือกล่องดรอปอินที่ต้องการพลังงานจากภายนอกและอีเทอร์เน็ต (แบบมีสาย) และมีขั้วต่อ USB 4 ช่องสำหรับเว็บแคมบางรุ่น
สำหรับการปรับใช้ของฉัน ฉันเลือกกระสุนขนาด.50 ซึ่งพบได้ที่ Harbor Freight ในพื้นที่ของฉัน
ฉันจะจัดทำเอกสารฮาร์ดแวร์ก่อน จากนั้น สำหรับส่วนที่ 2 ฉันจะบันทึกส่วนการสตรีมเว็บแคมราสเบอร์รี่ pi ฉันอาจจะต้องการส่วนที่ 3 สำหรับด้าน OBS Studio ของสิ่งต่างๆ ทั้งหมดในเวลาที่กำหนด
UPDATE (8/31/19): ส่วนที่ 2 เสร็จสมบูรณ์:
ขั้นตอนที่ 1: เตรียมพาวเวอร์ซัพพลาย


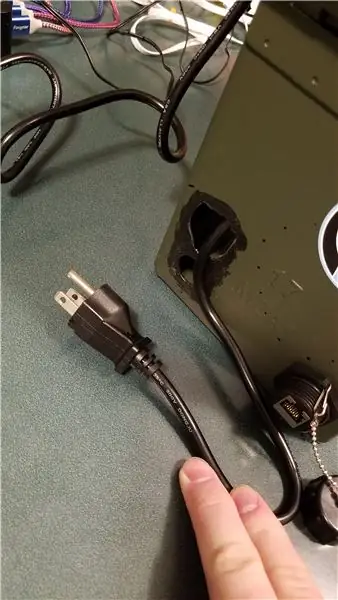

การใช้กระสุนอาจทำให้เกิดปัญหาได้ โดยเฉพาะอย่างยิ่งหากฉันต้องการปิดผนึกกระป๋อง ฉันไม่ต้องการติดตั้งปลั๊กเพื่อยอมรับขั้วต่อ C13 ปกติ (เช่น สายไฟ PC ของคุณ) แต่ฉันต้องการสวิตช์ไฟด้วย
ความต้องการพลังงานมีไว้สำหรับ:
- สวิตช์อีเทอร์เน็ต (ตัวแปลง DC หูดผนัง)
- Raspberry Pi's (สายไฟ USB สำหรับทั้ง 4 ยูนิต)
Trond Prime Mini (เวอร์ชันเก่า) ตอบสนองความต้องการด้วยพอร์ต AC 2 พอร์ตและพอร์ต USB 5 พอร์ต (ดูรูป)
งานแรกที่น่าเกลียดคือการสร้างสองรูในกล่องกระสุน (ดูรูป)
- สวิตช์ไฟบน Trond
- รูสำหรับสายไฟ
สวิตช์เป็นวงกลมธรรมดา สายไฟถูกสร้างขึ้นโดยการสร้างรูแรกแล้วคว้านรูออกในแต่ละทิศทางจนกว่าปลั๊ก 3 ขาจะพอดี
รูแต่ละรูถูกหุ้มด้วยยางเหลวเพื่อป้องกันไม่ให้มันตัดผ่านสายไฟหรือตัดฉัน
ขั้นตอนที่ 2: สร้างช่องอื่นๆ (E-net, USB)
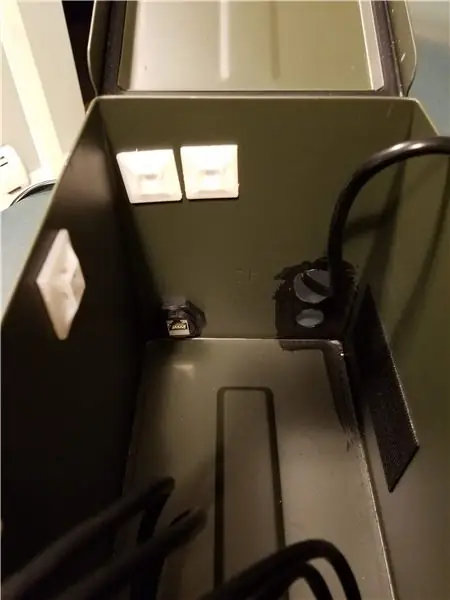
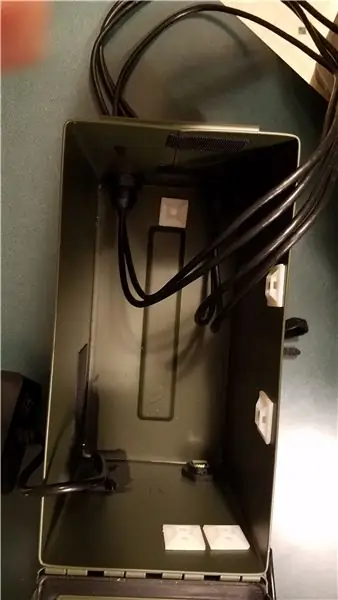
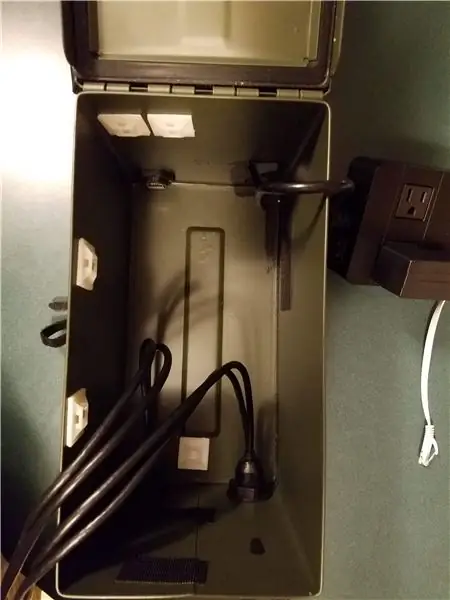

ภาพถ่ายแรกแสดงอีเทอร์เน็ตและอุปกรณ์เชื่อมต่อ USB สองเครื่อง ภาพถ่ายขั้นตอนแสดงสาย USB ทั้งหมดที่ผ่าน
สำหรับทั้งสองตำแหน่ง ใช้ตัวเชื่อมต่อกั้น:
- อีเธอร์เน็ต Cat 6 Bulkhead Coupler
- สายต่อ USB 3.0 สำหรับรถยนต์หรือเรือ
อีเธอร์เน็ตถูกวางไว้ที่ด้านหลังของกล่อง ที่ยึด USB สองช่องช่วยให้มีพอร์ต USB ที่ไม่ซ้ำกัน 4 พอร์ตบนตัวเครื่อง รวมทั้งฝาปิดด้วย
เพียงเจาะรูเล็กน้อย แล้วตะไบวงกลมเพื่อให้แน่ใจว่าคุณจะไม่บาดตัวเอง ตรวจสอบให้แน่ใจว่าได้ดึงสาย USB ผ่านจากด้านนอก และดึงสายที่หย่อนออกทั้งหมดก่อนที่จะขันสกรูเข้ากับตัวเครื่อง
USB 3.0 มีความสำคัญ เมื่อทดสอบกับ USB 2.0 ความยาวที่เพิ่มขึ้นทำให้เกิดความล่าช้า และถูกข้ามไปในการใช้งานครั้งแรก เมื่อแทนที่ด้วย USB 3.0 แล้ว ชุดอุปกรณ์ก็ทำงานได้ดีขึ้นมาก
ขั้นตอนที่ 3: การใส่พาวเวอร์ซัพพลายและสวิตช์อีเธอร์เน็ต

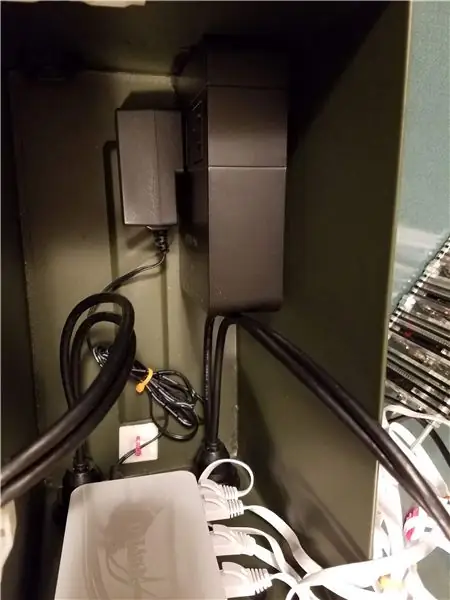
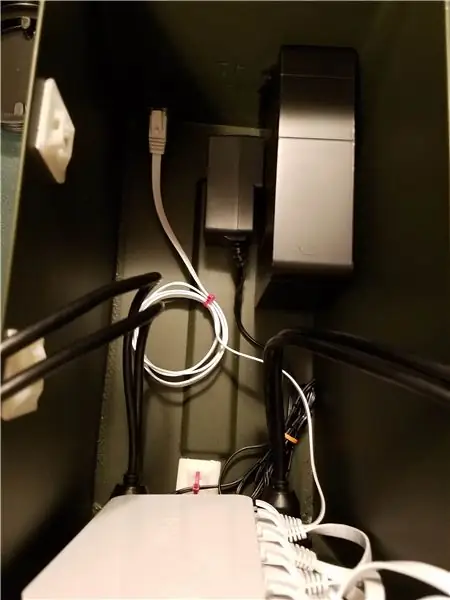
ฉันใช้แถบเวลโครเพื่อต่อแหล่งจ่ายไฟเข้ากับด้านข้างของตัวเครื่อง สวิตช์และสายปลั๊กจะหลุดออกจากตำแหน่งที่เจาะไว้ล่วงหน้า มีการใช้เวลโครอีกครั้งเพื่อวางสวิตช์อีเทอร์เน็ตไว้ที่ด้านหน้าของกล่อง ซึ่งช่วยให้มีพื้นที่สำหรับเข้าถึงพอร์ตและพลังงาน (ทั้งหมดอยู่ด้านเดียวกัน) ในภาพ คุณยังเห็นแหล่งจ่ายไฟสำหรับสวิตช์อีเทอร์เน็ตและสาย USB สำหรับหน่วย Raspberry Pi ฉันยังใช้สายเคเบิลอีเทอร์เน็ตแบบแบนเพื่อช่วยในการไขลาน
สวิตช์อีเทอร์เน็ต: D-link 8-Port Unmanaged Gigabit Switch
จำนวน 4 ชิ้น: อะแดปเตอร์ USB เป็น microUSB: สายสั้นถักยาว 1 ฟุต
จำนวน 5 รายการ: สายเคเบิลอีเทอร์เน็ต Cat 6 3 ฟุต สีขาว - สายเคเบิลเครือข่ายอินเทอร์เน็ตแบบแบน
ขั้นตอนที่ 4: การติดตั้ง Raspberry Pi Stack



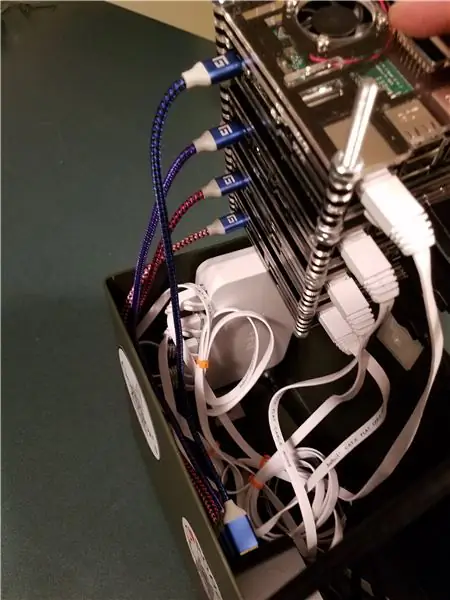
นี่คือชุดของหน่วย Raspberry Pi 3B ฉันเพียงแค่ใช้เดือยและน็อตเกลียวเพื่อวางหน่วย แต่ละหน่วยเริ่มต้นด้วยภาพเดียวกัน แต่ได้รับการกำหนดค่าให้เป็นที่อยู่ IP คงที่ที่ไม่ซ้ำกันซึ่งเป็นที่รู้จักสำหรับแต่ละหน่วย
ฉันมักจะชอบเคสแบบเลเยอร์ Smraza ช่วยให้การวางซ้อนทำงานได้ดีมากเมื่อเทียบกับเคสแข็ง
ดังนั้นรูปภาพจำนวนมากเกินไป แต่สแต็กถูกผูกไว้กับซิปเพียงอย่างเดียว สายเคเบิลอีเทอร์เน็ตจะไปที่ "ด้านล่าง" ของสแต็ก ในขณะที่ไฟ USB ดับลงที่ด้านข้าง
ตรวจสอบว่ามีลำดับการกำหนดค่าสำหรับที่อยู่ IP (.10,.11,.12,.13) และจับคู่กับตำแหน่งเอาต์พุต USB (USB1, 2, 3, 4) และต่อสาย USB เข้ากับ Pi แต่ละตัว ที่ตั้ง. ตรวจสอบให้แน่ใจว่ารู้จักการทำแผนที่
ฉันแนะนำให้ติดฉลากกระป๋องเพื่อแสดงทั้งที่อยู่ IP และตำแหน่ง USB
ขั้นตอนที่ 5: ดูเปลือยเปล่า
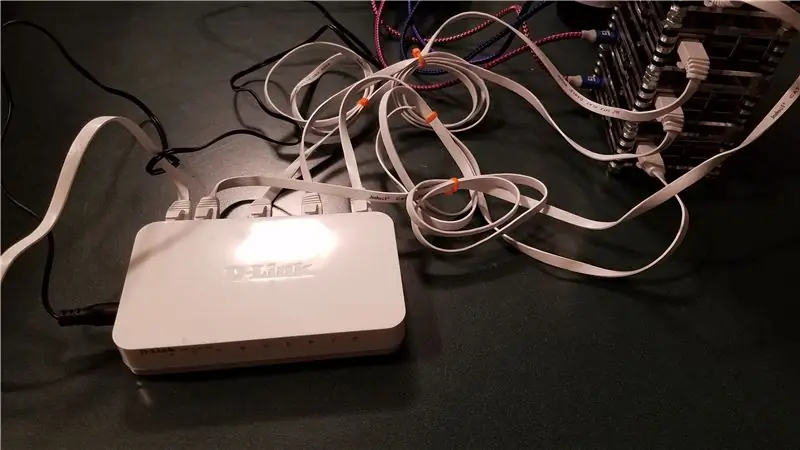
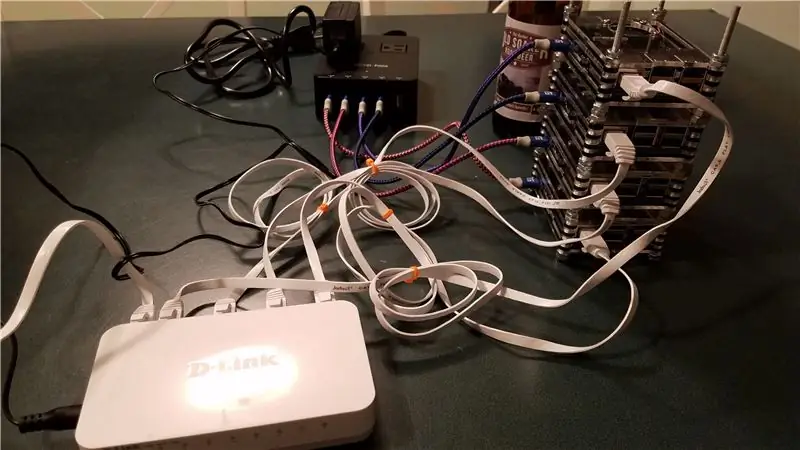

นี่คือภาพถ่ายของระบบเปล่าที่ไม่มีกระป๋อง ยังเป็นผลลัพธ์สุดท้าย
สิ่งที่ขาดหายไปคือกล้อง Logitech C920 สิ่งเหล่านี้จะสตรีม H.264 ดั้งเดิม Raspberry Pi แต่ละตัวทำงานจากแหล่งสตรีมมิ่งที่เริ่มต้น ฉันจำแพ็คเกจที่รันไม่ได้ซึ่งเป็นสาเหตุที่ส่วนที่ 2 จะจัดการกับด้าน SW
ผลลัพธ์ที่ได้คือ
- เว็บแคม -> USB 3.0 -> Bulkhead 1 (พอร์ต 1) -> Pi -> (สตรีม) -> Unmanaged Switch 1
- เว็บแคม -> USB 3.0 -> กั้น 1 (พอร์ต 2) -> Pi -> (สตรีม) -/
- เว็บแคม -> USB 3.0 -> กั้น 2 (พอร์ต 1) -> Pi -> (สตรีม) -/
- เว็บแคม -> USB 3.0 -> กั้น 2 (พอร์ต 2) -> Pi -> (สตรีม) -/
- สวิตช์ที่ไม่มีการจัดการ 1-> อีเธอร์เน็ต -> ตัวเชื่อมต่อแบบกั้น
- ตัวเชื่อมต่อแบบกั้น ->. Ethernet -> Unmanaged Switch 2 -> Ethernet -> แล็ปท็อป -> OBS Studio
OBS Studio จะให้คุณจัดการเอาต์พุตของกล้องแต่ละตัวได้แล้ว คุณสามารถสร้างฉากได้หลายฉาก มีกล้อง 1 ตัวต่อฉาก หรือสร้างภาพสี่เหลี่ยมของกล้องทั้งหมดในฉากของมันเอง
สแตนด์บายสำหรับการตั้งค่าซอฟต์แวร์ ไม่ยากแต่ยังต้องประกอบ
แนะนำ:
เรียกใช้เกม Steam ของคุณบน Retro Arcade Kit ด้วย Raspberry Pi: 7 ขั้นตอน

เรียกใช้เกม Steam ของคุณบน Retro Arcade Kit ด้วย Raspberry Pi: คุณมีบัญชี Steam พร้อมเกมล่าสุดทั้งหมดหรือไม่? แล้วตู้อาเขตล่ะ? ถ้าเป็นเช่นนั้น ทำไมไม่รวมทั้งสองไว้ในเครื่องเล่นเกม Steam Streaming ที่น่าทึ่ง ขอบคุณผู้คนที่ Steam คุณสามารถสตรีมเกมล่าสุดจากพีซีหรือ Ma
การตั้งค่า Twitch Stream.: 7 ขั้นตอน

การตั้งค่าสตรีม Twitch วันนี้ผมจะแสดงขั้นตอนในการเริ่มสตรีมบน twitch.tv โดยใช้ซอฟต์แวร์ Open Broadcasting ใช้สำหรับโครงการเขียนเชิงเทคนิค ฉันหวังว่านี่จะช่วยคุณตั้งค่าการสตรีมของคุณ *** สิ่งที่ควรทราบ: คุณไม่สามารถสตรีม o
Arduino Stream Deck: 5 ขั้นตอน

Arduino Stream Deck: ฉันเห็นบางอย่างจากการเดินทางไปอเมริกาที่ฉันคิดว่าเจ๋งและมีประโยชน์จริงๆ - The Stream Deck โดยพื้นฐานแล้วมันเป็นปุ่มลัดสำหรับแอปใดก็ตามที่คุณต้องการ เหมาะอย่างยิ่งสำหรับการทำงานหลายอย่างพร้อมกัน แต่ประเด็นคือมันแพงเกินไปสำหรับฉัน (100$) และมันก็ไม่
เริ่มต้นใช้งาน Raspberry Pi 4 Desktop Kit: 7 ขั้นตอน

เริ่มต้นใช้งาน Raspberry Pi 4 Desktop Kit: Raspberry Pi 4 เป็นคอมพิวเตอร์ขนาดเล็กขนาดเล็กที่ทรงพลัง พร้อมรองรับ 4K สองหน้าจอ, USB 3.0, CPU และ GPU ใหม่ และ RAM สูงสุด 4GB ในบทช่วยสอนนี้ คุณจะ เรียนรู้วิธีตั้งค่า Raspberry Pi 4 Model B และติดตั้งทุกสิ่งที่คุณต้องการเพื่อใช้ fu
Raspberry Pi Web Interface: 5 ขั้นตอน

Raspberry Pi Web Interface: นี่คือคำแนะนำในการติดตั้งเว็บอินเตอร์เฟสที่ฉันพัฒนาขึ้นเพื่อสลับหมุด gpio ของ raspberry pi เพื่อควบคุมบอร์ดรีเลย์ต่ำที่ใช้งานซึ่งออกแบบมาสำหรับ Arduino มันทำหน้าที่หน้าง่าย ๆ ที่ให้คุณคลิกที่ลิงค์เพื่อเปลี่ยน
