
สารบัญ:
2025 ผู้เขียน: John Day | [email protected]. แก้ไขล่าสุด: 2025-01-23 15:12


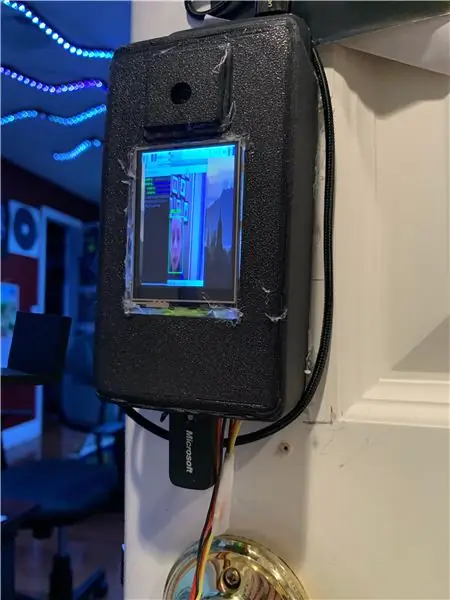

ประมาณหนึ่งเดือนในการทำ ฉันนำเสนอล็อคประตูจดจำใบหน้า! ฉันพยายามทำให้มันดูเรียบร้อยที่สุดเท่าที่จะทำได้ แต่ฉันทำได้มากเท่ากับเด็กอายุ 13 ปีเท่านั้น ล็อคประตูจดจำใบหน้านี้ดำเนินการโดย Raspberry Pi 4 พร้อมแบตเตอรี่แบบพกพาพิเศษที่สามารถส่งออก 3 แอมป์ สิ่งที่จำเป็นสำหรับ Raspberry Pi 4 ใช้ Raspberry Pi Camera V2 สำหรับการจดจำใบหน้า และหน้าจอสัมผัสเพื่อดู เอาท์พุท การจดจำใบหน้า อยู่กับ OpenCV ตัวล็อคเป็นเซอร์โวมอเตอร์ที่เข้าสลักบนโครงประตู มีตัวเลือกอื่น ๆ อีกมากมายที่ฉันจะทำในภายหลังในบิลด์ รูปภาพบางรูปไม่ได้แสดงเป็นหลักเนื่องจากมีหลายวิธีที่คุณสามารถทำโปรเจ็กต์นี้ให้เหมาะกับความต้องการของคุณ
เสบียง
ของมีเยอะมาก เตรียมตัว…
สุดยอดพาวเวอร์แบงค์
อย่างอื่น
สายชาร์จแบบเนียน
เครื่องพิมพ์ 3 มิติ
ปืนกาวร้อนและแท่งกาว
หัวแร้ง
ความอดทน. จำนวนมากของมัน
ขั้นตอนที่ 1: ซอฟต์แวร์พื้นฐาน
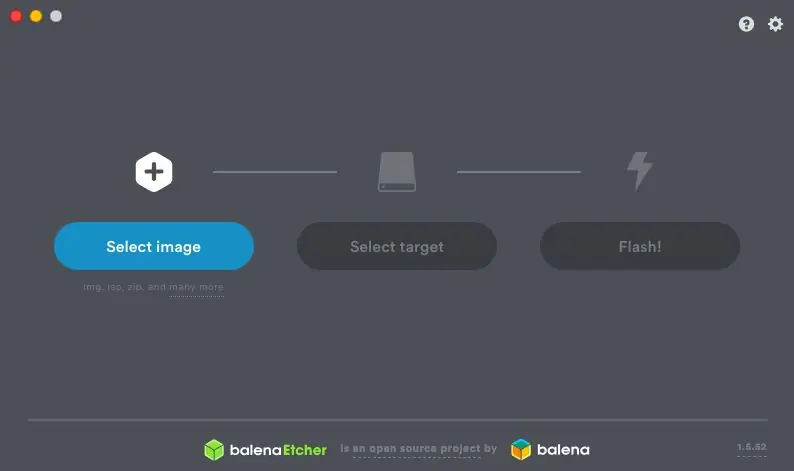
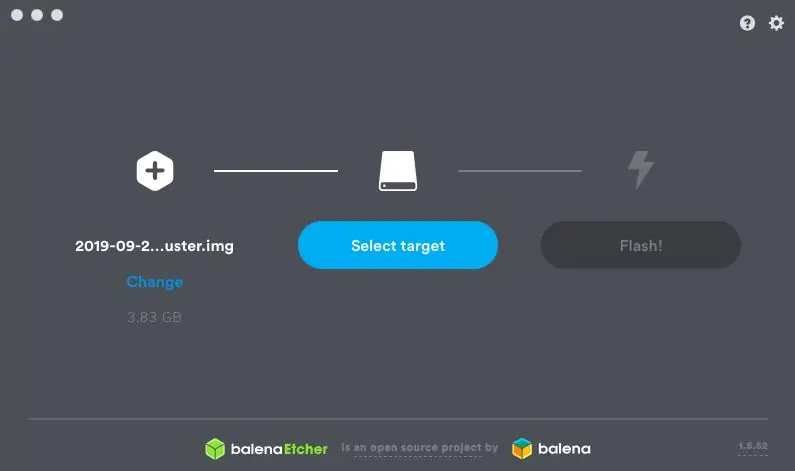
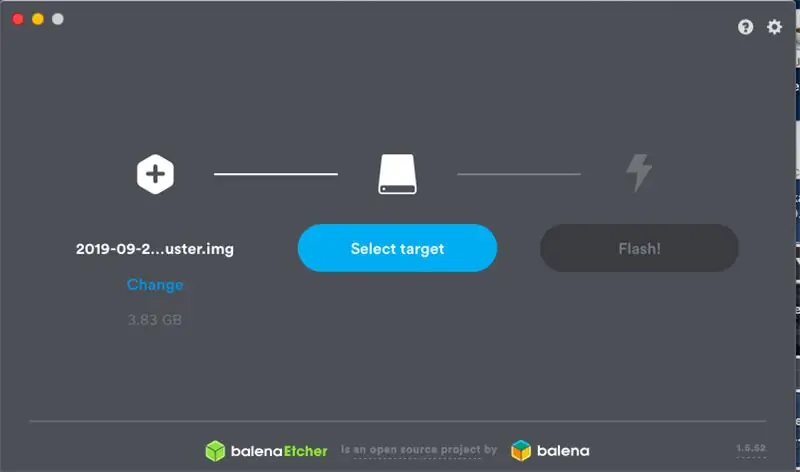

นำการ์ด SD ของคุณและเสียบเข้ากับคอมพิวเตอร์ของคุณ ดาวน์โหลดซอฟต์แวร์ raspberry pi (คลิกที่นี่สำหรับเวอร์ชันล่าสุด) แฟลชลงในการ์ด SD ของคุณ วิธีที่ฉันชอบคือใช้ Balena Etcher กด "เลือกรูปภาพ" และเลือกรูปภาพที่คุณเพิ่งดาวน์โหลด มันควรจะตรวจพบการ์ด SD ของคุณโดยอัตโนมัติเมื่อคุณเสียบเข้าไป ถ้าไม่เช่นนั้น ให้เลือกโดยกดปุ่ม "เป้าหมาย" หลังจากนั้นกด "Flash!" ใส่การ์ด Micro SD ของคุณที่ด้านล่างของ Raspberry Pi
ขั้นตอนที่ 2: ค้นหา Raspberry Pi. ของคุณ
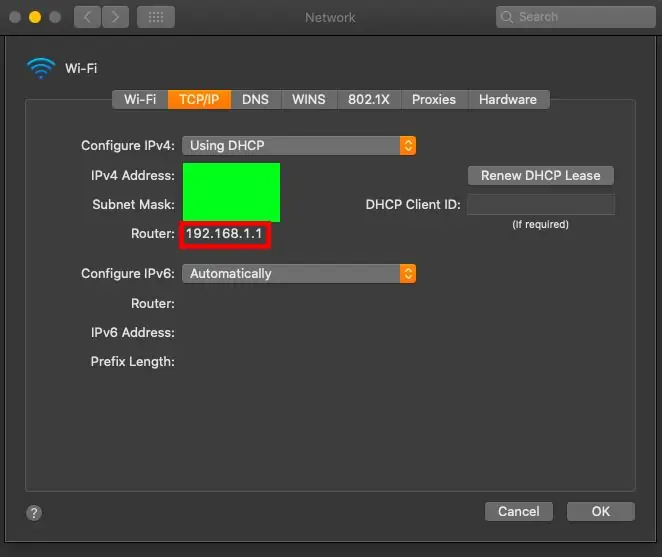
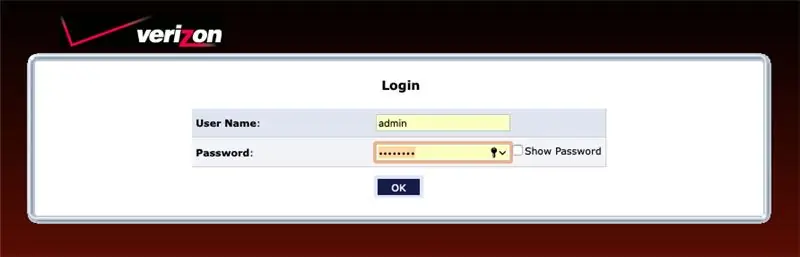
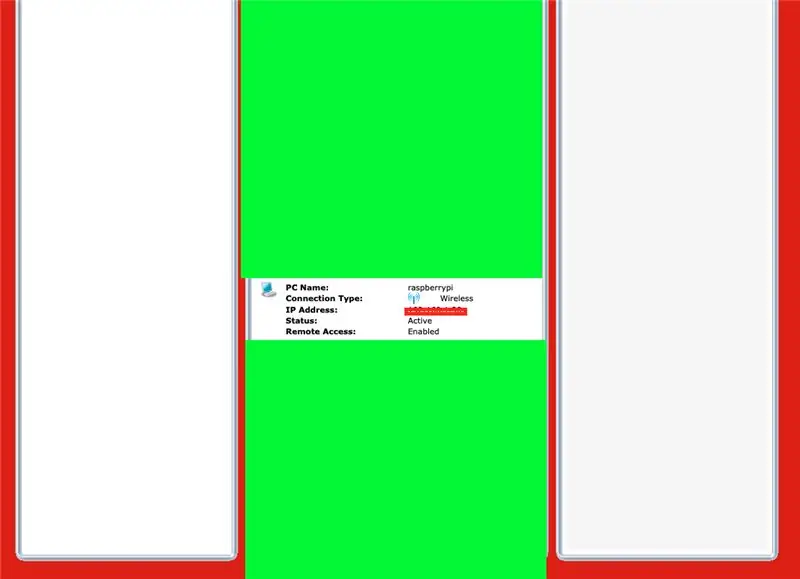
หากคุณไม่มีสาย micro HDMI to HDMI หรือจอภาพภายนอก ให้ทำตามขั้นตอนเหล่านี้ หากไม่มี ให้ข้ามไปที่ด้านล่าง ขั้นแรก เสียบ Raspberry PI ของคุณเข้ากับอีเทอร์เน็ต (อย่ากังวล นี่เป็นเพียงชั่วคราว) ไปที่การตั้งค่า WiFi บนคอมพิวเตอร์ ในการตั้งค่าขั้นสูง ภายใต้ TCP/IP คุณจะเห็นที่อยู่ IP ชื่อ "เราเตอร์" ไปที่ไซต์นั้น และที่ด้านหลังของเราเตอร์ที่บ้านของคุณ คุณจะเห็นชื่อผู้ใช้และรหัสผ่านของคุณเพื่อเข้าสู่ไซต์ เลื่อนลงมาจนกว่าคุณจะเห็น "raspberrypi" ใต้รายการอุปกรณ์ของคุณ ที่อยู่ IP ที่คุณเห็นคือสิ่งที่คุณต้องการ คัดลอกลงในการแก้ไขบันทึกย่อหรือเพียงแค่บันทึกลงในคลิปบอร์ดของคุณ พิมพ์ ในเทอร์มินัลของคุณ ssh pi@(ที่อยู่ IP ของคุณ) รหัสผ่านเริ่มต้นคือ "ราสเบอร์รี่" พิมพ์ sudo apt-get install tightvncserver จากนั้นพิมพ์ tightvncserver บน Mac ให้กด "Command + K" พิมพ์ "vnc://raspberrypi.local:5901" จากนั้นพิมพ์รหัสผ่านที่คุณใช้เมื่อตั้งค่า tightvncserver ตอนนี้คุณควรเห็นเดสก์ท็อปของ raspberry pi บนคอมพิวเตอร์ของคุณ คุณสามารถเชื่อมต่อกับ wifi จากนั้นยกเลิกการเชื่อมต่ออีเทอร์เน็ตหลังจากที่เชื่อมต่อ WiFi แล้ว
หากคุณมีสายเคเบิลและจอภาพภายนอก: เสียบ Pi ของคุณเข้ากับจอภาพและเชื่อมต่อกับ wifi ของคุณที่มุมบนซ้าย
ขั้นตอนที่ 3: การประกอบชิ้นส่วนอื่นๆ




นำโมดูลกล้องและ Raspberry Pi ออก นำขั้วต่อกล้องและยกขึ้นเพื่อให้อยู่ในตำแหน่งเปิด เสียบสายกล้องเข้ากับพอร์ต กดขั้วต่อลงในตำแหน่งเดิม วางไว้ด้านข้าง ถัดไป ใช้โมดูลหน้าจอและพัดลมของคุณ ตัดขั้วต่อของพัดลมและดึงสายไฟออก บัดกรีพัดลมตามภาพไปที่หน้าจอ วางพัดลมไว้บนโมดูล CPU ตามภาพ แนบหน้าจอกับราสเบอร์รี่ pi อย่างระมัดระวังเพื่อให้พัดลมอยู่ข้างในเหมือนแซนด์วิช ยกหน้าจอขึ้นและเหน็บสายกล้องไว้ด้านล่าง วางหน้าจอไว้ด้านบนของกล้อง เท่านี้ก็เรียบร้อย!
ขั้นตอนที่ 4: ซอฟต์แวร์
ติดตามบทความนี้โดย Adafruit เกี่ยวกับผลิตภัณฑ์ PiTFT ของพวกเขา อ่านอย่างระมัดระวัง! ฉันสามารถแก้ไขได้ว่าทำไมหน้าจอของฉันไม่แสดงเดสก์ท็อป และเหตุใดจึงไม่ปรับขนาดหน้าจอขนาดเล็ก คุณจะต้องใช้ tightvncserver สำหรับการติดตั้ง OpenCV ตอนนี้คุณจะติดตั้ง OpenCV และติดตั้งการจดจำใบหน้า อีกครั้ง ปัญหามากมายของฉันสามารถแก้ไขได้ถ้าฉันอ่านอย่างละเอียด หลังจากที่คุณได้ใช้การจดจำใบหน้ากับใบหน้าของคุณแล้ว ให้แทนที่ pi_face_recognition.py ด้วยอันที่แนบมากับขั้นตอนนี้ มีรหัสสำหรับเซอร์โวมอเตอร์ สิ่งที่คุณต้องทำคือพิมพ์ sudo apt-get install pigpio หรือ pip install pigpio ซอฟต์แวร์ของคุณเสร็จแล้ว ไปที่ฮาร์ดแวร์กันเถอะ คุณสามารถใช้แม่เหล็กไฟฟ้าหรือโซลินอยด์แทนเซอร์โวมอเตอร์ได้
ขั้นตอนที่ 5: มอเตอร์และปุ่ม
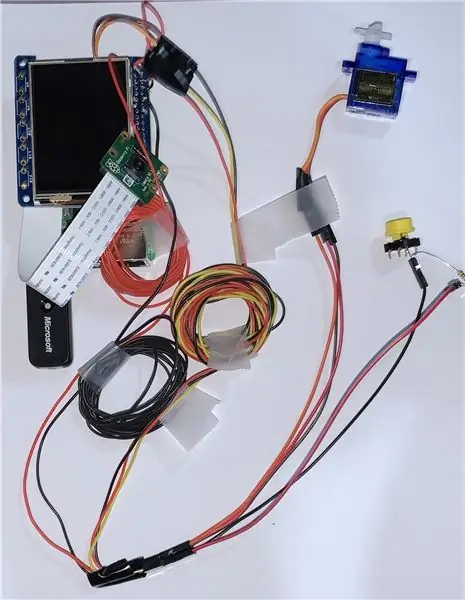
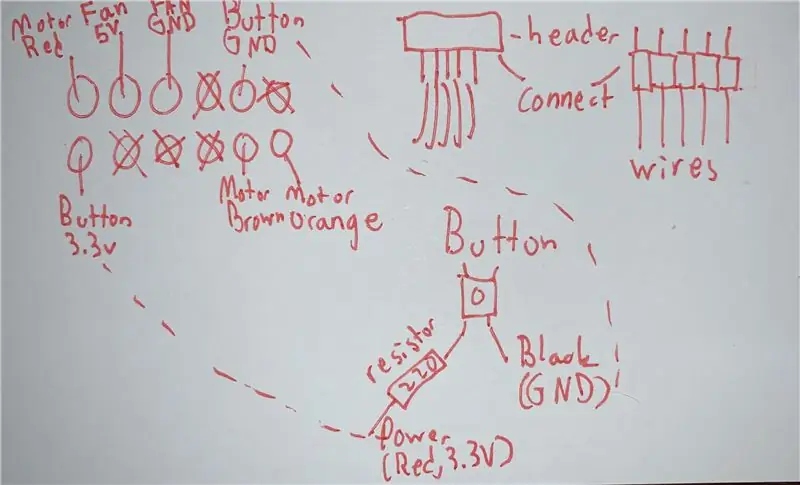
ฉันมีบัตรดัชนีที่มีสายไฟทั้งหมดที่คุณต้องการ เนื่องจากทำให้เกิดความสับสนมาก ประสานหมุดเหล่านี้ที่ด้านบนของหน้าจอโดยที่ Motor Red อยู่ด้านบนขวา (ด้านบนคือด้านที่ไม่มีพอร์ต USB) คุณสามารถเจาะรูผ่านโครงประตูของคุณ (ใช้สายไฟน้อยลง) หรือเจาะลงและรอบๆ (มีสายไฟมากขึ้น) ฉันเลือกไม่มีรู ดังนั้นจึงมีลวดมัดอยู่ในรูปภาพ
ขั้นตอนที่ 6: การติดตั้งกล่อง



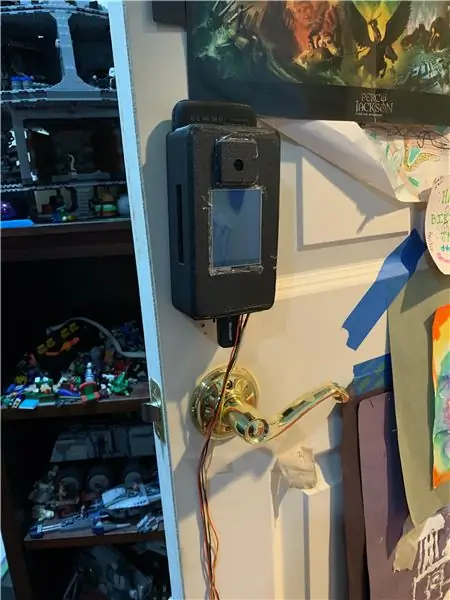
ตอนนี้เป็นเวลาที่ดีในการพิมพ์ไฟล์ที่แนบมาโดยใช้ Shapeways หรือเครื่องพิมพ์ 3D ของคุณที่บ้าน แต่งยากมาก เลยมีรูปมาให้ดูนิดหน่อย ขออภัยในความไม่สะดวก กำปั้น ต่อสายเคเบิลของคุณผ่านส่วนพอร์ต USB ที่ด้านล่างของเคส จากนั้น นำหน้าจอของคุณไปวางไว้ในตำแหน่ง ยึดด้วยกาวร้อน สายแพหน้าจอของฉันขยับออกจากตำแหน่งอยู่เสมอ ดังนั้นให้ทดสอบอุปกรณ์โดยตลอด จากนั้น นำกล้องไปใส่ไว้ในเคส ติดกาวเข้ากับร่างกายตามที่คุณต้องการ ยึด raspberry pi ไว้ในเคส ตรวจสอบให้แน่ใจว่ามองเห็นพอร์ต USB มองเห็นพอร์ตที่ด้านข้าง สายไฟไม่หัก และมีพื้นที่เพียงพอสำหรับก้อนแบตเตอรี่ เสียบแป้นพิมพ์ USB และตัวรับสัญญาณเมาส์ที่ด้านล่าง ด้านหลังมีรูสำหรับตอกตะปูหรือสกรู ฉันทำเครื่องหมายตำแหน่งของหลุมทั้งหมดด้วยดินสอ เจาะสกรูที่มีหัวกว้างอยู่ในรู แล้ววางเคสไว้บนนั้น ฉันยังใช้กาวร้อนเพื่อให้มันปลอดภัย ฉันจะใส่ตัวเว้นวรรคที่ด้านล่างสำหรับแบตเตอรี่แท่งอมยิ้มที่วางอยู่บนช่องด้านข้างทำงานได้อย่างสมบูรณ์ เลื่อนแบตเตอรี่เข้าไปในรูที่ด้านบน เสียบสาย USB-C 90 องศาโดยให้สายคว่ำหน้า จากนั้นวนกลับด้านบนเพื่อเสียบเข้ากับชุด กล่องเสร็จแล้ว!
ขั้นตอนที่ 7: การติดตั้งประตู
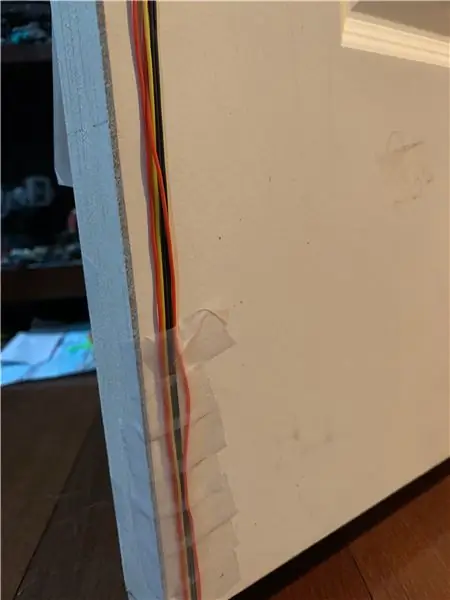
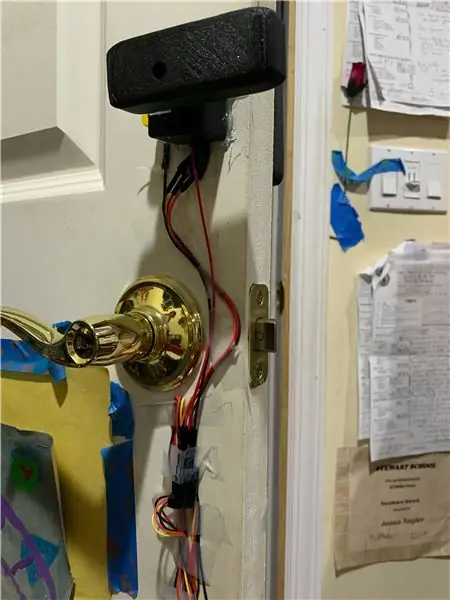

ใช้เทปพันสายไฟกับประตู หากคุณไม่ได้เดินสายไฟใต้ประตู ให้เพิกเฉยต่อสิ่งนี้ ดึงสายไฟให้ตึงที่สุด จากนั้นพันสายไฟในส่วนที่เหมาะสม ฉันใช้เทปกาวที่ก้นเยอะมากเพื่อให้แมวของฉันไม่เคี้ยวสายไฟ วางสายไฟไว้ใต้ประตูแล้วติดเทปที่ด้านล่าง วางสายกลับขึ้นไปด้านบนสุดเท่าที่จะทำได้ ตอนจบ ยุ่งนิดหน่อย สำหรับผม แต่ไม่เป็นไร นำชิ้นส่วนสี่เหลี่ยมเล็กๆ ที่พิมพ์ออกมาแล้วใส่มอเตอร์เข้าไปโดยใช้กาวร้อนยึดให้แน่น ในช่องเล็กๆ อีกช่อง ให้วางปุ่มและยึดด้วยกาวร้อน ร้อยสายไฟผ่านรูที่ด้านล่างและกาวร้อน/ตอกตะปูทั้งกล่องกับกรอบประตู นำสิ่งที่แนบมากับมอเตอร์ของเซอร์โวมอเตอร์และกาวเข้ากับปริซึมสี่เหลี่ยมขนาดใหญ่ ใช้รูสกรูที่ด้านหน้า ขันให้เข้าที่ เคล็ดลับ: เปิด Pi ในการเรียกใช้โปรแกรมเพื่อให้คุณขันในตำแหน่งที่ถูกต้อง เมื่อตรวจไม่พบ ให้ขันสกรูให้ขนานกับพื้น ใช้สลักและขันสกรูเข้ากับกรอบประตูด้วยสองรู ฉันขอแนะนำสกรูเพื่อความสมบูรณ์ของโครงสร้าง คุณทำเสร็จแล้ว! (ฉันไม่มีการติดตั้งกล่องเพราะฉันแก้ไขการออกแบบกล่องหลังจากนั้น และขั้นตอนที่กล่าวถึงข้างต้นไม่ใช้ส่วนที่พิมพ์ 3 มิติที่ฉันทำไว้ก่อนหน้านี้)
ขั้นตอนที่ 8: ตอนจบ
คุณทำเสร็จแล้ว! ขณะนี้ ฉันไม่สามารถหาวิธีเรียกใช้โปรแกรม OpenCV ในการบู๊ตได้ ผมลองมาหมดแล้ว ใครรู้ช่วยบอกทีครับ ปัจจุบันเมื่อบูทเครื่องขึ้น คุณต้องใช้แป้นพิมพ์และเมาส์บนหน้าจอขนาดเล็กและพิมพ์ตามหน่วยความจำ cd (ตำแหน่งของคุณของไฟล์) จากนั้นทำงานใน cv จากนั้น sudo pigpiod จากนั้นคำสั่งยาว ๆ ที่ Pi จะบันทึกเมื่อคุณกดปุ่ม "ขึ้น" ในเทอร์มินัล นอกจากนั้น ฉันค่อนข้างภูมิใจในโครงการของฉัน! ฉันหวังว่าคุณจะสนุกและคุณสามารถสร้างมันขึ้นมาเองได้!
แนะนำ:
การออกแบบเกมในการสะบัดใน 5 ขั้นตอน: 5 ขั้นตอน

การออกแบบเกมในการสะบัดใน 5 ขั้นตอน: การตวัดเป็นวิธีง่ายๆ ในการสร้างเกม โดยเฉพาะอย่างยิ่งเกมปริศนา นิยายภาพ หรือเกมผจญภัย
การตรวจจับใบหน้าบน Raspberry Pi 4B ใน 3 ขั้นตอน: 3 ขั้นตอน

การตรวจจับใบหน้าบน Raspberry Pi 4B ใน 3 ขั้นตอน: ในคำแนะนำนี้ เราจะทำการตรวจจับใบหน้าบน Raspberry Pi 4 ด้วย Shunya O/S โดยใช้ Shunyaface Library Shunyaface เป็นห้องสมุดจดจำใบหน้า/ตรวจจับใบหน้า โปรเจ็กต์นี้มีจุดมุ่งหมายเพื่อให้เกิดความเร็วในการตรวจจับและจดจำได้เร็วที่สุดด้วย
วิธีการติดตั้งปลั๊กอินใน WordPress ใน 3 ขั้นตอน: 3 ขั้นตอน

วิธีการติดตั้งปลั๊กอินใน WordPress ใน 3 ขั้นตอน: ในบทช่วยสอนนี้ ฉันจะแสดงขั้นตอนสำคัญในการติดตั้งปลั๊กอิน WordPress ให้กับเว็บไซต์ของคุณ โดยทั่วไป คุณสามารถติดตั้งปลั๊กอินได้สองวิธี วิธีแรกคือผ่าน ftp หรือผ่าน cpanel แต่ฉันจะไม่แสดงมันเพราะมันสอดคล้องกับ
การลอยแบบอะคูสติกด้วย Arduino Uno ทีละขั้นตอน (8 ขั้นตอน): 8 ขั้นตอน

การลอยแบบอะคูสติกด้วย Arduino Uno ทีละขั้นตอน (8 ขั้นตอน): ตัวแปลงสัญญาณเสียงล้ำเสียง L298N Dc ตัวเมียอะแดปเตอร์จ่ายไฟพร้อมขา DC ตัวผู้ Arduino UNOBreadboardวิธีการทำงาน: ก่อนอื่น คุณอัปโหลดรหัสไปยัง Arduino Uno (เป็นไมโครคอนโทรลเลอร์ที่ติดตั้งดิจิตอล และพอร์ตแอนะล็อกเพื่อแปลงรหัส (C++)
เครื่อง Rube Goldberg 11 ขั้นตอน: 8 ขั้นตอน

เครื่อง 11 Step Rube Goldberg: โครงการนี้เป็นเครื่อง 11 Step Rube Goldberg ซึ่งออกแบบมาเพื่อสร้างงานง่ายๆ ในรูปแบบที่ซับซ้อน งานของโครงการนี้คือการจับสบู่ก้อนหนึ่ง
