
สารบัญ:
- ขั้นตอนที่ 1: สิ่งที่คุณต้องการ
- ขั้นตอนที่ 2: เริ่ม Visuino และเลือก Arduino UNO Board Type
- ขั้นตอนที่ 3: ใน Visuino เพิ่มส่วนประกอบ
- ขั้นตอนที่ 4: ในชุด Visuino Set Components
- ขั้นตอนที่ 5: ในส่วนประกอบ Visuino Connect
- ขั้นตอนที่ 6: วงจร
- ขั้นตอนที่ 7: สร้าง คอมไพล์ และอัปโหลดโค้ด Arduino
- ขั้นตอนที่ 8:
- ขั้นตอนที่ 9: เล่น
- ผู้เขียน John Day [email protected].
- Public 2024-01-30 13:02.
- แก้ไขล่าสุด 2025-01-23 15:12.
ในบทช่วยสอนนี้ เราจะใช้ 6x LED, Arduino UNO และ Visuino เพื่อเรียกใช้ไฟ LED โดยใช้องค์ประกอบลำดับ องค์ประกอบลำดับนั้นสมบูรณ์แบบสำหรับสถานการณ์ที่เราต้องการทริกเกอร์หลายเหตุการณ์ตามลำดับ
ดูวิดีโอสาธิต
ขั้นตอนที่ 1: สิ่งที่คุณต้องการ

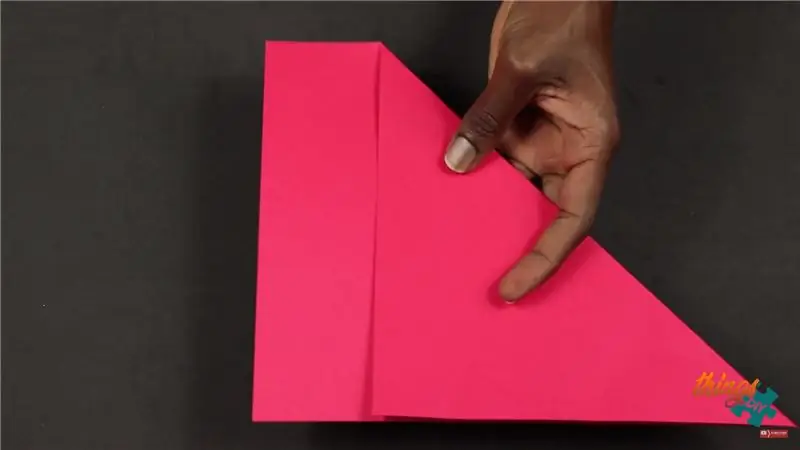
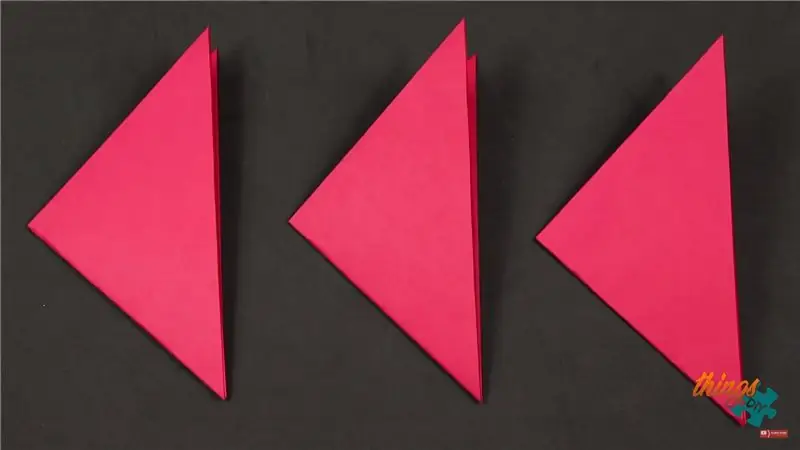
- Arduino UNO (หรือ Arduino อื่น ๆ)
- สายจัมเปอร์
- 6X LED
- เขียงหั่นขนม
- โปรแกรม Visuino: ดาวน์โหลด Visuino
ขั้นตอนที่ 2: เริ่ม Visuino และเลือก Arduino UNO Board Type
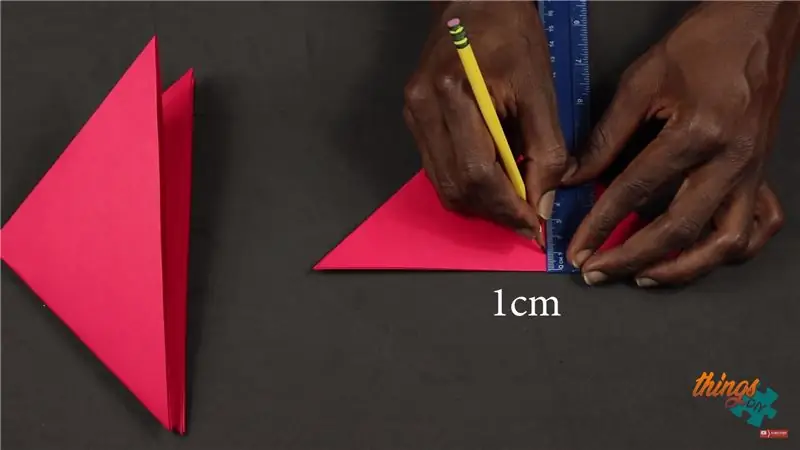
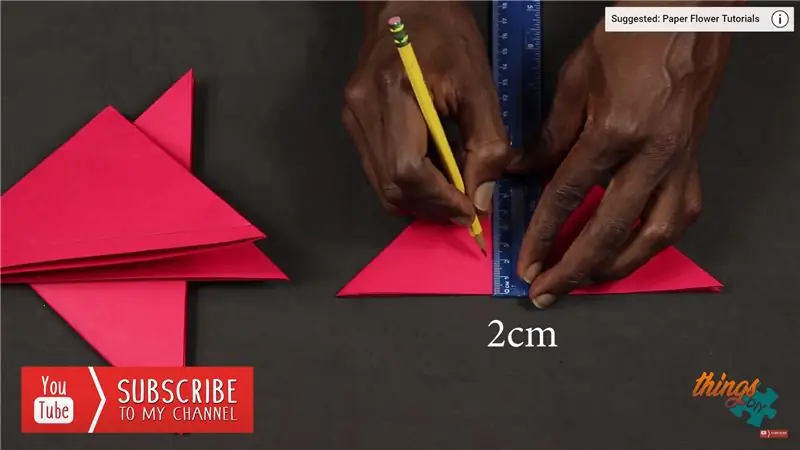
ในการเริ่มต้นเขียนโปรแกรม Arduino คุณจะต้องติดตั้ง Arduino IDE จากที่นี่:
โปรดทราบว่ามีข้อบกพร่องที่สำคัญบางอย่างใน Arduino IDE 1.6.6 ตรวจสอบให้แน่ใจว่าคุณติดตั้ง 1.6.7 หรือสูงกว่า มิฉะนั้น Instructable นี้จะไม่ทำงาน! หากคุณยังไม่ได้ทำตามขั้นตอนในคำแนะนำนี้เพื่อตั้งค่า Arduino IDE เพื่อตั้งโปรแกรม Arduino UNO! ต้องติดตั้ง Visuino: https://www.visuino.eu ด้วย เริ่ม Visuino ดังรูปแรก คลิกที่ปุ่ม "Tools" บนส่วนประกอบ Arduino (ภาพที่ 1) ใน Visuino เมื่อกล่องโต้ตอบปรากฏขึ้น ให้เลือก "Arduino UNO" ดังแสดงในภาพที่ 2
ขั้นตอนที่ 3: ใน Visuino เพิ่มส่วนประกอบ
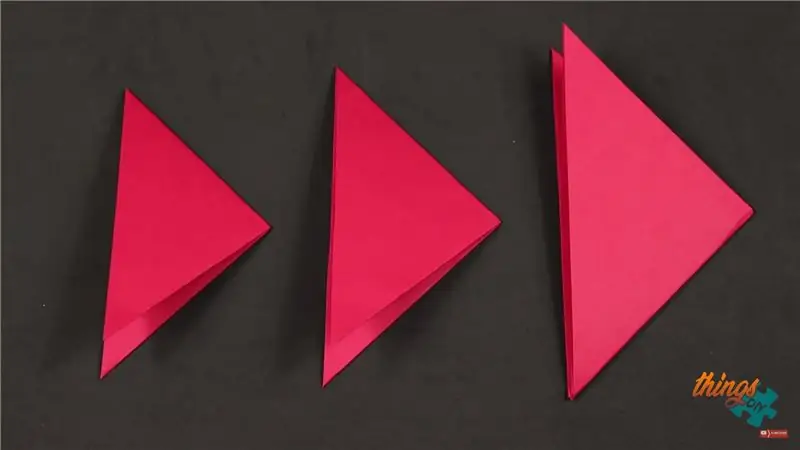
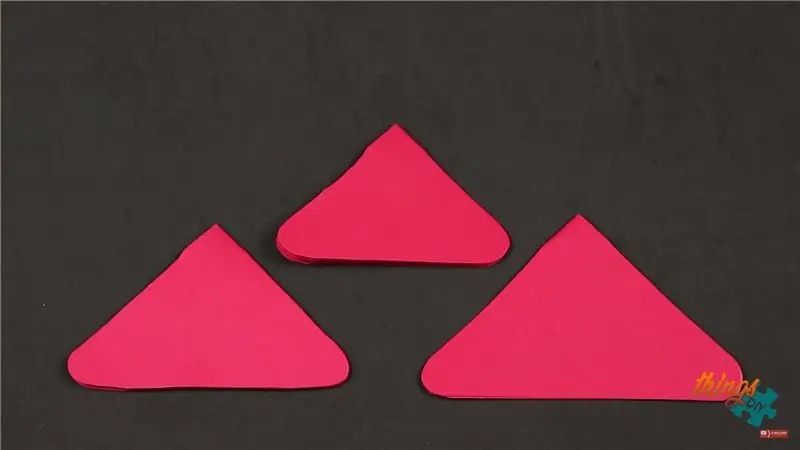
- เพิ่มองค์ประกอบ "ลำดับ"
- เพิ่ม 6x "Toggle(T) Flip-Flop" ส่วนประกอบ
ขั้นตอนที่ 4: ในชุด Visuino Set Components


เลือกองค์ประกอบ "Sequence1" และภายใต้หน้าต่างคุณสมบัติตั้งค่า "ทำซ้ำ" เป็น "จริง"
เลือกองค์ประกอบ "Sequence1" ดับเบิลคลิกที่มัน ในกล่องโต้ตอบ "องค์ประกอบ":ลากองค์ประกอบ "ช่วงเวลาดิจิทัล" 6X ไปทางซ้าย
เลือกองค์ประกอบ "Digital Period1" และภายใต้หน้าต่างคุณสมบัติตั้งค่า "Delay" เป็น "30"
- เลือกองค์ประกอบ "Digital Period2" และภายใต้หน้าต่างคุณสมบัติตั้งค่า "Delay" เป็น "60"
- เลือกองค์ประกอบ "Digital Period3" และภายใต้หน้าต่างคุณสมบัติตั้งค่า "Delay" เป็น "90"
- เลือกองค์ประกอบ "Digital Period4" และภายใต้หน้าต่างคุณสมบัติตั้งค่า "Delay" เป็น "120"
- เลือกองค์ประกอบ "Digital Period5" และภายใต้หน้าต่างคุณสมบัติตั้งค่า "Delay" เป็น "150"
- เลือกองค์ประกอบ "Digital Period6" และภายใต้หน้าต่างคุณสมบัติตั้งค่า "Delay" เป็น "180"
ขั้นตอนที่ 5: ในส่วนประกอบ Visuino Connect

- เชื่อมต่อพินคอมโพเนนต์ "Sequence1" "Digital Period1" [ออก] กับพินคอมโพเนนต์ "TFlipFlop1" [นาฬิกา]
- เชื่อมต่อพินคอมโพเนนต์ "Sequence2" "Digital Period1" [ออก] กับพินคอมโพเนนต์ "TFlipFlop2" [นาฬิกา]
- เชื่อมต่อพินคอมโพเนนต์ "Sequence3" "Digital Period1" [ออก] กับพินคอมโพเนนต์ "TFlipFlop3" [นาฬิกา]
- เชื่อมต่อพินคอมโพเนนต์ "Sequence4" "Digital Period1" [ออก] กับพินคอมโพเนนต์ "TFlipFlop4" [นาฬิกา]
- เชื่อมต่อพินคอมโพเนนต์ "Sequence5" "Digital Period1" [ออก] กับพินคอมโพเนนต์ "TFlipFlop5" [นาฬิกา]
- เชื่อมต่อพินคอมโพเนนต์ "Sequence6" "Digital Period1" [ออก] กับพินคอมโพเนนต์ "TFlipFlop6" [นาฬิกา]
- เชื่อมต่อพินคอมโพเนนต์ "TFlipFlop1" [ออก] กับบอร์ด Arduino พินดิจิตอล [4]
- เชื่อมต่อพินคอมโพเนนต์ "TFlipFlop2" [ออก] กับบอร์ด Arduino พินดิจิตอล [5]
- เชื่อมต่อพินคอมโพเนนต์ "TFlipFlop3" [ออก] กับบอร์ด Arduino พินดิจิตอล [6]
- เชื่อมต่อพินคอมโพเนนต์ "TFlipFlop4" [ออก] กับบอร์ด Arduino พินดิจิตอล [7]
- เชื่อมต่อพินคอมโพเนนต์ "TFlipFlop5" [ออก] กับบอร์ด Arduino พินดิจิตอล [8]
- เชื่อมต่อพินคอมโพเนนต์ "TFlipFlop6" [ออก] กับบอร์ด Arduino พินดิจิตอล [9]
ขั้นตอนที่ 6: วงจร

- ต่อ LED1 ขั้วบวก (ขั้วบวก) เข้ากับขาดิจิตอล Arduino [4]
- ต่อ LED2 ขาบวก (ขั้วบวก) เข้ากับขาดิจิตอล Arduino [5]
- ต่อ LED3 ขาบวก (ขั้วบวก) เข้ากับขาดิจิตอล Arduino [6]
- ต่อ LED4 ขาบวก (ขั้วบวก) เข้ากับขาดิจิตอล Arduino [7]
- ต่อ LED5 ขาบวก (ขั้วบวก) เข้ากับขาดิจิตอล Arduino [8]
- ต่อ LED6 ขั้วบวก (ขั้วบวก) เข้ากับขาดิจิตอล Arduino [9]
เชื่อมต่อขา Arduino [GND] กับเขียงหั่นขนม GND pin
- เชื่อมต่อ LED1 ลบพิน (แคโทด) กับเขียงหั่นขนม GND pin
- เชื่อมต่อพินลบ LED2 (แคโทด) กับเขียงหั่นขนม GND pin
- เชื่อมต่อพินลบ LED3 (แคโทด) กับเขียงหั่นขนม GND pin
- เชื่อมต่อ LED4 ลบพิน (แคโทด) กับเขียงหั่นขนม GND pin
- เชื่อมต่อ LED5 พินลบ (แคโทด) กับเขียงหั่นขนม GND pin
- เชื่อมต่อ LED6 ลบพิน (แคโทด) กับเขียงหั่นขนม GND pin
ขั้นตอนที่ 7: สร้าง คอมไพล์ และอัปโหลดโค้ด Arduino

ใน Visuino ที่ด้านล่างให้คลิกแท็บ "บิลด์" ตรวจสอบให้แน่ใจว่าได้เลือกพอร์ตที่ถูกต้อง จากนั้นคลิกที่ปุ่ม "รวบรวม/สร้างและอัปโหลด"
ขั้นตอนที่ 8:
ขั้นตอนที่ 9: เล่น
หากคุณจ่ายไฟให้กับโมดูล Arduino UNO ไฟ LED ควรเริ่มทำงาน
ยินดีด้วย! คุณได้เสร็จสิ้นโครงการของคุณด้วย Visuino
สิ่งที่แนบมาด้วยคือโครงการ Visuino ที่ฉันสร้างขึ้นสำหรับคำแนะนำนี้ ดาวน์โหลดและเปิดได้ใน Visuino:
แนะนำ:
Visuino วิธีใช้ Pulse Width Modulation (PWM) เพื่อเปลี่ยนความสว่างของ LED: 7 ขั้นตอน

Visuino วิธีใช้ Pulse Width Modulation (PWM) เพื่อเปลี่ยนความสว่างของ LED: ในบทช่วยสอนนี้ เราจะใช้ LED ที่เชื่อมต่อกับ Arduino UNO และ Visuino เพื่อทำการเปลี่ยนแปลงความสว่างโดยใช้ Pulse Width Modulation (PWM) ชมวิดีโอสาธิต
บทนำสู่ Visuino - Visuino สำหรับผู้เริ่มต้น: 6 ขั้นตอน

บทนำสู่ Visuino | Visuino สำหรับผู้เริ่มต้น: ในบทความนี้ฉันต้องการพูดคุยเกี่ยวกับ Visuino ซึ่งเป็นซอฟต์แวร์การเขียนโปรแกรมกราฟิกอีกตัวสำหรับ Arduino และไมโครคอนโทรลเลอร์ที่คล้ายกัน หากคุณเป็นมือสมัครเล่นอิเล็กทรอนิกส์ที่ต้องการเข้าสู่โลกของ Arduino แต่ขาดความรู้ด้านการเขียนโปรแกรมมาก่อน
Arduino Neopixel LED Ring Ws2812 - บทช่วยสอน Visuino: 8 ขั้นตอน

Arduino Neopixel LED Ring Ws2812 - บทช่วยสอน Visuino: ในบทช่วยสอนนี้ เราจะเรียนรู้วิธีควบคุม Neopixel Led Ring Ws2812 โดยใช้ Arduino และ Visuino เพื่อเรียกใช้พิกเซล LED ไปรอบๆ ดูวิดีโอสาธิต
Microbit Running Assistant ด้วย Magic 8 Ball: 10 ขั้นตอน

Microbit Running Assistant ด้วย Magic 8 Ball: เราจะเขียนโค้ด Running Assistant ด้วย Magic 8 Ball ผู้ช่วยวิ่งของ Microbit เป็นตัวช่วยที่ยอดเยี่ยมสำหรับผู้ที่เคยวิ่งบ่อย สำหรับผู้ที่วิ่งบางครั้งหรือแม้แต่กับคนที่เพิ่งเริ่มวิ่ง . บางครั้งคุณต้องตัดสินใจ
Make a Chi Running "Metronome" แทร็ก MP3: 6 ขั้นตอน (พร้อมรูปภาพ)

สร้างแทร็ก MP3 "Metronome" ของ Chi Running: ก่อนที่ฉันจะเริ่มวิ่งใน Vibram Five Fingers เมื่อปีที่แล้ว ฉันยังอ่านวิธี Chi Running ที่พัฒนาโดย Danny Dreyer เพื่อปรับสไตล์การวิ่งของฉัน ฉันรู้ได้อย่างรวดเร็วว่าเกียร์อีกชิ้นหนึ่ง เครื่องเมตรอนอม จะช่วยได้ แต่
