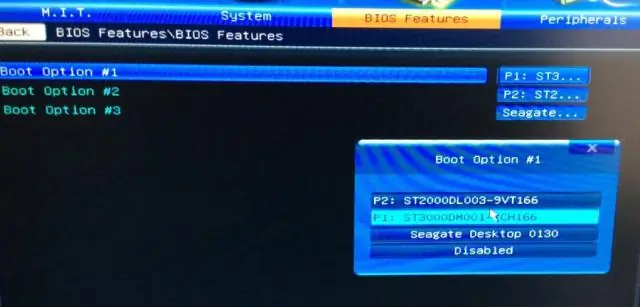
สารบัญ:
2025 ผู้เขียน: John Day | [email protected]. แก้ไขล่าสุด: 2025-01-23 15:12
ติดตั้ง Renegade BBS แบบคลาสสิกหลายโหนดพร้อมการสนับสนุน telnet ใน Ubuntu Linux จำวันที่ดี ๆ ได้ไหม? เมื่อโซเชียลเน็ตเวิร์กไม่มีอะไรมากไปกว่าสำเนาของ pcplus, บอดโมเด็ม 9600 และสำหรับ SysOps หลายๆ ตัว สำเนาของ Renegade BBS ในตำนาน คงจะดีไม่น้อยหากได้ย้อนเวลากลับไปในสมัยนั้นโดยใช้ระบบ Ubuntu ของคุณ มีแหล่งข้อมูล BBS แบบโอเพ่นซอร์สมากมายสำหรับ Linux แต่ฉันพบว่ามีอะไรสั้น ๆ แม้กระทั่งพูดถึงคนทรยศหักหลังและ Linux ในประโยคเดียวกัน สิ่งนี้ทำให้ฉันรู้สึกท้าทายความคิดถึง ดังนั้นฉันจึงเริ่มหาวิธีเรียกใช้ Telnet multi-node Renegade BBS จากระบบ Ubuntu ของฉัน ในคำแนะนำนี้ ฉันจะแสดงให้คุณเห็นว่าฉันบรรลุเป้าหมายนี้ได้อย่างไร และหวังว่าจะเป็นแรงบันดาลใจให้เกิดการปรับปรุงเชิงสร้างสรรค์ที่จำเป็นเช่นกัน การปฏิเสธความรับผิด: ก่อนที่เราจะเริ่มต้น โปรดทราบว่าฉันไม่รับผิดชอบต่อความเสียหายใดๆ ที่เกิดขึ้นกับระบบของคุณอันเป็นผลมาจากกระบวนการต่อไปนี้. โปรดทราบว่าเราจะเปิดพอร์ต TCP หลายพอร์ตสำหรับการเชื่อมต่อโดยตรงโดยไม่ต้องตรวจสอบสิทธิ์ Linux นี่น่าจะเป็นปัญหาด้านความปลอดภัย ดำเนินการตามความเสี่ยงของคุณเอง!
ขั้นตอนที่ 1: ติดตั้งไฟล์และซอฟต์แวร์สนับสนุน
ติดตั้ง DosBox (Linux DOS Emulator) $ sudo apt-get install dosboxสร้างโฟลเดอร์ภายใต้โฟลเดอร์บ้านของคุณที่เรียกว่าทรยศ หมายเหตุ: คุณอาจต้องการสร้างบัญชีผู้ใช้ใหม่ชื่อ "หักหลัง" และให้สิทธิ์น้อยที่สุด หากคุณเลือกที่จะทำเช่นนี้ โปรดเข้าสู่ระบบด้วยบัญชีใหม่ก่อนดำเนินการต่อ $ mkdir ~/renegadeGet และ Extract Renegade BBS $ cd ~/renegade $ wget https://mysite.verizon.net/tjm694/rgv100f.zip $ unzip rgv100f.zipGet และแตกไฟล์ไดรเวอร์ FOSSIL $ mkdir foss $ cd foss $ wget https://fido.mbse.eu/files/local/comms/FCI0106.zip $ unzip FCI0106.zip $ cd..เริ่ม DosBox $ dosbox ติดตั้ง Renegade BBS ใน dosbox Z:\> mount c ~/renegate Z:\> c: C:\> install เมื่อโปรแกรมติดตั้งถามหา "เส้นทางหลัก" ของ bbs ให้ป้อน "c:\" เปิดหน้าต่าง DosBox ไว้…
ขั้นตอนที่ 2: สร้างและแก้ไขไฟล์กำหนดค่า
ในการสร้างไฟล์กำหนดค่าทั่วไปสำหรับ DosBox ให้พิมพ์คำสั่งต่อไปนี้ลงใน DosBox C:\> config -writeconf n1.conf Exit DoxBox C:\> exit แก้ไขไฟล์กำหนดค่า $ gedit ~/renegade/n1.conf ค้นหาส่วนที่มีป้ายกำกับ [serial] และเปลี่ยนเนื้อหาให้อ่านดังนี้.. [serial] serial1=modem listenport:2000 serial2=dummy serial3=disabled serial4=disabled หาส่วนที่เรียกว่า [autoexec] และเพิ่มในบรรทัดต่อไปนี้ (ควรเป็นส่วนสุดท้าย) [autoexec] เมานต์ c ~/renegade c: cd foss fci.exe cd.. renegade.exe -N1Save the config file as n1.conf Now ย้อนกลับและเปลี่ยน listenport บน serial1 จาก 2000 เป็น 2001 เปลี่ยนอาร์กิวเมนต์ "-N1" หลัง renegade.exe ในส่วน [autoexec] ถึง -N2 และบันทึกเป็น n2.confRepeat ตามลำดับ จนกว่าคุณจะสร้างไฟล์กำหนดค่าแยกกัน 4 ไฟล์ n1 - n4.conf โดยใช้ listenports 2000 - 2003 และดำเนินการ renegade.exe บนโหนด 1 - 4 โดยใช้ -N อาร์กิวเมนต์ (ฉันคิดว่าคุณสามารถสร้างโหนดได้มากเท่าที่คุณต้องการ)
ขั้นตอนที่ 3: สร้างตัวเรียกใช้งาน
ตอนนี้เราจะสร้างตัวเรียกใช้งานสี่ตัวที่จะวางไข่แต่ละโหนดของ BBS คลิกขวาบนเดสก์ท็อปแล้วคลิก "สร้างตัวเรียกใช้"เปลี่ยนประเภทแอปพลิเคชันเป็น "แอปพลิเคชันในเทอร์มินัล" ตั้งชื่อตัวเรียกใช้ "RGN1"ภายใต้ประเภทคำสั่ง: "dosbox -conf ~/renegade/n1.conf" ทำซ้ำขั้นตอนโดยเปลี่ยน "RGN1 เป็น RGN2" และ "n1.conf" เป็น "n2.conf" เป็นต้น จนกว่าคุณจะสร้างตัวเรียกใช้งานสำหรับทั้งสี่โหนด
ขั้นตอนที่ 4: เริ่มและทดสอบ
ตอนนี้ เปิดโหนดแรกโดยใช้ตัวเรียกใช้งาน (RGN1) ที่เราสร้างในขั้นตอนก่อนหน้า คุณควรเห็นหน้าจอเหมือนในภาพด้านล่าง เปิดหน้าต่างเทอร์มินัลแล้วพิมพ์คำสั่งต่อไปนี้เพื่อทดสอบโหนด $ telnet localhost 2000 หากทุกอย่างเป็นไปด้วยดีในกระบวนการตั้งค่า คุณควรเห็นหน้าจอการเข้าสู่ระบบ Renegade เริ่มต้นที่น่าเกลียดจริงๆ ในเซสชัน telnet ของคุณ คุณควรจะสามารถเปิดใช้โหนดทั้งสี่และ telnet กับแต่ละโหนดบนพอร์ต 2000-2003 ตั้งค่าการส่งต่อพอร์ตของคุณบนเราเตอร์ของคุณตามลำดับ และเชิญเพื่อนของคุณมาดู hella ใต้ดิน hella leet Renegade BBS ใหม่ของคุณ แล้วเมนู ANSI สุดเจ๋งล่ะ ดูเหมือนว่าบรรทัดคำสั่งจะขาดความสามารถในการสร้างอักขระ ANSI เก่าเหล่านั้นขึ้นมาใหม่ ดังนั้นจึงใช้ค่าเริ่มต้นเป็นการจำลองประเภท ASCII พื้นฐาน อ่านขั้นตอนต่อไปสำหรับวิธีแก้ปัญหาง่ายๆ
ขั้นตอนที่ 5: แล้ว ANSI ล่ะ?
ในการดำเนินการ คุณจะต้องติดตั้งไวน์และเข้าถึงการติดตั้ง Windows ได้ (windows ทุกรุ่น ลง win95 ก็พอ)
ในการติดตั้ง windows ของคุณ ให้ค้นหาไฟล์ "telnet.exe" ใต้ \windows\system32 คัดลอก telnet.exe ไปที่ใดที่หนึ่งในการติดตั้ง Ubuntu ของคุณและเปิดด้วยไวน์ หน้าต่างใหม่จะปรากฏขึ้น ที่พรอมต์ให้เปิด localhost 2000 ตอนนี้คุณควรเห็นบางสิ่งที่น่ารับประทานมากกว่านี้
ขอบคุณสำหรับการดูคำแนะนำของฉัน โปรดอย่าลังเลที่จะให้คำแนะนำหรือแนวคิดในการปรับปรุงคุณภาพและความปลอดภัยของโครงการนี้
-pyro
แนะนำ:
Renegade-i (โปรแกรมทดสอบ IC ที่ให้ความรู้สึกเหมือนของจริง): 3 ขั้นตอน (พร้อมรูปภาพ)

Renegade-i (เครื่องทดสอบ IC ที่ตั้งโปรแกรมได้ซึ่งให้ความรู้สึกเหมือนของจริง): THE MILLION DOLLAR DREAM คุณเคยใฝ่ฝันที่จะมีเครื่องทดสอบ IC ของคุณเองที่บ้านหรือไม่? ไม่ใช่แค่แกดเจ็ตที่สามารถทดสอบ IC ได้ แต่เครื่อง "ตั้งโปรแกรมได้" ที่ให้ความรู้สึกเหมือนเป็นหนึ่งในผลิตภัณฑ์เรือธงของผู้เล่นรายใหญ่ที่สุดในอุตสาหกรรมการทดสอบเซมิคอน
วิธีเปลี่ยน Chromebook ให้เป็นเครื่อง Linux Ubuntu!: 5 ขั้นตอน

วิธีเปลี่ยน Chromebook ให้เป็นเครื่อง Linux Ubuntu!: ฉันได้รับ Samsung Chromebook เมื่อไม่นานมานี้ ตั้งแต่ได้มา ก็อยากเปลี่ยนให้ดีกว่านี้ เพื่อให้สามารถจัดการแอปที่ไม่ได้มาจาก Chrome เว็บสโตร์เท่านั้น ในที่สุดฉันก็พบหนทาง Linux Ubuntu เป็นวิธีที่ยอดเยี่ยมในการเพิ่มการใช้งานโครม
กลับไปสู่ BBS'ing!!: 8 ขั้นตอน
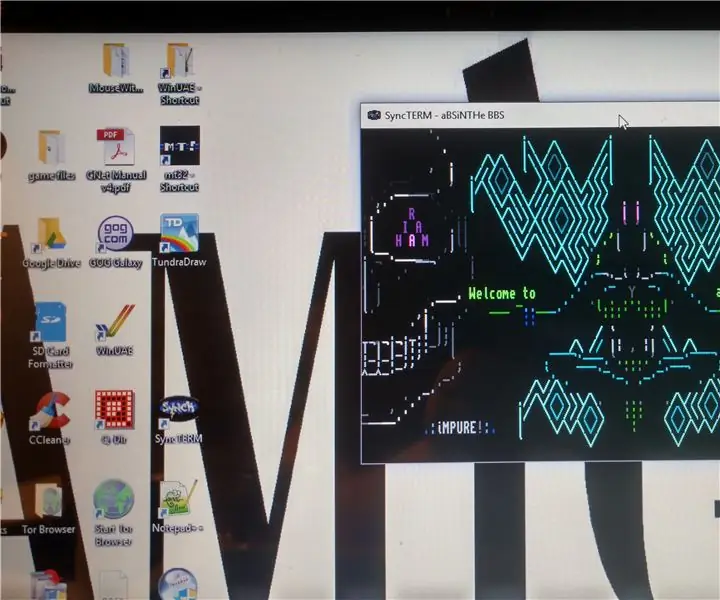
กลับไปสู่ BBS'ing!!: ย้อนกลับไปในอดีต ก่อนที่อินเทอร์เน็ตจะเรียกว่า BBSs หรือ Bulletin Board Systems สถานที่เหล่านี้เป็นสถานที่ที่คุณสามารถไปได้โดยใช้คอมพิวเตอร์และโทรศัพท์ คุณสามารถแชทกับผู้ใช้รายอื่นทางออนไลน์ เล่นเกม โพสต์ข้อความที่แตกต่างกัน
การสร้างไดรฟ์ที่สามารถบู๊ตได้ด้วย Linux (Ubuntu): 3 ขั้นตอน

การสร้างไดรฟ์ที่สามารถบู๊ตได้ด้วย Linux (Ubuntu): คุณต้องการบูต Linux จากแท่งเพื่อที่คุณจะสามารถติดตั้งลงในคอมพิวเตอร์หรือทำอะไรสนุกๆ กับ Linux ได้หรือไม่ - คุณกำลังจะเรียนรู้วิธีกำหนดค่าเพื่อให้คุณสามารถบูตได้สำเร็จ
วิธีติดตั้ง Flash บน Ubuntu Linux วิธีที่ง่าย!: 4 ขั้นตอน

วิธีติดตั้ง Flash บน Ubuntu Linux วิธีที่ง่าย!: สิ่งหนึ่งที่ฉันไม่ชอบเกี่ยวกับ Linux คือการติดตั้งแอปพลิเคชันหรือปลั๊กอินใหม่ ๆ นั้นยากเพียงใด นี่อาจเป็นเรื่องยากหากคุณไม่ ใช้บรรทัดคำสั่งได้ดีและชอบใช้ GUI - ออกเสียงว่า Gooey (ส่วนต่อประสานกราฟิกกับผู้ใช้) นี่
