
สารบัญ:
- ผู้เขียน John Day [email protected].
- Public 2024-01-30 13:02.
- แก้ไขล่าสุด 2025-01-23 15:12.

หากคุณพบว่าตัวเองอยู่ในตำแหน่งที่คุณต้องคอมไพล์ QP/M bios ใหม่สำหรับ MBC2 ของคุณ เช่นเดียวกับฉัน - นี่คือวิธีที่คุณทำ
ฉันได้บันทึกขั้นตอนเกี่ยวกับวิธีการคอมไพล์เวอร์ชันที่มีอยู่ใหม่ การเปลี่ยนแปลงไฟล์ Bios จริงขึ้นอยู่กับคุณ หากต้องการ ฉันทำการเปลี่ยนแปลงเพื่อให้การติดตั้ง QP/M ของฉันสอดคล้องกับเวอร์ชันของ CP/M 2.2 Bios ที่ฉันใช้อยู่เท่านั้น (การเปลี่ยนแปลงเหล่านี้ไม่ได้แสดงเพียงขั้นตอนวิธีการเท่านั้น)
ส่วนแรกของกระบวนการนี้เกือบจะเหมือนกับ CP/M 2.2 Bios ดังนั้นหากคุณได้ตั้งค่าคอมพิวเตอร์บิวด์แล้ว ให้ข้ามส่วนนั้นไปได้เลย
ข้อแตกต่างหลักคือ QP/M ต้องโหลดจากแทร็กแรกของดิสก์สำหรับบูต - ไม่ใช่ไฟล์.bin เช่น CP/M 2.2 ที่อธิบายไว้ด้านล่าง
เสบียง
เครื่อง windows เพื่อรันคอมไพเลอร์ ฉันใช้เครื่องเสมือน windows xp ที่ทำงานบน KVM เพราะมันเล็กมากและจะไม่มีวันเชื่อมต่ออินเทอร์เน็ต แต่มันทำงานภายใต้ windows 10 ได้อย่างสมบูรณ์แบบ
คอมไพเลอร์ TASM 3.2 z80 ค้นหาใน google จบที่
สำเนาของไฟล์ zip SD จากโฮมเพจ z80-mbc2 ในขณะที่เขียนคือ
CPMTools สำหรับ windows จาก https://www.cpm8680.com/cpmtools/cpmtoolsWin32.zip นี่เป็นรุ่น 32 บิต แต่ใช้งานได้กับระบบ 64 บิต
ขั้นตอนที่ 1: การเพิ่มซอฟต์แวร์ลงในคอมพิวเตอร์บิวด์ของคุณ
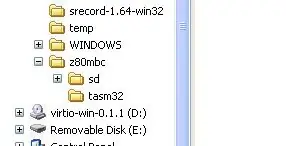
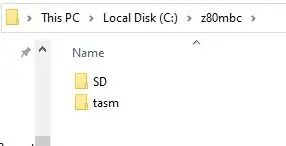
เมื่อคุณติดตั้งและใช้งานเครื่อง windows แล้ว ให้คัดลอกหรือดาวน์โหลดไฟล์ที่กล่าวถึงในส่วน "คุณจะต้องใช้" ด้านบน
สร้างไดเร็กทอรีการทำงานบนเครื่องของคุณ ฉันแนะนำ (เพื่อหลีกเลี่ยงการพิมพ์และการพิมพ์ผิดจำนวนมาก) ให้สร้างไดเร็กทอรีบนไดรฟ์ C เช่น c:\z80mbc ฉันขอแนะนำอย่างยิ่งให้คุณหลีกเลี่ยงช่องว่างในชื่อ ถ้าเป็นไปได้ และเส้นทางไดเรกทอรีที่ยาว ง่าย ๆ เข้าไว้.
สร้างโฟลเดอร์ภายในไดเร็กทอรีนี้เพื่อให้ไฟล์ TASM เข้าไป c:\z80mbc\tasm
สร้างโฟลเดอร์สำหรับใส่อิมเมจการ์ด SD, c:\z90mbc\SD
คลิกขวาที่แต่ละไฟล์และแตกเนื้อหาไปยังไดเร็กทอรีที่คุณสร้างขึ้นด้านบน ดังนั้น tasm.zip จะถูกแยกไปที่ c:\z80mbc\tasm และไฟล์ zip ที่น่ากลัวไปที่ c:\z80mbc\SD
เพื่อให้ขั้นตอนถัดไปง่ายขึ้น คุณสามารถคลายไฟล์ cpmtool32.zip ไปยังไดเร็กทอรีอื่น เช่น c:\z80mbc\cpmtools
ขั้นตอนที่ 2: การเพิ่มเครื่องมือของคุณไปยัง Windows Path
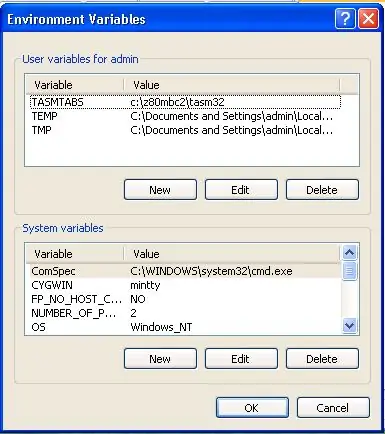
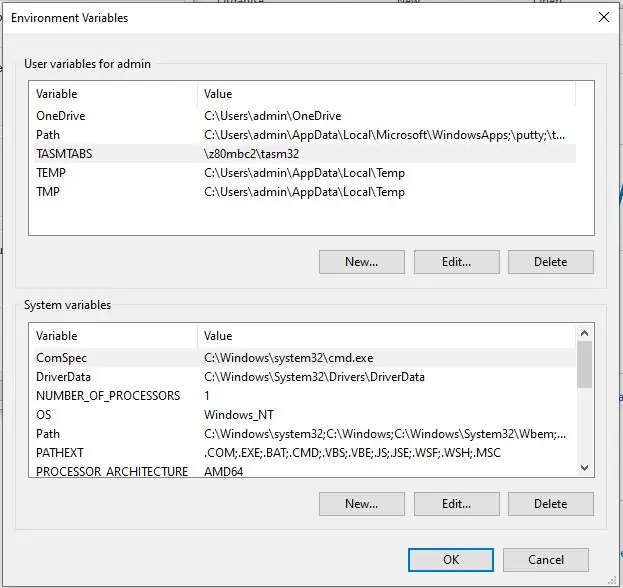
ขึ้นอยู่กับรุ่นของ windows ทำอย่างใดอย่างหนึ่งต่อไปนี้
Windows 10
เปิดเมนูคุณสมบัติโดยคลิกขวาที่รายการ "พีซีเครื่องนี้" จากหน้าต่างสำรวจ
คลิกที่ "การตั้งค่าระบบขั้นสูง" ซึ่งจะเป็นการเปิดหน้าต่างที่เรียกว่า "คุณสมบัติของระบบ" (คุณยังสามารถเข้าถึงคุณสมบัติของระบบได้ด้วยวิธีอื่น แต่ฉันไม่ได้ใช้ windows มากนัก นี่เป็นวิธีของฉัน!)
คลิกที่ "ตัวแปรสภาพแวดล้อม"
Windows XP
คลิกปุ่มเริ่ม คลิกขวาที่ "คอมพิวเตอร์ของฉัน" จากนั้นคุณสามารถคลิกคุณสมบัติเพื่อรับ "คุณสมบัติของระบบ"
คลิกที่แท็บขั้นสูง
คลิกที่ "ตัวแปรสภาพแวดล้อม"
เมื่อคุณมีหน้าต่างตัวแปรสภาพแวดล้อมบนหน้าจอ คุณต้องทำสองสิ่ง
เพิ่มตัวแปรใหม่
ที่ส่วนบนของหน้าต่าง ภายใต้ "ตัวแปรผู้ใช้สำหรับ …"
คลิกใหม่
สำหรับประเภทชื่อใน TASMTABS
สำหรับประเภทค่าใน c:\z80mbc\tasm
แก้ไขตัวแปร PATH
ที่ส่วนล่างของหน้าต่าง ภายใต้ "ตัวแปรระบบ"
เลือก (เน้น) เส้นทาง จากนั้นคลิก แก้ไข
ที่ส่วนท้ายของเนื้อหาที่มีอยู่ ให้เพิ่ม;c:\z80mbc\tasm;c:\z80mbc\cpmtools
(อย่าลืมเซมิโคลอนตอนเริ่มต้น!)
ตอนนี้คุณต้องรีสตาร์ทคอมพิวเตอร์เพื่อให้ส่วนเพิ่มเติมเหล่านี้มีผล
ขั้นตอนที่ 3: ทดสอบ Tasm
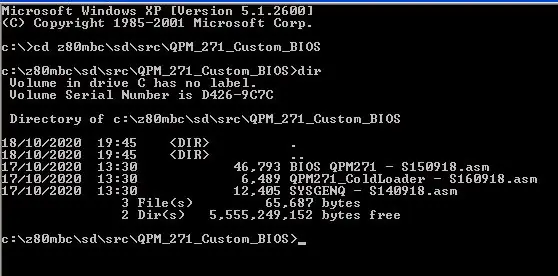
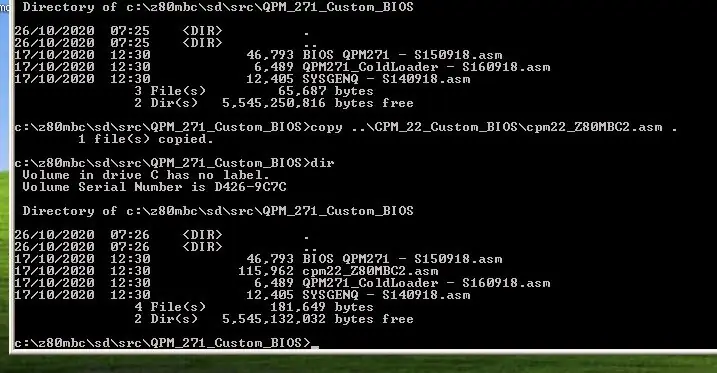
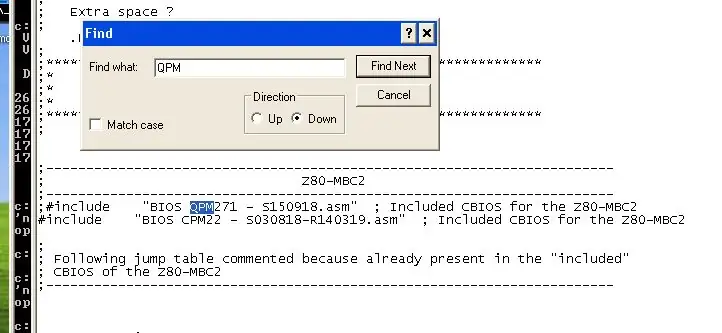
เพื่อทดสอบ เราสามารถรวบรวมสำเนาที่ถูกต้องของ QP/M BIOS ที่มีอยู่ได้ เราต้องเตรียมการเพิ่มเติมเล็กน้อย ไฟล์ในไดเร็กทอรีนี้คือ:
BIOS QPM271 - S150918.asm - ไฟล์ BIOS หลัก น่าจะเป็นไฟล์ที่คุณจะแก้ไข
QPM271_ColdLoader - S160918.asm - นี่คือตัวโหลด QP/M จะอ่านแทร็กแรกจากดิสก์อิมเมจไปยังหน่วยความจำ ในระบบ CP/m แบบดั้งเดิม ระบบนี้จะเรียกว่าบูตสแตรป และจะอยู่ใน EEPROM หรือ ROM คุณไม่จำเป็นต้องแก้ไขไฟล์นี้ที่คอมไพล์แล้วและบนอิมเมจการ์ด SD เป็น QPMLDR. BIN
SYSGENQ - S140918.asm - โปรแกรมนี้ใช้ร่วมกับโปรแกรมติดตั้ง QP/M อีกครั้ง โดยปกติคุณไม่จำเป็นต้องแก้ไขมัน มีอยู่แล้วในอิมเมจดิสก์สำหรับบูตที่พร้อมใช้งาน โดยพื้นฐานแล้วจะอ่านและเขียนแทร็กที่ใช้โดยตัวโหลดเย็นด้านบน
ก่อนที่เราจะทดสอบการติดตั้ง TASM คุณต้องมีไฟล์อื่น cpm22_Z80MBC2.asm ซึ่งไม่อยู่ในไดเรกทอรีนี้ตามค่าเริ่มต้น เนื่องจากเป็นไฟล์เดียวกับที่ใช้สำหรับ cpm 2.2 เราต้องการไฟล์นี้เพื่อจัดเตรียม CBIOS/CCP ดั้งเดิมสำหรับการบูตเริ่มต้นของ QP/M คุณสามารถคัดลอกไฟล์นี้จากไดเร็กทอรี CPM_22_Custom_BIOS
ใช้ windows explorer เพื่อคัดลอกหรือจากพรอมต์คำสั่ง (CMD) do
cd c:\z80mbc\sd\src\QPM_271_Custom_BIOS
คัดลอก..\CPM_22_Custom_BIOS\cpm22_Z80MBC2.asm
ตอนนี้คุณต้องเปลี่ยนไฟล์นี้เพื่อรวม QP/M BIOS เปิดไฟล์ด้วยแผ่นจดบันทึก:
ค้นหา "QPM" (CTRL-F หรือแก้ไขเมนูและค้นหา) ดูภาพด้านบน
เปลี่ยนไฟล์จาก:
;-----------------------------------------------------------------------
; Z80-MBC2;--------------------------------------------- -------------------------;#include "BIOS QPM271 - S150918.asm"; รวม CBIOS สำหรับ Z80-MBC2 #include "BIOS CPM22 - S030818-R140319.asm"; รวม CBIOS สำหรับ Z80-MBC2
ถึง:
;-----------------------------------------------------------------------
; Z80-MBC2;--------------------------------------------- ------------------------- #รวมไบออส QPM271 - S150918.asm; รวม CBIOS สำหรับ Z80-MBC2;#include "BIOS CPM22 - S030818-R140319.asm"; รวม CBIOS สำหรับ Z80-MBC2
คุณควรตรวจสอบค่าของ iLoadMode ในไฟล์ cpm22_Z80MBC2.asm ที่คัดลอกไว้ รอบบรรทัดที่ 40:
;-----------------------------------------------------------------------
; Z80-MBC2;--------------------------------------------- ------------------------- iLoadMode.equ 0; ตั้งค่าเป็น 1 สำหรับโหมด iLoad (สำหรับการทดสอบ),; ตั้งค่าเป็น 0 สำหรับการสร้างภาพแทร็ก 0, ; ตั้งค่าเป็น 2 สำหรับการสร้างไฟล์ไบนารี cpm22.bin;-------------------------------------- --------------------------------
ต้องอยู่ที่ 0 นี่เป็นค่าเริ่มต้น - แต่ให้ตรวจสอบต่อไป!
เมื่อเสร็จแล้วให้บันทึกไฟล์
ตอนนี้คุณสามารถเรียกใช้ tasm:
tasm -b -g3 -80 cpm22_Z80MBC2.asm qpm22.bin
จดชื่อไฟล์เอาท์พุตที่แตกต่างกัน ถ้าทุกอย่างเป็นไปด้วยดี คุณจะเห็นผลลัพธ์ดังนี้:
c:\z80mbc\sd\src\QPM_271_Custom_BIOS>tasm -b -g3 -80 cpm22_Z80MBC2.asm qpm22.bin
ตัวประกอบ TASM Z80 เวอร์ชัน 3.2 กันยายน 2544 ลิขสิทธิ์ (C) 2001 Squak Valley Software tasm: ผ่าน 1 เสร็จสมบูรณ์ tasm: ผ่าน 2 เสร็จสมบูรณ์ tasm: จำนวนข้อผิดพลาด = 0 c:\z80mbc\sd\src\QPM_271_Custom_BIOS>
คุณพร้อมที่จะทำการเปลี่ยนแปลงใด ๆ ที่คุณต้องการใน BIOS! ไฟล์.
ขั้นตอนที่ 4: ค้นหาที่อยู่นาฬิกาตามเวลาจริงของคุณ
ก่อนที่คุณจะติดตั้งเวอร์ชันใหม่ของ BIOS ส่วนหนึ่งของการติดตั้ง QP/M จำเป็นต้องทราบที่อยู่รายการสำหรับรูทีนของนาฬิกาตามเวลาจริง หากคุณไม่ได้ตั้งค่านี้ ฟังก์ชันเวลาใน QP/M จะส่งกลับ "ไม่มีนาฬิกา" เป็นข้อความแสดงข้อผิดพลาด
หากต้องการรับที่อยู่ ให้แก้ไขไฟล์ LST ที่สร้างขึ้นเมื่อคุณคอมไพล์ไฟล์ qpm22.bin กล่าวคือ
แผ่นจดบันทึก cpm22_Z80MBC2.lst
ค้นหาป้ายกำกับ TIMDAT, Ctrl-f (หรือค้นหา) ค้นหา TIMDAT คุณจะพบส่วนดังนี้:
0855+ EC16; ================================================= =========================;
0856+ EC16; ทิมทัท; 0857+ EC16; ================================================= =========================; 0858+ EC16; นี่คือรูทีนเฉพาะของ QP/M สำหรับอินเทอร์เฟซ QP/M-to-real-time-clock 0859+ EC16; เพื่อใช้ประโยชน์จากคุณสมบัติการประทับเวลา/วันที่ของ QP/M อย่างเต็มที่; 0860+ EC16; ต้องระบุที่อยู่ของ TIMDAT ระหว่าง QINSTALL ผ่านตัวเลือก; 0861+ EC16; เมนูการติดตั้ง QDOS (ดูหน้า 26-27 ของคู่มือการติดตั้ง QP/M); 0862+ EC16;; 0863+ EC16; หมายเหตุ: หากไม่มี RTC IOS จะให้ 0s ไบต์ทั้งหมด นี่คือ; 0864+ EC16; "ตีความ" โดย QP/M เป็น "ไม่มีนาฬิกา"; 0865+ EC16; ================================================= =========================; 0866+ EC16 TIMDAT 0867+ EC16 C3 19 EC jp USERCLK
จดที่อยู่ HEX ของคอลัมน์ที่สอง ในกรณีนี้คือ EC16 นำค่าออกจากบรรทัดด้านล่างความคิดเห็น เหนือคำสั่งกระโดด JP USERCLK ที่บอกว่า TIMDAT
ตอนนี้คุณมี vale แล้ว คุณสามารถออกจากไฟล์และดำเนินการ QP/M intsall
ขั้นตอนที่ 5: เพิ่ม Bios ลงในดิสก์อิมเมจใหม่
ในขั้นตอนนี้ เราจะสร้างสำเนาของดิสก์สำหรับบูต DS1N00. DSK และเพิ่ม BIOS เวอร์ชันของเราเองเพื่อให้การติดตั้ง QP/M เสร็จสมบูรณ์
เริ่มต้นด้วยการสร้างโฟลเดอร์ temp ของไดรฟ์ C เพื่อเก็บสำเนาการทำงานของคุณ เปิดพรอมต์ CMD แล้วพิมพ์คำสั่งต่อไปนี้
cd c:\z80mbc
mkdir temp cd temp
ถัดไปคัดลอกภาพดิสก์ต้นฉบับจากไดเร็กทอรี SD
คัดลอก c:\z80mbc\sd\DS1N00. DSK
รับไฟล์ปัจจุบันจากภาพดิสก์:
cd c:\z80mbc\temp cpmcp -f z80mbc2-d0 DS1N00. DSK 0:* disk0
ลำดับข้างต้นจะสร้างโฟลเดอร์ชั่วคราวอื่นภายในไดเร็กทอรี temp ที่เรียกว่า disk0 ซึ่งจะคัดลอกไฟล์ที่มีอยู่ทั้งหมดจากอิมเมจของดิสก์ไปยังไดเร็กทอรี ใช้ DIR หลังจากเพื่อให้แน่ใจว่าคุณมีไฟล์
ต่อไป เราสามารถฟอร์แมตดิสก์อิมเมจเป็นดิสก์ใหม่ นี่เป็นวิธีที่ง่ายวิธีเดียวในการเพิ่มแทร็กสำหรับบูตไปยังอิมเมจของดิสก์ โดยไม่ต้องสร้างดิสก์ใหม่ทั้งหมดตั้งแต่เริ่มต้น โปรดทราบว่าตัวเลือก "-b" ใช้ BIOS ที่เรารวบรวมไว้ด้านบน
mkfs.cpm -f z80mbc2-d0 -b c:\z80mbc\sd\src\QPM_271_Custom_BIOS\qpm22.bin DS1N00. DSK
ตอนนี้ แทร็กสำหรับบูตได้รับการอัปเดตแล้ว คุณสามารถเพิ่มไฟล์ต้นฉบับกลับไปที่รูปภาพได้:
cpmcp -f z80mbc2-d0 DS1N00. DSK ดิสก์0/* 0:
ตอนนี้คุณมีดิสก์ที่สามารถบู๊ตได้ มันจะทำการบู๊ต CP/M ไม่ใช่ QP/M ในขั้นตอนต่อไป เราใช้ตัวติดตั้ง QP/M เพื่อแทนที่ส่วน CBIOS ของระบบ CP/M
ตรวจสอบให้แน่ใจว่าคุณมีสำเนาของการ์ด SD สำหรับบูตเครื่อง จากนั้นคัดลอกไฟล์ DS1N00. DSK ที่คุณสร้างในขั้นตอนนี้ไปยังโฟลเดอร์รูทของการ์ด SD ซึ่งจะแทนที่ไฟล์ที่มีอยู่
ขั้นตอนที่ 6: บูตเข้าสู่ดิสก์อิมเมจใหม่ของคุณ
เชื่อมต่อเทอร์มินัลอนุกรมกับ z80mbc2
กดสวิตช์ผู้ใช้ค้างไว้ กดค้างไว้ กดแล้วปล่อยสวิตช์รีเซ็ต เมื่อไฟ LED ของผู้ใช้ดับและไฟ IOS กะพริบ ให้ปล่อยสวิตช์ผู้ใช้
ตอนนี้คุณควรอยู่ที่หน้าจอ "Boot" บนเทอร์มินัลดังนี้:Z80-MBC2 - A040618
IOS - ระบบย่อย I/O - S220718-R240620 IOS: นาฬิกา Z80 ตั้งไว้ที่ 8MHz IOS: พบโมดูล RTC DS3231 (26/10/20 16:46:45) IOS: เซ็นเซอร์อุณหภูมิ RTC DS3231: 20C IOS: พบตัวเลือก GPE IOS: CP/M Autoexec ปิดอยู่ IOS: เลือกโหมดการบู๊ตหรือพารามิเตอร์ของระบบ: 0: ไม่มีการเปลี่ยนแปลง (3) 1: พื้นฐาน 2: มา 3: โหลดระบบปฏิบัติการจากชุดดิสก์ 1 (QP/M 2.71) 4: บูตอัตโนมัติ 5: iLoad 6: เปลี่ยนความเร็วนาฬิกา Z80 (->4MHz) 7: สลับ CP/M Autoexec (->ON) 8: เปลี่ยนชุดดิสก์ 1 (QP/M 2.71) 9: เปลี่ยนเวลา/วันที่ RTC ป้อนตัวเลือกของคุณ >
ใช้ตัวเลือก 8 เพื่อเปลี่ยนชุดดิสก์เป็น QP/M เมื่อคุณเลือก คุณควรโหลด QP/M BIOS ของคุณ ฉันขอแนะนำให้กดรีเซ็ตเพราะฉันได้เห็นการโหลดครั้งแรกหลังจากตัวเลือก 8 ล้มเหลวหลายครั้ง แบบนี้:
IOS: ชุดดิสก์ปัจจุบัน 1 (QP/M 2.71)
IOS: กำลังโหลดโปรแกรมบูต (QPMLDR. BIN)… เสร็จสิ้น IOS: Z80 กำลังทำงานจากตอนนี้ Z80-MBC2 QP/M 2.71 Cold Loader - S160918 กำลังโหลด… เสร็จสิ้น เวอร์ชันที่กำหนดเองของ Z80-MBC2 QP/M 2.71 BIOS - S150918 A>
หมายเหตุ ฉันได้เพิ่ม "เวอร์ชันที่กำหนดเอง" ด้านบนเมื่อฉันแก้ไขไฟล์ BIOS เช่นเดียวกับการสาธิตสำหรับขั้นตอนนี้
ณ จุดนี้คุณกำลังเรียกใช้ CP/M 2.2 Cbios จริง ๆ ด้วย BIOS แบบกำหนดเองสำหรับ QP/M ดังนั้นสิ่งต่าง ๆ เช่นคำสั่ง TIME จะไม่ทำงาน ตัวอย่างเช่น หากคุณพิมพ์ TIME (ควรตอบสนองด้วยวันที่+เวลา) คุณจะได้รับ CP/M 2.2 ตอบสนองของ TIME? - มันคิดว่ามันเป็นคำสั่งบนดิสก์และหามันไม่เจอ
ถึงเวลาติดตั้ง CBIOS ทดแทน QP/M ลงในดิสก์อิมเมจ
เริ่มโปรแกรม qinstall.com:
A>qinstall
โปรแกรมการติดตั้ง/กำหนดค่า QP/M 2.7 v2.1 QINSTALL ใช้โปรแกรม SYSGEN ของคุณเพื่อติดตั้ง QP/M ลงในดิสก์ของคุณ หลังจากกำหนดค่าระบบของคุณแล้ว คุณจะได้รับแจ้งชื่อโปรแกรม SYSGEN ของคุณ ยูทิลิตีนี้ควรมีอยู่ในหนึ่งในดิสก์ของคุณ เพื่อให้ QINSTALL เสร็จสิ้นได้สำเร็จ อิมเมจระบบบนดิสก์และระบบในหน่วยความจำในปัจจุบันจะต้องเหมือนกัน (ใช้เพื่อยกเลิกโปรแกรม) คุณต้องการดำเนินการต่อหรือไม่? (ใช่/ไม่ใช่):
จากนั้นตอบ Y เพื่อดำเนินการต่อ
คุณจะถูกถามต่อไปเกี่ยวกับการตั้งค่า QCP (คุณสามารถเล่นได้ในภายหลัง !) สำหรับตอนนี้ ให้พูดว่า N
ท่านต้องการตรวจสอบและ/หรือแก้ไข
การตั้งค่า QCP เริ่มต้น? (ใช่/ไม่ใช่):ไม่
ถัดไปคุณจะถูกถามเกี่ยวกับการตั้งค่า QDOS กด Y
คุณต้องการตรวจสอบหรือแก้ไข
การตั้งค่า QDOS เริ่มต้น? (ใช่/ไม่ใช่): Y
คุณจะมีเมนูดังนี้:
*** การตั้งค่าการติดตั้งระบบ QDOS ***
บันทึกอักขระที่ได้รับระหว่างการสแกนคอนโซล.. ใช่ BIOS รองรับตารางรหัสข้อผิดพลาด BDOS ………. NO ที่อยู่ของเวกเตอร์ข้ามเวลา/วันที่ …………. ปิดการใช้งานคุณสมบัติการค้นหาไดรฟ์/ผู้ใช้ ……………….. เปิดใช้งาน บันทึกดิสก์ใหม่อัตโนมัติ …………………… เปิดใช้งาน เรียกคืนการตั้งค่าเริ่มต้น ออกจากการติดตั้ง QDOS ป้อนตัวเลือก:
ณ จุดนี้ คุณต้องป้อนหมายเลข HEX จากขั้นตอนที่ 4 ด้านบน (ค้นหาที่อยู่นาฬิกาตามเวลาจริงของคุณ)
กด 2 และป้อนที่อยู่ HEX EC16 หากคุณไม่ได้เปลี่ยนแปลงไบออส ในกรณีของฉันคือ EC04 เนื่องจากฉันเพิ่มข้อความ ฯลฯ
ป้อนที่อยู่ของเวกเตอร์เวลา/วันที่ในหน่วยฐานสิบหก (0 ถึง DISABLE): EC04
ตอนนี้คุณสามารถออกจากเมนู QDOS และดำเนินการต่อ
หน้าจอถัดไปจะแสดง:
ป้อนชื่อโปรแกรม SYSGEN ของคุณแล้วกด RETURN
(ระบุไดรฟ์หากจำเป็น อย่าใช้นามสกุล. COM):SYSGENQ
ป้อน sysgen รุ่นพิเศษที่เรียกว่า SYSGENQ
จากนั้นคุณจะเห็น:
*** การสร้างภาพ 59k QP/M ***
QINSTALL จะดำเนินการ A:SYSGENQ. COM คุณต้องสั่ง A:SYSGENQ. COM เพื่ออ่านแทร็กของระบบ เมื่อ READ เสร็จสิ้น ให้ออกจากโปรแกรม SYSGEN ข้อความ "*** QINSTALL กำลังค้นหาอิมเมจระบบ ***" จะปรากฏขึ้นตามคำแนะนำเพิ่มเติม กดเพื่อดำเนินการต่อ -OR- เพื่อยกเลิก --
กด C เพื่อดำเนินการต่อ:
SYSGENQ - S140918 - Z80-MBC2
CP/M 2.2 ยูทิลิตี้เหมือน SYSGEN ใช้เพื่อติดตั้ง QP/M 2.71 โดยใช้ QINSTALL. COM คำเตือน: คำสั่ง W จะเขียนทับแทร็กระบบ! อ่านแทร็กของระบบและโหลดไปยัง RAM หรือเขียนกลับลงในดิสก์? [R/W] >
ครั้งแรกที่คุณเห็นข้อความนี้ เลือก R เพื่ออ่านแทร็กของระบบ คุณจะได้รับ:
กำลังอ่าน…เสร็จแล้ว
*** QINSTALL กำลังค้นหาอิมเมจระบบ *** พบอิมเมจระบบเริ่มต้นที่ 0900H การติดตั้ง QP/M. โปรแกรม SYSGEN ของคุณจะกลับมาดำเนินการอีกครั้ง คุณต้องสั่งให้โปรแกรมเขียนแทร็กของระบบ กดเพื่อดำเนินการต่อ -OR- เพื่อยกเลิก --
กด C อีกครั้งเพื่อดำเนินการต่อ:
SYSGENQ - S140918 - Z80-MBC2
CP/M 2.2 ยูทิลิตี้เหมือน SYSGEN ใช้เพื่อติดตั้ง QP/M 2.71 โดยใช้ QINSTALL. COM คำเตือน: คำสั่ง W จะเขียนทับแทร็กระบบ! อ่านแทร็กของระบบและโหลดไปที่ RAM หรือเขียนกลับลงในดิสก์? [R/W] >
คราวนี้กด W เพื่อเขียน QP/M และ BISO ใหม่กลับไปที่แทร็กของดิสก์:
เขียน…เสร็จแล้ว
A>
ตอนนี้คุณสามารถกดรีเซ็ตและบูตกลับเข้าสู่ไบออส QP/M ใหม่ของคุณได้ หากตอนนี้คุณพิมพ์ TIME ที่พรอมต์ ระบบจะเรียกใช้ QP/M เวอร์ชันเต็ม และจะตอบสนองดังนี้:
Z80-MBC2 - A040618
IOS - ระบบย่อย I/O - S220718-R240620 IOS: นาฬิกา Z80 ตั้งไว้ที่ 8MHz IOS: พบโมดูล RTC DS3231 (26/10/20 17:10:48) IOS: เซ็นเซอร์อุณหภูมิ RTC DS3231: 20C IOS: พบตัวเลือก GPE IOS: CP/M Autoexec ปิดอยู่ IOS: ชุดดิสก์ปัจจุบัน 1 (QP/M 2.71) IOS: กำลังโหลดโปรแกรมบูต (QPMLDR. BIN)… เสร็จสิ้น IOS: Z80 ทำงานตั้งแต่ตอนนี้ Z80-MBC2 QP/M 2.71 Cold Loader - S160918 กำลังโหลด… เสร็จสิ้น เวอร์ชันที่กำหนดเองของ Z80-MBC2 QP/M 2.71 BIOS - S150918 A>เวลา 26-Oct-20 17:10:56 A>
เริ่มต้นและใช้งาน BIOS ใหม่ โปรดสังเกตข้อความ "เวอร์ชันที่กำหนดเอง" ด้านบน คุณควรอ่านเอกสาร QP/M ที่เหลือที่
ครีบ
แนะนำ:
Z80-mbc2 ไฟ LED ผู้ใช้รหัส Z80: 3 ขั้นตอน

Z80-mbc2 Z80 Code Flash User LED: นี่เป็นตัวอย่างโปรแกรม LED สำหรับผู้ใช้ที่เขียนด้วย Z80 assembler สำหรับคอมพิวเตอร์ z80-mbc2 ฉันได้ทดสอบและแก้ไขแบบฝึกหัดนี้เป็นโปรแกรม Z80 แรกของฉันมากว่า 35 ปี ขอให้สนุก
การแปลง ATX เป็น Bench PSU อีกครั้ง: 7 ขั้นตอน

การแปลง ATX เป็น Bench PSU อื่น: คำเตือน: อย่าใช้แหล่งจ่ายไฟ ATX โดยที่เคสปิดเว้นแต่คุณจะรู้ว่าคุณกำลังทำอะไรอยู่ พวกมันมีสายไฟที่มีแรงดันไฟฟ้าถึงตาย มีบางโครงการที่จะแปลง ATX psu เป็น psu แบบตั้งโต๊ะ แต่ไม่มีโครงการใดที่เป็นจริง
การตัดและเชื่อมต่อแถบไฟ Phillips Hue อีกครั้ง (สำหรับผู้ที่ไม่ชำนาญการบัดกรีมากเกินไป): 6 ขั้นตอน

การตัดและเชื่อมต่อแถบไฟ Phillips Hue อีกครั้ง (สำหรับผู้ที่ไม่มีทักษะในการบัดกรีมากเกินไป): หากคุณมีทักษะในการบัดกรี 'ruedli' มีวิธีการทำสิ่งนี้โดยไม่ต้องตัดแผ่นบัดกรีครึ่งหนึ่ง . ขั้นตอนเหล่านี้มีไว้สำหรับพวกเราที่คุ้นเคย แต่ไม่ชำนาญการบัดกรี ฉันได้ทำการขายขั้นพื้นฐาน
เยี่ยมชม Mousebot อีกครั้ง: 10 ขั้นตอน (พร้อมรูปภาพ)

Mousebot Revisited: Mousebot จาก Make vol 2 เป็นบทนำที่สนุกสนานเกี่ยวกับวิทยาการหุ่นยนต์ สนุกมากที่ฉันได้สร้างเอกสารประกอบแบบขยายนี้ของงานสร้าง Mousey ตั้งแต่ต้นจนจบ พร้อมคำแนะนำเพิ่มเติมเล็กน้อยที่คุณจะไม่พบใน Mag วิธีการนี้เป็นที่เข้าใจได้ดีที่สุดหลังจากเรีย
การแปลงพาวเวอร์ซัพพลาย ATX Lab Bench อีกครั้ง: 6 ขั้นตอน

การแปลงพาวเวอร์ซัพพลาย ATX Lab Bench อีกครั้ง: โครงการนี้สร้างขึ้นจากแนวคิดของโครงการผู้สอนก่อนหน้านี้: https://www.instructables.com/ex/i/D5FC00DAB9B110289B50001143E7E506/?ALLSTEPS ความแตกต่างใหญ่คือฉันตัดสินใจว่าฉันไม่ต้องการ เพื่อทำลายแหล่งจ่ายไฟ ATX ของฉันในการแปลง
