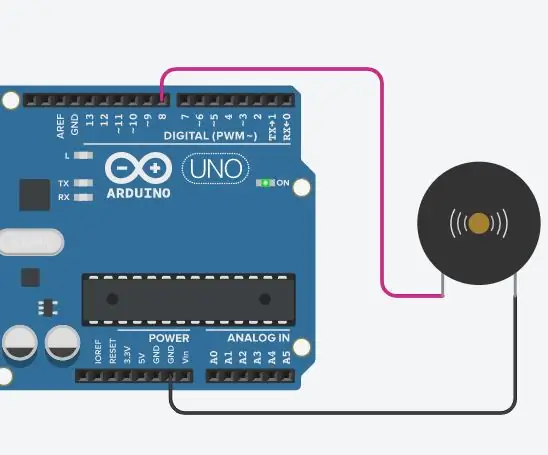
สารบัญ:
2025 ผู้เขียน: John Day | [email protected]. แก้ไขล่าสุด: 2025-01-23 15:12
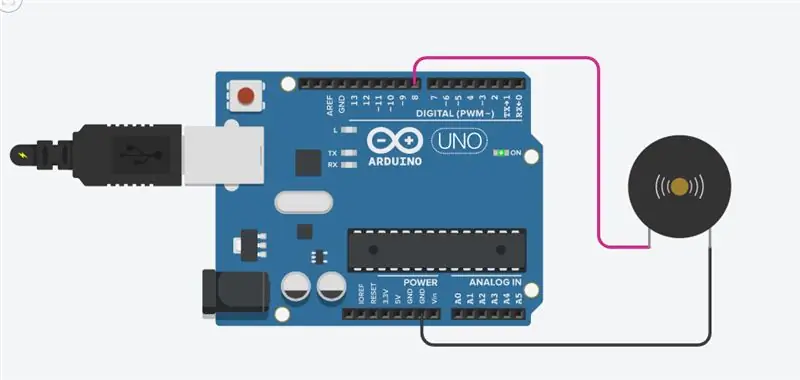
ในบทช่วยสอนนี้ คุณจะได้เรียนรู้วิธีใช้ออด (หรือลำโพงเพียโซ) กับ Arduino สามารถพบได้ในอุปกรณ์เตือนภัย คอมพิวเตอร์ ตัวจับเวลา และการยืนยันการป้อนข้อมูลของผู้ใช้ เช่น การคลิกเมาส์หรือการกดแป้นพิมพ์ คุณจะได้เรียนรู้วิธีใช้ฟังก์ชัน tone() และ noTone() คุณสามารถใช้ฟังก์ชันนี้เพื่อสร้างเสียงเปียโนได้ เริ่มกันเลย
ขั้นตอนที่ 1: สิ่งที่คุณต้องการ - ฮาร์ดแวร์



สำหรับบทช่วยสอนนี้ คุณจะต้อง:
1. Arduino UNO หรือ nano
2. Buzzer/ลำโพง Piezo
3. Breadboard (หากคุณกำลังสร้างโครงการแบบเรียลไทม์)
ขั้นตอนที่ 2: วงจร
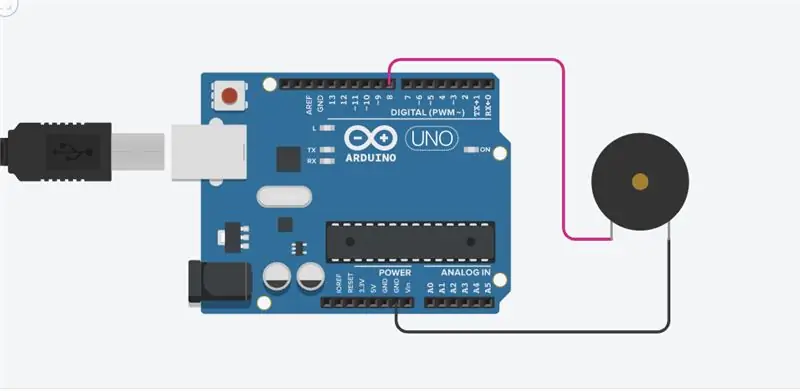
วงจรนี้ง่ายมากในการเชื่อมต่อพินลบของออดกับ gnd ของ Arduino และพินบวกของออดกับพินดิจิตอล 8
ขั้นตอนที่ 3: รหัส
ติดตามผลงานอื่นๆ ที่น่าสนใจได้ที่: Youtube:
เพจเฟสบุ๊ค:
อินสตาแกรม:https://instagram.com/official_techeor?igshid=uc8l…
นี่คือรหัส "Tone" มันทำงานอย่างไร? แบบง่ายๆ โทน (ออด (buzzer, 1000) ส่งสัญญาณเสียง 1KHz ไปยังพิน 9, ดีเลย์ (1000) หยุดโปรแกรมชั่วคราวหนึ่งวินาทีและ noTone (ออด) จะหยุดเสียงสัญญาณ รูทีน loop() จะทำให้การทำงานนี้ทำงานซ้ำแล้วซ้ำอีก ส่งเสียงบี๊บสั้นๆ (คุณยังสามารถใช้ฟังก์ชันโทน (พิน ความถี่ ระยะเวลา))
ออด int = 8;
การตั้งค่าเป็นโมฆะ () {// กำหนดพินของ Buzzer เป็นเอาต์พุต pinMode (buzzer, OUTPUT); } วงเป็นโมฆะ () { โทน (เสียงกริ่ง, 261); ล่าช้า(200); //ปิดเสียงกริ่ง noTone(buzzer); น้ำเสียง(ออด, 293); ล่าช้า(200); noTone(ออด); เสียง(ออด, 329); ล่าช้า(200); noTone(ออด); เสียง(ออด, 349); ล่าช้า(200); โทนเสียง(ออด, 201); ล่าช้า(200); //ปิดเสียงกริ่ง noTone(buzzer); โทนเสียง(ออด, 283); ล่าช้า(200); noTone(ออด); เสียง(ออด, 502); ล่าช้า(200); noTone(ออด); น้ำเสียง(ออด, 149); ล่าช้า(200); }
ขั้นตอนที่ 4: ทำได้ดีมาก
คุณทำแบบฝึกหัด "How to" ของ Arduino สำเร็จแล้ว และคุณได้เรียนรู้วิธีการใช้งาน: ฟังก์ชัน buzzer / piezo speakertone(), noTone()
แนะนำ:
ไฟดิสโก้จาก RGB โดยใช้ Arduino บน TinkerCad: 3 ขั้นตอน

ไฟดิสโก้จาก RGB โดยใช้ Arduino บน TinkerCad: เมื่อคุณต่อสาย RGB แล้ว จะเป็นเรื่องง่ายที่จะควบคุมสีของ RGB โดยใช้เอาต์พุต PWM หรือเอาต์พุตแบบอะนาล็อก สำหรับ Arduino คุณสามารถใช้ analogWrite () บนพิน 3, 5, 6 , 9, 10, 11, A0, A1, A2, A3, A4, A5 (สำหรับ Arduinos แบบคลาสสิกที่ใช้ Atmega328 หรือ 1
เคาน์เตอร์ผู้เยี่ยมชมโดยใช้ Arduino บน TinkerCad: 3 ขั้นตอน

เคาน์เตอร์ผู้เยี่ยมชมโดยใช้ Arduino บน TinkerCad: หลายครั้งที่เราจำเป็นต้องตรวจสอบบุคคล/ผู้ที่ไปเยี่ยมชมสถานที่บางแห่ง เช่น ห้องประชุมสัมมนา ห้องประชุม ห้างสรรพสินค้าหรือวัด โครงการนี้สามารถใช้เพื่อนับและแสดงจำนวนผู้เยี่ยมชมที่เข้ามาในห้องประชุมหรือห้องสัมมนาใดก็ได้
ตัวบ่งชี้ระดับน้ำโดยใช้ Arduino ใน TinkerCad: 3 ขั้นตอน

ตัวบ่งชี้ระดับน้ำโดยใช้ Arduino ใน TinkerCad: บทความนี้เกี่ยวกับตัวควบคุมระดับน้ำที่ทำงานได้อย่างสมบูรณ์โดยใช้ Arduino วงจรแสดงระดับน้ำในถังและเปิดมอเตอร์เมื่อระดับน้ำต่ำกว่าระดับที่กำหนดไว้ วงจรจะสับเปลี่ยนโดยอัตโนมัติเ
เซ็นเซอร์อุณหภูมิ TMP36 และจอแสดงผล LCD โดยใช้ Arduino (Tinkercad): 7 ขั้นตอน

เซ็นเซอร์อุณหภูมิ TMP36 และจอ LCD โดยใช้ Arduino (Tinkercad): สวัสดีทุกคน! เราเป็นนักศึกษาจากมหาวิทยาลัย Tun Hussein Onn Malaysia (UTHM) ดำเนินโครงการเพื่อสาธิตวิธีที่เราสามารถจำลองเซ็นเซอร์อุณหภูมิ จอแอลซีดี และ Arduino โดยใช้ Tinkercad เป็นส่วนหนึ่งของหลักสูตรสำหรับ UQD0801 (Robocon 1) (
การเชื่อมต่อ LCD กับ Arduino บน Tinkercad: 5 ขั้นตอน

การเชื่อมต่อ LCD กับ Arduino บน Tinkercad: รหัสในบทความนี้เขียนขึ้นสำหรับ LCD ที่ใช้ไดรเวอร์ Hitachi HD44780 มาตรฐาน หาก LCD ของคุณมี 16 พิน แสดงว่าอาจมีไดรเวอร์ Hitachi HD44780 จอแสดงผลเหล่านี้สามารถต่อสายได้ทั้งในโหมด 4 บิตหรือโหมด 8 บิต การเดินสายไฟ LCD ใน 4
