
สารบัญ:
- ผู้เขียน John Day [email protected].
- Public 2024-01-30 13:03.
- แก้ไขล่าสุด 2025-01-23 15:12.


ปัจจุบัน Makers, Developers ต่างเลือกใช้ Arduino ในการพัฒนาโครงการต้นแบบอย่างรวดเร็ว Arduino เป็นแพลตฟอร์มอิเล็กทรอนิกส์แบบโอเพ่นซอร์สที่ใช้ฮาร์ดแวร์และซอฟต์แวร์ที่ใช้งานง่าย Arduino มีชุมชนผู้ใช้ที่ดีมาก ในโครงการนี้ เราจะมาดูวิธีสัมผัสอุณหภูมิและระยะทางของวัตถุกัน วัตถุสามารถเป็นประเภทใดก็ได้ เช่น โถร้อนหรือผนังก้อนน้ำแข็งเย็นจริงด้านนอก ดังนั้น ด้วยระบบนี้ เราสามารถช่วยตัวเองได้ และที่สำคัญกว่านั้น สิ่งนี้มีประโยชน์สำหรับผู้พิการ (คนตาบอด)
ขั้นตอนที่ 1: ส่วนประกอบ



สำหรับโครงการนี้ เราจะต้องมีส่วนประกอบดังต่อไปนี้
1. Arduino นาโน
2. MLX90614 (เซ็นเซอร์อุณหภูมิ IR)
3. HCSR04 (เซ็นเซอร์อัลตราโซนิก)
LCD 4.16x2
5.เขียงหั่นขนม
6. Few Wires
เราสามารถใช้บอร์ด Arduino ใดๆ แทน Arduino nano โดยพิจารณาจากการทำแผนที่พิน
ขั้นตอนที่ 2: ข้อมูลเพิ่มเติมเกี่ยวกับ MLX90614:
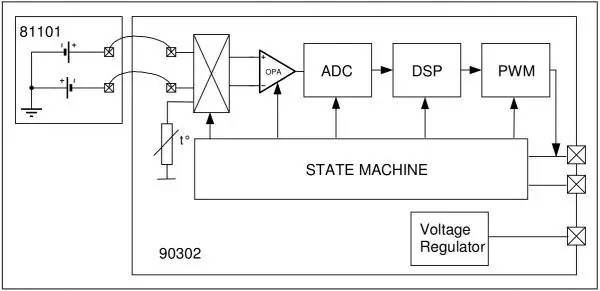

MLX90614 เป็นเซ็นเซอร์อุณหภูมิ IR แบบ i2c ที่ทำงานในการตรวจจับการแผ่รังสีความร้อน
ภายใน MLX90614 เป็นการจับคู่อุปกรณ์สองชิ้น: เครื่องตรวจจับเทอร์โมไพล์อินฟราเรดและตัวประมวลผลแอปพลิเคชันการปรับสัญญาณ ตามกฎของสเตฟาน-โบลต์ซแมน วัตถุใดๆ ที่ไม่ต่ำกว่าศูนย์สัมบูรณ์ (0°K) จะปล่อยแสง (มองไม่เห็นด้วยตามนุษย์) ในสเปกตรัมอินฟราเรดที่เป็นสัดส่วนโดยตรงกับอุณหภูมิของมัน เทอร์โมไพล์อินฟราเรดแบบพิเศษภายใน MLX90614 จะตรวจจับปริมาณพลังงานอินฟราเรดที่ปล่อยออกมาจากวัสดุในขอบเขตการมองเห็น และสร้างสัญญาณไฟฟ้าตามสัดส่วน แรงดันไฟฟ้าที่ผลิตโดยเทอร์โมไพล์นั้นถูกรับโดย ADC 17 บิตของโปรเซสเซอร์แอปพลิเคชัน จากนั้นปรับสภาพก่อนที่จะส่งต่อไปยังไมโครคอนโทรลเลอร์
ขั้นตอนที่ 3: ข้อมูลเพิ่มเติมเกี่ยวกับโมดูล HCSR04:
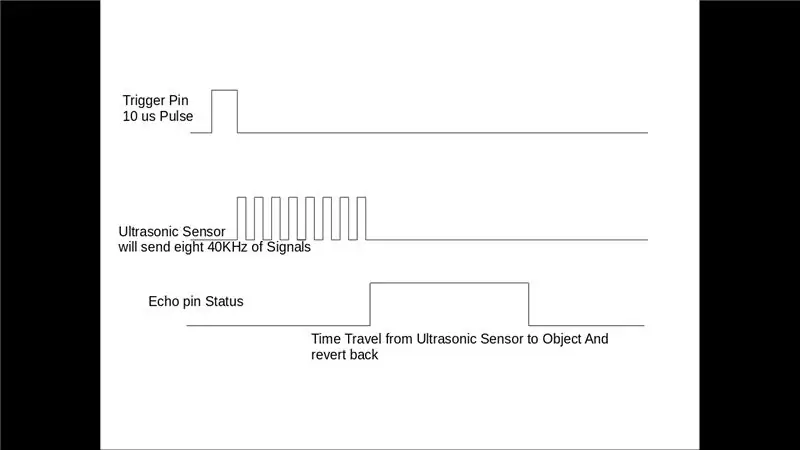
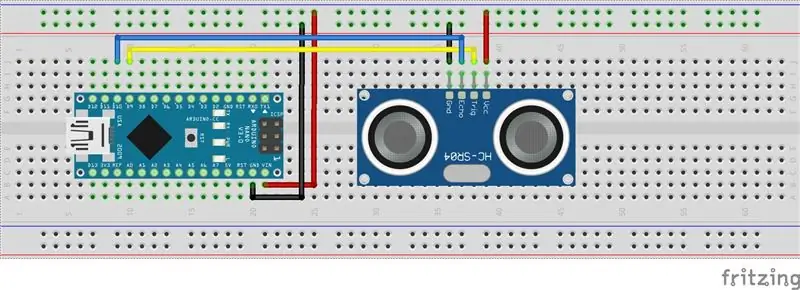
ในโมดูลอัลตราโซนิก HCSR04 เราต้องให้พัลส์ทริกเกอร์บนพินทริกเกอร์ เพื่อให้สร้างความถี่อัลตราซาวนด์ 40 kHz หลังจากสร้างอัลตราซาวนด์เช่น 8 พัลส์ที่ 40 kHz จะทำให้หมุดสะท้อนสูง หมุดสะท้อนจะยังคงสูงจนกว่าจะไม่ได้รับเสียงสะท้อนกลับ
ดังนั้นความกว้างของหมุดสะท้อนจะเป็นเวลาที่เสียงเดินทางไปยังวัตถุและย้อนกลับ เมื่อได้เวลาแล้ว เราก็คำนวณระยะทางได้ ดังที่เราทราบความเร็วของเสียง HC-SR04 วัดได้ตั้งแต่ 2 ซม. - 400 ซม. โมดูลอัลตราโซนิกจะสร้างคลื่นอัลตราโซนิกซึ่งอยู่เหนือช่วงความถี่ที่มนุษย์ตรวจพบได้ ซึ่งมักจะสูงกว่า 20, 000 เฮิรตซ์ ในกรณีของเรา เราจะส่งสัญญาณความถี่ 40Khz
ขั้นตอนที่ 4: เพิ่มเติมเกี่ยวกับ LCD ขนาด 16x2:
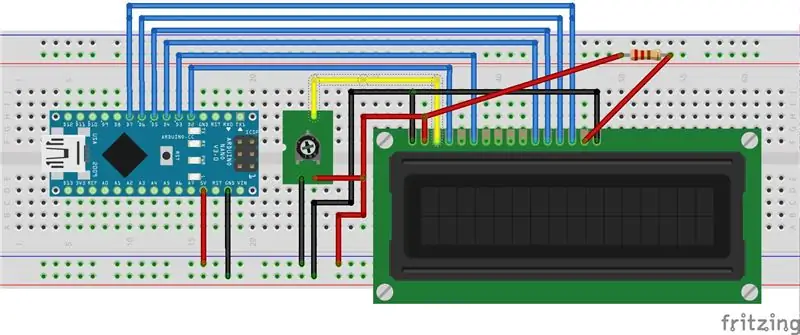
จอ LCD ขนาด 16x2 มีขนาด 16 ตัวอักษรและจอ LCD 2 แถวซึ่งมีขั้วต่อ 16 พิน LCD นี้ต้องใช้ข้อมูลหรือข้อความในรูปแบบ ASCII เพื่อแสดง แถวแรกเริ่มต้นด้วย 0x80 และแถวที่ 2 เริ่มต้นด้วยที่อยู่ 0xC0 LCD สามารถทำงานในโหมด 4 บิตหรือ 8 บิต ในโหมด 4 บิต ข้อมูล/คำสั่งจะถูกส่งในรูปแบบ Nibble First Higher nibble แล้วลด Nibble ลง
ตัวอย่างเช่น ในการส่ง 0x45 แรก 4 จะถูกส่ง จากนั้น 5 จะถูกส่ง
มี 3 พินควบคุมคือ RS, RW, E.
วิธีใช้ RS:
เมื่อส่ง Command แล้ว RS = 0
เมื่อส่งข้อมูลแล้ว RS = 1
วิธีใช้ RW:
RW pin คืออ่าน/เขียน
โดยที่ RW=0 หมายถึง เขียนข้อมูลบน LCD
RW=1 หมายถึง อ่านข้อมูลจาก LCD
เมื่อเราเขียนคำสั่ง LCD/Data เรากำลังตั้งค่าพินเป็น LOW
เมื่อเราอ่านจาก LCD เรากำลังตั้งค่าพินเป็นสูง
ในกรณีของเรา เราได้เดินสายไปที่ระดับ LOW เพราะเราจะเขียนถึง LCD เสมอ
วิธีใช้ E (เปิดใช้งาน):
เมื่อเราส่งข้อมูลไปยัง LCD เราจะให้พัลส์กับ LCD ด้วยความช่วยเหลือของ E pin
นี่เป็นโฟลว์ระดับสูงที่เราต้องติดตามขณะส่ง COMMAND/DATA ไปยัง LCD
ต่อไปนี้เป็นลำดับที่จะปฏิบัติตาม
ตอดที่สูงขึ้น
เปิดใช้งานพัลส์
ค่า RS ที่เหมาะสม อิงตาม COMMAND/DATA
Nibble ล่าง
เปิดใช้งานพัลส์
ค่า RS ที่เหมาะสม อิงตาม COMMAND/DATA
ขั้นตอนที่ 5: รูปภาพเพิ่มเติม
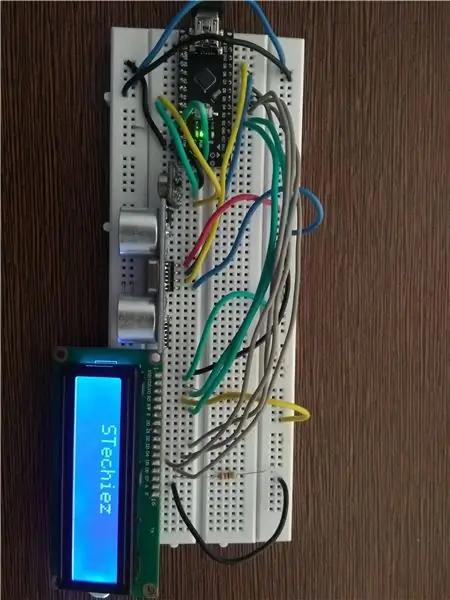


ขั้นตอนที่ 6: รหัส
โปรดค้นหารหัสบน github:
github.com/stechiez/Arduino.git
แนะนำ:
การออกแบบเกมในการสะบัดใน 5 ขั้นตอน: 5 ขั้นตอน

การออกแบบเกมในการสะบัดใน 5 ขั้นตอน: การตวัดเป็นวิธีง่ายๆ ในการสร้างเกม โดยเฉพาะอย่างยิ่งเกมปริศนา นิยายภาพ หรือเกมผจญภัย
การตรวจจับใบหน้าบน Raspberry Pi 4B ใน 3 ขั้นตอน: 3 ขั้นตอน

การตรวจจับใบหน้าบน Raspberry Pi 4B ใน 3 ขั้นตอน: ในคำแนะนำนี้ เราจะทำการตรวจจับใบหน้าบน Raspberry Pi 4 ด้วย Shunya O/S โดยใช้ Shunyaface Library Shunyaface เป็นห้องสมุดจดจำใบหน้า/ตรวจจับใบหน้า โปรเจ็กต์นี้มีจุดมุ่งหมายเพื่อให้เกิดความเร็วในการตรวจจับและจดจำได้เร็วที่สุดด้วย
วิธีการติดตั้งปลั๊กอินใน WordPress ใน 3 ขั้นตอน: 3 ขั้นตอน

วิธีการติดตั้งปลั๊กอินใน WordPress ใน 3 ขั้นตอน: ในบทช่วยสอนนี้ ฉันจะแสดงขั้นตอนสำคัญในการติดตั้งปลั๊กอิน WordPress ให้กับเว็บไซต์ของคุณ โดยทั่วไป คุณสามารถติดตั้งปลั๊กอินได้สองวิธี วิธีแรกคือผ่าน ftp หรือผ่าน cpanel แต่ฉันจะไม่แสดงมันเพราะมันสอดคล้องกับ
การลอยแบบอะคูสติกด้วย Arduino Uno ทีละขั้นตอน (8 ขั้นตอน): 8 ขั้นตอน

การลอยแบบอะคูสติกด้วย Arduino Uno ทีละขั้นตอน (8 ขั้นตอน): ตัวแปลงสัญญาณเสียงล้ำเสียง L298N Dc ตัวเมียอะแดปเตอร์จ่ายไฟพร้อมขา DC ตัวผู้ Arduino UNOBreadboardวิธีการทำงาน: ก่อนอื่น คุณอัปโหลดรหัสไปยัง Arduino Uno (เป็นไมโครคอนโทรลเลอร์ที่ติดตั้งดิจิตอล และพอร์ตแอนะล็อกเพื่อแปลงรหัส (C++)
Arduino ที่ถูกที่สุด -- Arduino ที่เล็กที่สุด -- Arduino Pro Mini -- การเขียนโปรแกรม -- Arduino Neno: 6 ขั้นตอน (พร้อมรูปภาพ)

Arduino ที่ถูกที่สุด || Arduino ที่เล็กที่สุด || Arduino Pro Mini || การเขียนโปรแกรม || Arduino Neno:…………………………… โปรดสมัครสมาชิกช่อง YouTube ของฉันสำหรับวิดีโอเพิ่มเติม……. โปรเจ็กต์นี้เกี่ยวกับวิธีเชื่อมต่อ Arduino ที่เล็กที่สุดและถูกที่สุดเท่าที่เคยมีมา Arduino ที่เล็กที่สุดและถูกที่สุดคือ arduino pro mini คล้ายกับ Arduino
