
สารบัญ:
2025 ผู้เขียน: John Day | [email protected]. แก้ไขล่าสุด: 2025-01-23 15:12
ในคำแนะนำนี้ ฉันจะแสดงให้คุณเห็นถึงวิธีสร้างมันดาลาวิดีโอที่สร้างสรรค์และชวนให้หลงใหลโดยใช้กล้องและจอภาพเท่านั้น ซึ่งปกติคุณสามารถหาซื้อได้ที่ร้านขายของมือสองในราคาประมาณ 50 ดอลลาร์ ภาพบนหน้าจอจะถูกสร้างขึ้นโดยไม่มีอะไรมากไปกว่าการวนรอบความคิดเห็นระหว่างกล้องและจอภาพ แมนดาลาเหล่านี้อาจมีตั้งแต่ค่อนข้างคงที่ไปจนถึงเคลื่อนไหวอย่างต่อเนื่องและแปรผันทั้งนี้ขึ้นอยู่กับการตั้งค่า ซึ่งโดยส่วนตัวแล้วฉันไม่สามารถละสายตาจากมันได้
เมื่อคุณตั้งค่าพื้นฐานได้แล้ว คุณจะสามารถแนะนำตัวปรับแต่งอื่นๆ เช่น เลนส์ หน้ากาก หรือเอฟเฟกต์วิดีโอเพื่อสร้างมันดาลาที่น่าสนใจและหลากหลายมากขึ้น
*หมายเหตุบนภาพ*
ฉันค้นพบในการสร้างบทช่วยสอนนี้ว่าการถ่ายภาพการตั้งค่าเฉพาะนี้เป็นเรื่องยากมาก เนื่องจากหน้าจอมีแสงจ้า การปรับแสงให้มองเห็นห้องและอุปกรณ์ได้ชัดเจนโดยทั่วไปจะส่งผลให้ภาพหน้าจอสว่างจ้า คุณสามารถอ้างถึงวิดีโอที่ฝังไว้สำหรับสิ่งที่ต้องค้นหาบนจอภาพ
ขั้นตอนที่ 1: รวบรวมอุปกรณ์

ในการสร้างมันดาลาคำติชมวิดีโอ คุณจะต้องมีสี่สิ่ง:
จอภาพวิดีโอพร้อมการควบคุมความสว่างและความคมชัด
จอภาพหรือทีวีจะใช้งานได้ตราบใดที่คุณสามารถเสียบกล้องเข้ากับจอภาพได้โดยตรง ฉันกำลังใช้จอคอมพิวเตอร์ Commodore CRT รุ่นเก่า ฉันชอบใช้อันนี้เพราะมีปุ่มหมุนเพื่อปรับคุณสมบัติการแสดงผล (แทนที่จะเป็นเมนูบนหน้าจอ) มันแข็งแรงและจะไม่วอกแวกเมื่อปรับปุ่ม และยังมีภาพที่สดใสสวยงาม คุณอาจต้องการทดลองกับจอภาพต่างๆ เพื่อค้นหาจอภาพที่ดูดีที่สุด
กล้องวิดีโอ
อีกครั้ง กล้องวิดีโอจะทำได้ตราบเท่าที่คุณสามารถป้อนเข้าสู่จอภาพของคุณโดยตรง ในกรณีนี้ ฉันใช้กล้องวิดีโอ Sony รุ่นเก่า ซึ่งฉันชอบเพราะมันมีการควบคุมสำหรับการโฟกัส การซูม และการเปิดรับแสง รวมถึงเอฟเฟกต์วิดีโอในตัวที่สามารถเพิ่มลูปความคิดเห็นได้จริงๆ กล้องรักษาความปลอดภัยเป็นตัวเลือกราคาประหยัดที่ยอดเยี่ยม
ขาตั้งกล้อง
คุณจะต้องใช้ขาตั้งกล้องที่แข็งแรง โดยเฉพาะอย่างยิ่งขาตั้งกล้องที่สามารถปรับยกขึ้นหรือต่ำลงและเอียงจากด้านหนึ่งไปอีกด้านหนึ่งได้ หากคุณไม่มีขาตั้งกล้อง คุณสามารถวางหนังสือบางเล่ม (หรืออะไรก็ได้) การหาความสูงและมุมที่เหมาะสมอาจเป็นเรื่องยาก แต่นี่คือวิธีที่ฉันเริ่ม
สายวิดีโอ
คุณจะต้องใช้สายเคเบิลเพื่อเชื่อมต่อเอาต์พุตของกล้องเข้ากับอินพุตบนจอภาพ ในกรณีนี้ ฉันใช้สาย RCA ขนาด 1/8 ที่เป็นกรรมสิทธิ์ของกล้อง
ขั้นตอนที่ 2: ตั้งค่าจอภาพ ขาตั้งกล้อง และกล้อง



อย่างที่คุณเห็นในภาพ ฉันจัดห้องที่สว่างและมีแสงธรรมชาติเพียงพอ วิธีนี้เหมาะสำหรับการจัดทำเอกสาร แต่ไม่ค่อยดีนักสำหรับวนรอบความคิดเห็นเกี่ยวกับวิดีโอ แม้ว่าคุณจะสามารถได้ผลลัพธ์ภายใต้สภาวะใดๆ ก็ตาม ห้องมืดที่มีมลภาวะทางแสงเพียงเล็กน้อยหรือไม่มีเลยก็เหมาะ ดังที่คุณเห็นในภาพสุดท้าย ฉันวางกล่องไม้อัดไว้ด้านท้ายเพื่อป้องกันแสงสะท้อนของหน้าจอจากหน้าต่างที่อยู่ติดกัน
ตั้งจอภาพของคุณบนโต๊ะที่แข็งแรงและเสียบปลั๊กไฟ เลนส์กล้องจะต้องอยู่ที่ระดับกึ่งกลางของหน้าจอ ดังนั้นหากขาตั้งกล้องของคุณสั้นพอ คุณก็สามารถตั้งค่านี้บนพื้นได้
ถัดไป ติดกล้องของคุณเข้ากับขาตั้งกล้องแล้ววางไว้ที่ด้านหน้าของจอภาพ ซึ่งห่างออกไปประมาณสามฟุต จอภาพนี้มีขนาดประมาณ 14 นิ้วเท่านั้น ดังนั้นหากคุณใช้หน้าจอที่ใหญ่ขึ้น คุณอาจต้องขยับกล้องไปทางด้านหลัง คุณจะต้องปรับขาตั้งกล้องให้เอียงเพื่อให้เอียงกล้องไปทางซ้ายหรือขวาได้ในขณะที่ยังคงตั้งฉาก ไปที่หน้าจอ กล้องของฉันใช้แบตเตอรี่ - เสียบสายไฟของกล้องถ้ามี
สุดท้าย ต่อสายวิดีโอจากเอาต์พุตของกล้องเข้ากับอินพุตของจอภาพ ตอนนี้คุณพร้อมที่จะเปิดกล้องและจอภาพแล้ว
ขั้นตอนที่ 3: สร้างลูปคำติชม



เมื่อเสียบปลั๊กและเปิดเครื่องทุกอย่างแล้ว คุณควรเห็นภาพบางอย่างบนหน้าจอ ในภาพแรก คุณจะเห็นว่าจอภาพกำลังแสดงภาพของตัวเองทีละน้อยๆ นี่คือความคิดเห็นเกี่ยวกับวิดีโอ ทดลองกับตัวควบคุมการซูมของกล้อง (โดยทั่วไป W T สำหรับ "มุมกว้าง" และ "แน่น" ในกล้องวิดีโอ) หรือขยับขาตั้งกล้องให้เข้าใกล้หรือห่างจากจอภาพมากขึ้น อันที่จริง นี่เป็นเวลาที่ดีที่จะลองเล่นกับระยะทางและมุมต่างๆ เพื่อดูว่าเกิดอะไรขึ้น คุณยังสามารถปรับความสว่างหรือคอนทราสต์เพื่อให้ได้สิ่งที่ใกล้เคียงกับที่คุณเห็นในภาพแรกได้อีกด้วย
หากคุณไม่เห็นภาพ ตรวจสอบให้แน่ใจว่าได้ถอดฝาครอบเลนส์ออก และควบคุมความสว่าง คอนทราสต์ ฯลฯ บนจอภาพและกล้องไว้ที่ตำแหน่งเริ่มต้นทั้งหมด หากคุณยังคงไม่เห็นสิ่งใด ให้ตรวจสอบอีกครั้งว่าได้เสียบสายเคเบิลเข้ากับช่องเข้าและออกที่ถูกต้อง และเลือกอินพุตที่เหมาะสมบนจอภาพแล้ว หากภาพมืด ให้เพิ่มความสว่างหรือความคมชัดบนจอภาพ หากคุณเห็นเส้นสแกน (เช่นในวิดีโอที่ฝัง) ให้ลองปรับระดับการรับแสงของกล้อง
ขั้นตอนที่ 4: เพิ่ม Twist และค้นหาศูนย์ของคุณ




เมื่อคุณสร้างวงจรป้อนกลับแล้ว ให้เอียงกล้องไปทางซ้ายประมาณ 20 องศา คุณจะสังเกตเห็นว่าภาพบนหน้าจอเอียงในมุมเดียวกัน แต่ไปในทิศทางตรงกันข้าม และภาพที่ตามมาทั้งหมดจะหมุนอีกครั้งด้วยมุมเดียวกันนั้น ณ จุดนี้ ลองเล่นด้วยการซูม/ระยะทางและมุมกล้องเพื่อดูว่าเกิดอะไรขึ้น
ตอนนี้ได้เวลาจัดกึ่งกลางภาพบนหน้าจอโดยปรับความสูงและตำแหน่งซ้าย/ขวาของขาตั้งกล้อง นี่อาจเป็นส่วนที่ยากที่สุดของกระบวนการทั้งหมด เนื่องจากทุกสิ่งที่คุณเห็นบนหน้าจอจะกลับกัน มันเหมือนกับการพยายามเล่นวิดีโอเกมโดยถือคอนโทรลเลอร์กลับด้าน อดทนและก้าวช้าๆทีละน้อย จะยังคงทำงานได้แม้ว่าจะไม่ได้อยู่ตรงกลางหน้าจออย่างสมบูรณ์ก็ตาม
เมื่อคุณอยู่ตรงกลางไม่มากก็น้อย คุณควรจะได้ภาพที่สามที่นี่ จุดสว่างที่หมุนวนเข้าหาจุดศูนย์กลางคือภาพสะท้อนของหลอดไฟบนหน้าจอ ลองซูมเข้าและออกเพื่อดูว่าเกิดอะไรขึ้น ฉันชอบที่จะมีบางอย่างที่ใกล้เคียงกับอัตราส่วนการซูม 1:1
ขั้นตอนที่ 5: การโทรเข้า

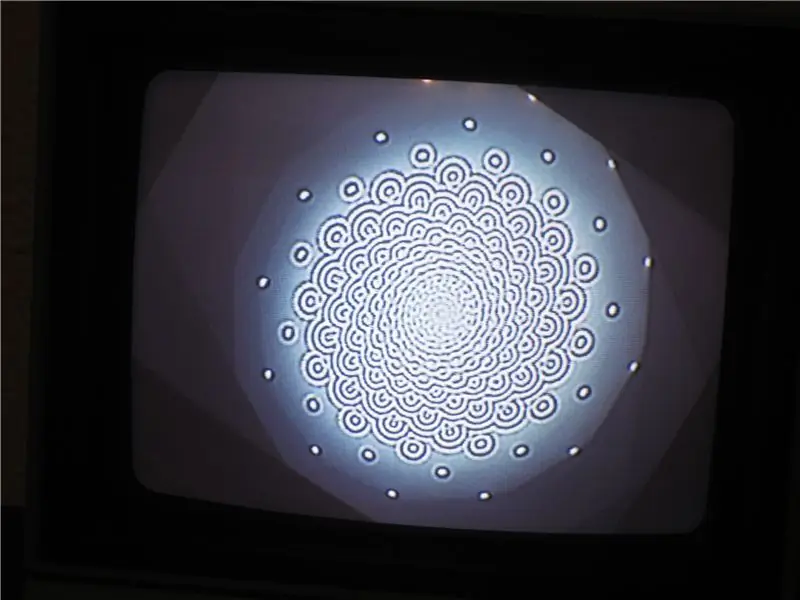

ณ จุดนี้การตั้งค่าระบบเสร็จสมบูรณ์ และที่เหลือคือการปรับแต่งอย่างละเอียด
ดังที่ฉันได้กล่าวไว้ในบทนำ คุณควรมีจอภาพที่มีปุ่มควบคุมความสว่างและคอนทราสต์โดยเฉพาะ ทดลองกับระดับเหล่านี้จนกว่าคุณจะพบภาพที่สมดุลและมั่นคง หากคุณพบว่าภาพบนหน้าจอหายไป ให้ลองแนะนำแหล่งกำเนิดแสงในพื้นหลังเพื่อสะท้อนออกจากหน้าจอและ "สร้าง" ลูปป้อนกลับอย่างต่อเนื่อง จอภาพของฉันยังมีปุ่ม Tint และ Color ซึ่งสามารถให้เอฟเฟกต์ที่สวยงามได้ ลองใช้การควบคุมใดๆ ที่คุณมี แต่เริ่มทดสอบทีละตัวเพื่อที่คุณจะได้ไม่อยู่ไกลจากภาพพื้นฐานของคุณมากเกินไป
นี่เป็นส่วนที่อธิบายยากที่สุด ผลลัพธ์และวิธีการจะแตกต่างกันไปตามอุปกรณ์และเงื่อนไขเฉพาะของคุณ ใช้เวลาของคุณและสนุกกับการหาว่าพารามิเตอร์ต่างๆ ทั้งหมดมีผลกับภาพอย่างไร เมื่อคุณพบลูปที่มั่นคงดีแล้ว ให้นั่งเอนหลังและสนุกกับมันสักพัก
ขั้นตอนที่ 6: ความพิเศษ
เมื่อคุณคุ้นเคยกับการตั้งค่านี้แล้ว ให้ดูสิ่งอื่นๆ ที่คุณสามารถแนะนำเพื่อให้มีอิทธิพลต่อภาพ คุณอาจโบกมือระหว่างกล้องกับหน้าจอแล้ว ลองวางสิ่งอื่นระหว่างกล้องกับหน้าจอ ฉันได้ลองใช้เลนส์ ปริซึม และกระดาษแข็งที่มีรูเจาะ (คิดว่ามาสก์ Photoshop) เพื่อบอกชื่อบางส่วน คุณยังสามารถแนะนำเอฟเฟกต์วิดีโอในเส้นทางสัญญาณเพื่อนำไปสู่อีกระดับหนึ่ง ในช่วงหลายปีที่ผ่านมา ฉันพบกล่องเอฟเฟกต์วิดีโอราคาถูก นอกเรือ ระดับผู้บริโภคจำนวนมากจากยุค 80 และ 90 ในร้านค้าราคาประหยัด สิ่งเหล่านี้เป็นจุดเริ่มต้นที่ดีและสามารถโค้งงอได้หากคุณมีความโน้มเอียง กล้องวิดีโอหลายตัวยังมีเอฟเฟกต์ในตัว
หากต้องการบันทึกผลลัพธ์ เพียงเพิ่มอุปกรณ์บันทึกลงในเส้นทางสัญญาณ ในการตั้งค่าของฉันให้กล้องเข้าไปใน VCR แล้วออกไปที่จอภาพ คุณยังสามารถบันทึกลงเทปโดยตรง (หรือการ์ด SD หรืออะไรก็ตาม) หากคุณใช้กล้องถ่ายวิดีโอ
หากคุณสนใจที่จะเรียนรู้เพิ่มเติมเกี่ยวกับความคิดเห็นเกี่ยวกับวิดีโอ โปรดดูที่หน้า Wikipedia โดยเฉพาะลิงก์ในส่วนข้อมูลอ้างอิงที่ด้านล่าง
คุณสามารถดูตัวอย่างความคิดเห็นเกี่ยวกับวิดีโอเพิ่มเติมได้ในหน้า Vimeo ของฉัน
แนะนำ:
การติดตั้ง LED Mandala: 8 ขั้นตอน

การติดตั้ง LED Mandala: คำแนะนำนี้เกี่ยวกับการสร้าง LED MANDALA ขนาดใหญ่สำหรับการตกแต่งห้องของคุณ & การติดตั้งที่สร้างสรรค์สำหรับเหตุการณ์ใด ๆ LED Mandala ที่แสดงที่นี่เป็นส่วนหนึ่งของการแสดงแสง คำแนะนำนี้ให้คำแนะนำทีละขั้นตอนเพื่อสร้างมันดาลา 10 ฟุต x 10 ฟุต
การออกแบบเกมในการสะบัดใน 5 ขั้นตอน: 5 ขั้นตอน

การออกแบบเกมในการสะบัดใน 5 ขั้นตอน: การตวัดเป็นวิธีง่ายๆ ในการสร้างเกม โดยเฉพาะอย่างยิ่งเกมปริศนา นิยายภาพ หรือเกมผจญภัย
การตรวจจับใบหน้าบน Raspberry Pi 4B ใน 3 ขั้นตอน: 3 ขั้นตอน

การตรวจจับใบหน้าบน Raspberry Pi 4B ใน 3 ขั้นตอน: ในคำแนะนำนี้ เราจะทำการตรวจจับใบหน้าบน Raspberry Pi 4 ด้วย Shunya O/S โดยใช้ Shunyaface Library Shunyaface เป็นห้องสมุดจดจำใบหน้า/ตรวจจับใบหน้า โปรเจ็กต์นี้มีจุดมุ่งหมายเพื่อให้เกิดความเร็วในการตรวจจับและจดจำได้เร็วที่สุดด้วย
วิธีการติดตั้งปลั๊กอินใน WordPress ใน 3 ขั้นตอน: 3 ขั้นตอน

วิธีการติดตั้งปลั๊กอินใน WordPress ใน 3 ขั้นตอน: ในบทช่วยสอนนี้ ฉันจะแสดงขั้นตอนสำคัญในการติดตั้งปลั๊กอิน WordPress ให้กับเว็บไซต์ของคุณ โดยทั่วไป คุณสามารถติดตั้งปลั๊กอินได้สองวิธี วิธีแรกคือผ่าน ftp หรือผ่าน cpanel แต่ฉันจะไม่แสดงมันเพราะมันสอดคล้องกับ
การลอยแบบอะคูสติกด้วย Arduino Uno ทีละขั้นตอน (8 ขั้นตอน): 8 ขั้นตอน

การลอยแบบอะคูสติกด้วย Arduino Uno ทีละขั้นตอน (8 ขั้นตอน): ตัวแปลงสัญญาณเสียงล้ำเสียง L298N Dc ตัวเมียอะแดปเตอร์จ่ายไฟพร้อมขา DC ตัวผู้ Arduino UNOBreadboardวิธีการทำงาน: ก่อนอื่น คุณอัปโหลดรหัสไปยัง Arduino Uno (เป็นไมโครคอนโทรลเลอร์ที่ติดตั้งดิจิตอล และพอร์ตแอนะล็อกเพื่อแปลงรหัส (C++)
