
สารบัญ:
- ขั้นตอนที่ 1: วัสดุสิ้นเปลือง
- ขั้นตอนที่ 2: แผนผังและการเดินสาย
- ขั้นตอนที่ 3: การออกแบบฐานข้อมูล
- ขั้นตอนที่ 4: ตั้งค่า Raspberry Pi
- Step 5: Setting Up the Database to the RPi
- ขั้นตอนที่ 6: การกำหนดค่า Bluetooth บน RPi. ของเรา
- ขั้นตอนที่ 7: การเขียนแบ็กเอนด์ที่สมบูรณ์
- ขั้นตอนที่ 8: การเขียนส่วนหน้า (HTML, CSS & JavaScript)
- ขั้นตอนที่ 9: สร้างกรณีของฉันและรวบรวมทั้งหมด
- ผู้เขียน John Day [email protected].
- Public 2024-02-02 14:45.
- แก้ไขล่าสุด 2025-06-01 06:10.

สวัสดี!
สำหรับโครงการโรงเรียนของฉันที่ MCT Howest Kortrijk ฉันได้สร้าง Mood Speaker ซึ่งเป็นอุปกรณ์ลำโพง Bluetooth อัจฉริยะที่มีเซ็นเซอร์ต่างๆ รวมทั้งมีแถบไฟ LED LCD และ WS2812b ลำโพงเล่นเพลงพื้นหลังตามอุณหภูมิ แต่ยังสามารถใช้เป็นบลูทูธปกติได้ ลำโพง ทุกอย่างทำงานบน Raspberry Pi (ฐานข้อมูล, เว็บเซิร์ฟเวอร์, แบ็กเอนด์)
ดังนั้นคำแนะนำนี้เป็นกระบวนการทีละขั้นตอนว่าฉันรู้โครงการนี้อย่างไรใน 3 สัปดาห์ ดังนั้นหากพวกคุณอยากจะสร้างโปรเจกต์ของผมขึ้นมาใหม่ คุณสามารถทำตามคำแนะนำ
คำแนะนำนี้เป็นคำสั่งแรกของฉันที่ฉันเขียนดังนั้นหากมีคำถามใด ๆ ฉันจะพยายามตอบคำถามเหล่านี้ให้เร็วที่สุด!
GitHub ของฉัน:
ขั้นตอนที่ 1: วัสดุสิ้นเปลือง
การ์ด SD Raspberry Pi 3B และ 16GB
โครงการทั้งหมดของฉันทำงานบน Raspberry Pi 3B พร้อมรูปภาพที่กำหนดค่าไว้ ซึ่งฉันจะอธิบายในขั้นตอนต่อไป (ขั้นตอนที่ 4: ตั้งค่า Raspberry Pi)
จอ LCD 16x2
ฉันใช้จอ LCD พื้นฐานเพื่อพิมพ์อุณหภูมิ ความสว่าง และที่อยู่ IP ของฉัน
เอกสารข้อมูล:
DS18B20 เซ็นเซอร์อุณหภูมิ
DS18B20 เป็นเซ็นเซอร์แบบสายเดียวที่วัดอุณหภูมิ ผลิตโดย Maxim Integrated มีเซ็นเซอร์ DS18B20 อยู่ 2 ประเภท เฉพาะส่วนประกอบ (ที่ฉันใช้) และรุ่นกันน้ำ ซึ่งใหญ่กว่ามาก แต่นั่นไม่ใช่สิ่งที่ฉันต้องการสำหรับโครงการของฉัน ดังนั้นฉันจึงใช้ส่วนประกอบเท่านั้น เซ็นเซอร์สามารถวัดอุณหภูมิได้ตั้งแต่ -55 °C ถึง +125°C (-67°F ถึง +257°F) และมีความแม่นยำ 0.5°C ตั้งแต่ -10°C ถึง +85°C นอกจากนี้ยังมีความละเอียดที่ตั้งโปรแกรมได้ตั้งแต่ 9 บิตถึง 12 บิต
เอกสารข้อมูล:
MCP3008
ในการอ่านข้อมูลจาก LDR และเซ็นเซอร์ PIR ของฉัน ฉันใช้ MCP3008 ซึ่งเป็นตัวแปลงอนาล็อกเป็นดิจิตอล 8 ช่อง 10 บิตพร้อมอินเทอร์เฟซ SPI และค่อนข้างง่ายต่อการตั้งโปรแกรม
เอกสารข้อมูล:
เซ็นเซอร์ตรวจจับความเคลื่อนไหว PIR
เพื่อตรวจจับเมื่อมีคนเข้าและออกจากห้องของฉัน ฉันใช้เซ็นเซอร์อินฟราเรดแบบพาสซีฟเนื่องจากใช้งานง่ายและมีขนาดเล็ก
เอกสารข้อมูล:
LDR
ฉันใช้โฟโตรีซีสเตอร์หรือ LDR (ความต้านทานการลดแสง หรือตัวต้านทานที่ขึ้นกับแสง) เพื่อตรวจจับระดับความสว่างของห้องที่อยู่ในนั้น และเปิดแถบไฟ LED ของฉันเมื่อห้องมืดด้วย
ลำโพง - เส้นผ่านศูนย์กลาง 3” - 4 โอห์ม 3 วัตต์
นี่คือกรวยลำโพงที่ฉันเลือกหลังจากคำนวณแรงดันไฟและแอมแปร์ที่ต้องการ และนี่เหมาะอย่างยิ่งสำหรับโปรเจ็กต์ Raspberry Pi ของฉันที่ผลิตโดย Adafruit
ภาพรวม:
MAX98357 I2S Class-D โมโนแอมพลิฟายเออร์
นี่คือแอมพลิฟายเออร์ที่มาพร้อมกับลำโพง ไม่เพียง แต่เป็นแอมพลิฟายเออร์เท่านั้น แต่ยังเป็นตัวแปลง I2S แบบดิจิทัลเป็นแอนะล็อก ดังนั้นจึงเหมาะอย่างยิ่งสำหรับลำโพงและระบบเสียงของฉัน
ภาพรวม:
เอกสารข้อมูล:
Arduino Uno
Arduino Uno เป็นบอร์ดไมโครคอนโทรลเลอร์โอเพ่นซอร์สที่ใช้ไมโครคอนโทรลเลอร์ Microchip ATmega328P ผลิตโดย Arduino.cc บอร์ด Uno มี 14 พินดิจิตอล, 6 พินอะนาล็อกและสามารถตั้งโปรแกรมได้อย่างสมบูรณ์ด้วยซอฟต์แวร์ Arduino IDE
ภาพรวม:
ตัวเลื่อนระดับ
นี่คือบอร์ดขนาดเล็กที่ดูแลการสื่อสารระหว่าง Arduino Uno และ Raspberry Pi และแรงดันไฟฟ้าที่แตกต่างกัน Arduino: 5V & Raspberry Pi: 3.3V นี่เป็นสิ่งจำเป็นเนื่องจากแถบไฟ LED เชื่อมต่อกับ Arduino และทำงานที่นั่น ในขณะที่สิ่งอื่น ๆ ทั้งหมดทำงานบน Raspberry Pi
WS2812B - แถบไฟ LED
นี่คือแถบไฟ LED ที่มีไฟ LED RGB 60 ดวง (คุณสามารถซื้อแถบยาวที่มีไฟ LED RGB เพิ่มเติมได้หากต้องการ) ซึ่งในกรณีของฉันเชื่อมต่อกับ Arduino Uno แต่ยังสามารถเชื่อมต่อกับอุปกรณ์อื่น ๆ ได้มากมายและใช้งานง่ายมาก
เอกสารข้อมูล:
GPIO T-Part, 1 Breadboard และสายจัมเปอร์จำนวนมาก
เพื่อเชื่อมต่อทุกอย่างที่ฉันต้องการเขียงหั่นขนมและสายจัมเปอร์ ฉันไม่ได้ใช้ GPIO T-part แต่คุณสามารถใช้มันเพื่อให้รู้ว่าถังไหนไปอยู่ที่ไหน
ขั้นตอนที่ 2: แผนผังและการเดินสาย


ในการสร้างแผนผังของฉัน ฉันใช้ Fritzing เป็นโปรแกรมที่คุณสามารถติดตั้งได้ ซึ่งช่วยให้คุณสร้างแผนผังได้ง่ายมากในมุมมองประเภทต่างๆ ฉันใช้ breadboard และ schematic view
ดาวน์โหลด Fritzing:
ตรวจสอบให้แน่ใจว่าทุกอย่างเชื่อมต่ออย่างถูกต้อง ฉันใช้สีเพื่อให้เข้าใจได้ง่ายขึ้นว่าต้องต่อสายไฟตรงไหน ในกรณีของฉันฉันใช้สีที่ต่างกันสำหรับสายไฟ
ขั้นตอนที่ 3: การออกแบบฐานข้อมูล

เรากำลังรวบรวมข้อมูลจำนวนมากจากเซ็นเซอร์ทั้ง 3 ตัว (อุณหภูมิจาก DS18B20, ความสว่างจาก LDR และสถานะจากเซ็นเซอร์ PIR) ดังนั้นจึงเป็นการดีที่สุดที่จะเก็บข้อมูลทั้งหมดนี้ไว้ในฐานข้อมูล ฉันจะอธิบายในขั้นตอนต่อไปเกี่ยวกับวิธีกำหนดค่าฐานข้อมูล (ขั้นตอนที่ 5: ส่งต่อฐานข้อมูลของเราไปยัง RPi!) แต่ก่อนอื่น ต้องมีการออกแบบหรือ ERD (Entity Relationship Diagram) เหมืองถูกทำให้เป็นมาตรฐานด้วย 3NF นั่นเป็นสาเหตุที่เราแยกส่วนประกอบและประวัติของส่วนประกอบออกเป็นตารางอื่น เราใช้ฐานข้อมูลเพลงเพื่อติดตามเพลงที่ฟัง
โดยรวมแล้วนี่คือการออกแบบฐานข้อมูลพื้นฐานและใช้งานง่ายเพื่อการทำงานต่อไป
ขั้นตอนที่ 4: ตั้งค่า Raspberry Pi
ตอนนี้เรามีพื้นฐานบางอย่างของโครงการเสร็จแล้ว เริ่มต้นด้วยการตั้งค่า Raspberry Pi!
ส่วนที่ 1: การกำหนดค่าการ์ด SD
1) ดาวน์โหลดซอฟต์แวร์และไฟล์ที่จำเป็น
คุณต้องดาวน์โหลด 2 ซอฟต์แวร์และ 1 OS เช่น Raspbian สำหรับกระบวนการที่สมบูรณ์นี้ ซอฟต์แวร์ที่ 1: ซอฟต์แวร์แรกคือ Win32 Disk Imager
sourceforge.net/projects/win32diskimager/
ซอฟต์แวร์ตัวที่ 2: ซอฟต์แวร์ตัวที่สองคือตัวฟอร์แมตการ์ด SD
www.sdcard.org/downloads/formatter_4/
Raspbian OS: นี่คือระบบปฏิบัติการหลักของ Pi
www.raspberrypi.org/downloads/raspberry-pi-os/
แตกไฟล์ทั้งหมดไปยังเดสก์ท็อป
2) รับการ์ด SD และตัวอ่านการ์ด
รับการ์ด SD คลาส 10 ขั้นต่ำ 8GB พร้อมเครื่องอ่านการ์ด ใส่การ์ดนั้นลงในเครื่องอ่านการ์ดแล้วเสียบเข้ากับพอร์ต USB
3) ฟอร์แมตการ์ด SD
เปิดตัวจัดรูปแบบการ์ด SD และเลือกไดรฟ์
คลิกที่รูปแบบและอย่าแก้ไขตัวเลือกอื่นๆ
เมื่อการจัดรูปแบบเสร็จสิ้น ให้คลิกที่ ตกลง
4) เขียนระบบปฏิบัติการบนการ์ด SD
เปิด win32diskimager
เรียกดูไฟล์.img ของ Raspbian OS ที่ดึงมาจากไฟล์ที่ดาวน์โหลด
คลิกที่เปิดแล้วคลิกที่เขียน
หากคำเตือนปรากฏขึ้น ให้ข้ามไปโดยคลิกตกลง รอให้การเขียนเสร็จสิ้นและอาจใช้เวลาสักครู่ ดังนั้นจงอดทน
NS
5) เมื่อเสร็จแล้ว เราก็พร้อมที่จะทำการปรับเปลี่ยนขั้นสุดท้ายก่อนที่จะใส่ภาพลงใน RPi ของเรา
ไปที่ไดเร็กทอรีของการ์ด SD ค้นหาไฟล์ชื่อ 'cmdline.txt' แล้วเปิดขึ้น
ตอนนี้เพิ่ม 'ip=169.254.10.1' ในบรรทัดเดียวกัน
บันทึกไฟล์.
สร้างไฟล์ชื่อ 'ssh' โดยไม่มีส่วนขยายหรือเนื้อหา (วิธีที่ง่ายที่สุดคือสร้างไฟล์ txt และลบ.txt ออกในภายหลัง)
ตอนนี้ทุกอย่างได้รับการติดตั้งบนการ์ด SD แล้ว คุณสามารถนำออกจากคอมพิวเตอร์ได้อย่างปลอดภัยและใส่ลงใน Raspberry Pi โดยไม่ต้องต่อสายไฟ เมื่อการ์ด SD อยู่ใน RPI แล้ว ให้เชื่อมต่อสาย LAN จากคอมพิวเตอร์ของคุณเข้ากับพอร์ต RPi LAN เมื่อเชื่อมต่อแล้ว คุณสามารถเชื่อมต่อแหล่งจ่ายไฟเข้ากับ RPi ได้
ส่วนที่ 2: การกำหนดค่า RPi
สีโป๊ว
ตอนนี้เราต้องการกำหนดค่า Raspberry Pi ซึ่งทำได้ผ่าน Putty
ซอฟต์แวร์สีโป๊ว:
เมื่อดาวน์โหลดแล้ว ให้เปิด Putty และใส่ IP '169.254.10.1' และ Port '22' และประเภทการเชื่อมต่อ: SSH
ในที่สุด เราก็สามารถเปิดอินเทอร์เฟซบรรทัดคำสั่งและเข้าสู่ระบบด้วยข้อมูลการเข้าสู่ระบบเริ่มต้น -> ผู้ใช้: pi & รหัสผ่าน: ราสเบอร์รี่ (แนะนำให้เปลี่ยนโดยเร็วที่สุด นี่คือแนวทาง:
Raspi-config
เราจะต้องเปิดใช้งานอินเทอร์เฟซต่าง ๆ และเพื่อที่จะทำอย่างนั้นเราต้องพิมพ์รหัสต่อไปนี้:
sudo raspi-config
สิ่งที่เราจำเป็นต้องเปิดใช้งานอยู่ในส่วนการเชื่อมต่อ เราจำเป็นต้องเปิดใช้งานอินเทอร์เฟซต่อไปนี้:
- สายเดียว
- ซีเรียล
- I2C
- SPI
นั่นคือทุกสิ่งที่เราต้องทำกับ raspi-config
กำลังเพิ่ม WIFI ของคุณ
ขั้นแรก คุณต้องเป็น root เพื่อให้คำสั่งต่อไปนี้กลายเป็น root
sudo -i
เมื่อคุณรูทแล้ว ให้ใช้คำสั่งต่อไปนี้: (แทนที่ SSID ด้วยชื่อเครือข่ายและรหัสผ่านของคุณด้วยรหัสผ่านเครือข่ายของคุณ)
wpa_passphrase "ssid" "รหัสผ่าน" >> /etc/wpa_supplicant/wpa_supplicant.conf
ในกรณีที่คุณทำอะไรผิด คุณสามารถตรวจสอบ อัปเดต หรือลบเครือข่ายนี้ได้โดยป้อนคำสั่งต่อไปนี้:
nano /etc/wpa_supplicant/wpa_supplicant.conf
หลังจากที่เราเข้าสู่เครือข่ายแล้ว ให้เข้าสู่อินเทอร์เฟซไคลเอนต์ WPA
wpa_cli
เลือกอินเทอร์เฟซของคุณ
อินเทอร์เฟซ wlan0
โหลดไฟล์ซ้ำ
กำหนดค่าใหม่
และสุดท้าย คุณสามารถดูว่าคุณเชื่อมต่อได้ดีหรือไม่:
ip a
ส่วนที่ 3: การอัปเดต RPi + การติดตั้งซอฟต์แวร์
ตอนนี้เราเชื่อมต่อกับอินเทอร์เน็ตแล้ว การอัปเดตแพ็คเกจที่ติดตั้งไว้แล้วจะเป็นการดำเนินการที่ชาญฉลาด ดังนั้นเรามาทำกันก่อนทำการติดตั้งแพ็คเกจอื่นๆ
sudo apt-get update
sudo apt-get อัพเกรด
หลังจากอัปเดต RPi เราจะต้องติดตั้งซอฟต์แวร์ต่อไปนี้:
ฐานข้อมูล MariaDB
sudo apt-get ติดตั้ง mariadb-server
เว็บเซิร์ฟเวอร์ Apache2
sudo apt ติดตั้ง apache2
Python
ทางเลือกในการอัปเดต -- ติดตั้ง /usr/bin/python python /usr/bin/python3.7 1 ทางเลือกในการอัปเดต -- ติดตั้ง /usr/bin/python python /usr/bin/python3 2
แพ็คเกจ Python
คุณจะต้องติดตั้งแพ็คเกจเหล่านี้ทั้งหมดเพื่อให้แบ็กเอนด์ทำงานได้อย่างสมบูรณ์:
- กระติกน้ำ
- Flask-Cors
- Flask-MySql
- กระติกน้ำ-ซ็อกเก็ตIO
- คำขอ PyMySQL
- Python-socketio
- RPi. GPIO
- เกเวนต์
- Gevent-websocket
ห้องสมุดลำโพง
สำหรับการใช้ลำโพงกับแอมพลิฟายเออร์นั้น เราจะต้องติดตั้งไลบรารี่ไว้ให้นั่นเอง
curl -sS > | bash
Step 4: Reboot
After everything has been installed we will have to reboot the pi to make sure everything works correctly
sudo reboot
Step 5: Setting Up the Database to the RPi

ตอนนี้เราได้ติดตั้งทุกอย่างที่เราต้องการแล้ว มาใส่ฐานข้อมูลที่เราออกแบบไว้ใน Raspberry Pi กันเถอะ!
สำหรับการตั้งค่าฐานข้อมูล เราจะต้องเชื่อมต่อ MySql และ RPi เพื่อที่เราจะเปิด MySQLWorkbench และสร้างการเชื่อมต่อใหม่ เมื่อดูภาพ คุณจะต้องเปลี่ยนเพื่อเปลี่ยนข้อมูลเป็นของคุณ
หากคุณยังไม่ได้เปลี่ยนแปลงอะไรเลย คุณสามารถใช้สำหรับ SSH pi และราสเบอร์รี่ สำหรับ MySQL mysql และ mysql
เมื่อบางสิ่งไม่ชัดเจน คุณสามารถทำตามบทช่วยสอนนี้:
ในการส่งออกฐานข้อมูลของคุณ การใช้ PHPmyAdmin ควรจะง่ายกว่า เพราะคุณอาจพบข้อผิดพลาดมากมายในการดำเนินการกับ MySql
ขั้นตอนที่ 6: การกำหนดค่า Bluetooth บน RPi. ของเรา
เรากำลังสร้างลำโพง Mood ที่เราสามารถใช้กับเพลงของเราเองได้ ดังนั้นสิ่งนี้จึงง่ายขึ้นเมื่อ RPi เป็น
เชื่อมต่อกับบลูทู ธ ฉันทำตามบทช่วยสอนที่คุณสามารถหาได้ที่นี่:
scribles.net/streaming-bluetooth-audio-fr…
ฉันเขียนทุกอย่างไว้ที่นี่เช่นกันสำหรับทุกคนที่ต้องการสร้างมันขึ้นมาใหม่
กำลังลบ bluealsa ที่กำลังทำงานอยู่
sudo rm /var/run/bluealsa/*
เพิ่มบทบาท Sink โปรไฟล์ A2DP
sudo bluealsa -p a2dp-อ่างล้างจาน &
เปิดอินเทอร์เฟซบลูทูธและเปิดบลูทูธ
เปิดบลูทูธctl
ตั้งค่าตัวแทนการจับคู่
ตัวแทนเริ่มต้นตัวแทน
ทำให้ RPi ของคุณค้นพบได้
ค้นพบได้บน
- จากอุปกรณ์บลูทูธของคุณ ค้นหา RPi และเชื่อมต่อ
- ยืนยันการจับคู่ในอุปกรณ์ทั้งสองเครื่อง พิมพ์ 'ใช่' ในสีโป๊วของคุณ
- อนุญาตบริการ A2DP พิมพ์ 'ใช่' อีกครั้ง
- เมื่อเสร็จแล้วเราสามารถวางใจในอุปกรณ์ของเราได้ ดังนั้นเราไม่ต้องดำเนินการทั้งหมดนี้ทุกครั้งที่ต้องการเชื่อมต่อ
เชื่อถือ XX:XX:XX:XX:XX:XX (ที่อยู่ mac บลูทู ธ ของคุณจากอุปกรณ์ต้นทางของเรา)
หากคุณต้องการให้ RPi ของคุณถูกค้นพบต่อไป นั่นเป็นทางเลือกของคุณเอง แต่ฉันชอบที่จะปิดอีกครั้ง เพื่อไม่ให้คนอื่นพยายามเชื่อมต่อกับกล่องของคุณ
ค้นพบได้ปิด
จากนั้นเราก็ออกจากอินเทอร์เฟซบลูทูธของเราได้
ทางออก
และสุดท้าย การกำหนดเส้นทางเสียงของเรา: อุปกรณ์ต้นทางของเราที่ส่งต่อไปยัง RPi. ของเรา
bluealsa-aplay 00:00:00:00:00:00
ตอนนี้อุปกรณ์ของเราเชื่อมต่อกับ Raspberry พร้อมบลูทูธแล้ว และคุณควรทดสอบได้โดยเล่นสื่อใดๆ เช่น Spotify เป็นต้น
ขั้นตอนที่ 7: การเขียนแบ็กเอนด์ที่สมบูรณ์
เมื่อตั้งค่าเสร็จแล้ว เราก็สามารถเริ่มต้นเขียนโปรแกรมแบ็กเอนด์ของเราได้!
ฉันใช้ Visual Studio Code สำหรับแบ็กเอนด์ทั้งหมดของฉัน คุณเพียงแค่ต้องแน่ใจว่าโปรเจ็กต์ Visual Studio ของคุณเชื่อมต่อกับ Raspberry Pi ของคุณ ซึ่งหมายความว่า LAN cabel ของคุณจะต้องเชื่อมต่อกับ RPi และทำการเชื่อมต่อ SSH (ข้อมูลเกี่ยวกับวิธีการสร้างการเชื่อมต่อระยะไกลสามารถพบได้ที่นี่:
ฉันใช้ชั้นเรียนของตัวเองและทั้งหมดนี้รวมอยู่ใน GitHub ของฉันด้วย
ในไฟล์แบ็กเอนด์ของฉัน ฉันใช้คลาสที่แตกต่างกัน ดังนั้นทุกอย่างจึงสามารถใช้แยกกันได้ และเพื่อให้โค้ดหลักของฉันไม่ยุ่งกับเธรดต่าง ๆ ทั้งหมด ฉันใช้เธรดเพื่อเรียกใช้คลาสต่างๆ ทั้งหมดพร้อมกัน และที่ด้านล่างสุด คุณมีเส้นทางทั้งหมด เพื่อให้เรารับข้อมูลในส่วนหน้าได้อย่างง่ายดาย
ขั้นตอนที่ 8: การเขียนส่วนหน้า (HTML, CSS & JavaScript)
เมื่อแบ็กเอนด์เสร็จแล้ว เราสามารถเริ่มเขียนฟรอนต์เอนด์แบบเต็มได้
HTML และ CSS นั้นค่อนข้างยากสำหรับฉัน ฉันพยายามทำให้มันเป็นมือถือก่อนเพราะฉันสามารถเชื่อมต่อกับบลูทูธเพื่อเปลี่ยนเพลงด้วย Spotify ดังนั้นจะง่ายกว่าในการควบคุมจากแดชบอร์ดมือถือ
คุณสามารถออกแบบแดชบอร์ดของคุณในแบบที่คุณต้องการ ฉันจะทิ้งโค้ดและการออกแบบไว้ที่นี่ คุณสามารถทำอะไรก็ได้ที่คุณต้องการ!
และ Javascript ก็ไม่ง่ายสำหรับฉัน ทำงานกับ GET สองสามรายการจากเส้นทางแบ็กเอนด์ของฉัน ผู้ฟังเหตุการณ์มากมาย และโครงสร้าง socketio บางส่วนเพื่อรับข้อมูลจากเซ็นเซอร์ของฉัน
ขั้นตอนที่ 9: สร้างกรณีของฉันและรวบรวมทั้งหมด




ตอนแรกฉันเริ่มร่างภาพว่าฉันต้องการให้เคสดูเป็นอย่างไร สิ่งสำคัญคือต้องใหญ่พอสำหรับทุกอย่างที่จะใส่เข้าไป เนื่องจากเรามีวงจรขนาดใหญ่ที่จะใส่ในเคสแต่ต้องกระทัดรัดเพื่อไม่ให้ ไม่ใช้พื้นที่มาก
ฉันทำเคสจากไม้ ฉันคิดว่ามันง่ายที่สุดที่จะใช้งานเมื่อคุณไม่มีประสบการณ์มากนักกับการสร้างเคส และคุณยังมีหลายสิ่งที่คุณสามารถทำได้ด้วย
ฉันเริ่มจากไม้กระดานเก่าๆ ที่ฉันวางอยู่รอบๆ และเริ่มเลื่อยไม้ พอได้เคสพื้นฐานแล้ว ก็ต้องเจาะรูเข้าไป (ส่วนหน้าเคสเยอะมาก อย่างที่คุณเห็นในรูปและตอกตะปูเข้าไป มันเป็นเคสธรรมดาจริงๆ แต่ดูเท่มาก และลงตัวพอดี นอกจากนี้ ฉันยังตัดสินใจทาสีขาวเพื่อให้ดูดี
และเมื่อคดีเสร็จสิ้นก็ถึงเวลาที่จะรวบรวมทุกอย่างดังที่คุณเห็นในภาพสุดท้าย! ภายในกล่องค่อนข้างจะเลอะเทอะ แต่ทุกอย่างใช้งานได้ดี และฉันไม่มีที่ว่างมากกว่านี้ ดังนั้นฉันแนะนำให้คุณสร้างเคสที่ใหญ่กว่านี้ หากคุณกำลังสร้างโปรเจ็กต์ของฉันใหม่
แนะนำ:
โคมไฟ LED Mood ราคา $1 พร้อม ATtiny13 และ WS2812: 7 ขั้นตอน
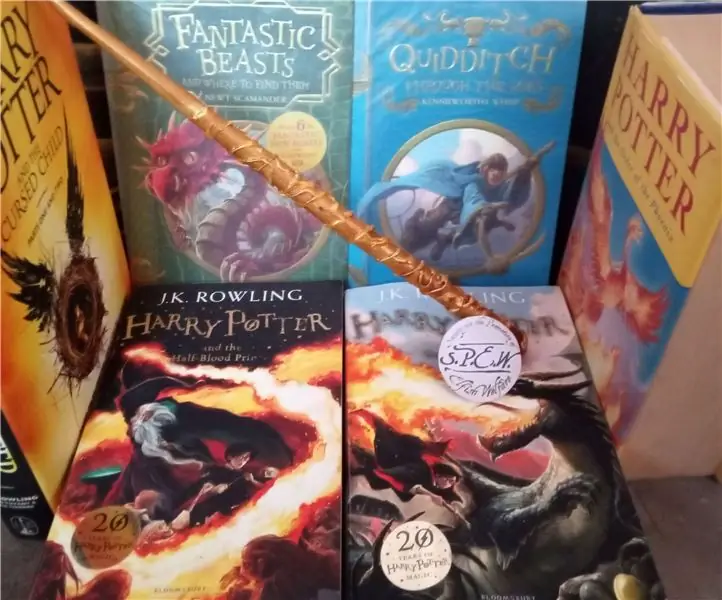
โคมไฟ LED Mood ราคา 1 ดอลลาร์พร้อม ATtiny13 และ WS2812: นี่คือโคมไฟอารมณ์ราคาประหยัดที่มีสี่โหมด1 ประกายรุ้ง. ประกายไฟจะเคลื่อนขึ้นไปครั้งแล้วครั้งเล่าและค่อยๆ เปลี่ยนสี2. เรืองแสงสีรุ้ง. เรืองแสงคงที่ซึ่งค่อยๆเปลี่ยนสี3. การจำลองไฟเทียน4. ปิด คุณอาจ
3D พิมพ์ LED Mood Lamp: 15 ขั้นตอน (พร้อมรูปภาพ)
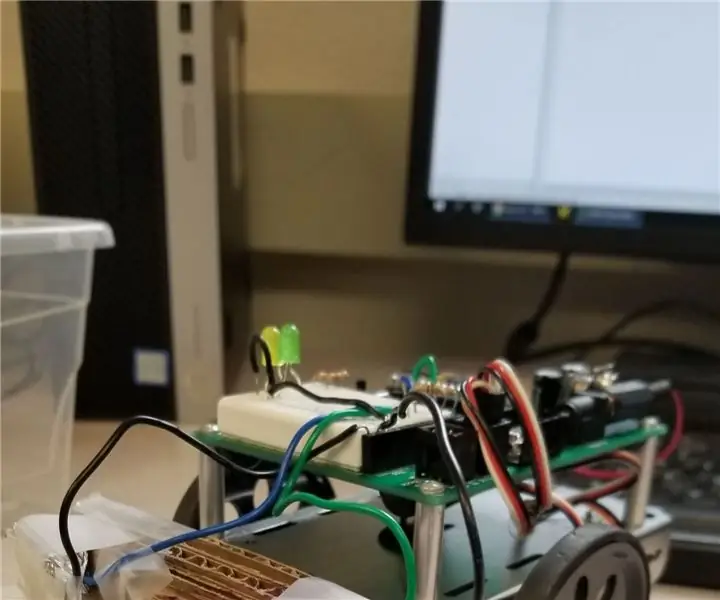
3D Printed LED Mood Lamp: ฉันมีความหลงใหลในหลอดไฟมาโดยตลอด ดังนั้นความสามารถในการรวมการพิมพ์ 3D และ Arduino กับ LED จึงเป็นสิ่งที่ฉันต้องดำเนินการ แนวคิดนี้เรียบง่ายมากและผลลัพธ์ที่ได้คือภาพที่น่าพอใจที่สุดชิ้นหนึ่ง ประสบการณ์ที่คุณสามารถใส่
MOOD LAMP (โรดริโก จิเมเนซ 20052): 3 ขั้นตอน

MOOD LAMP (Rodrigo Jimenez 20052): ลิงค์วิดีโอ en youtube: https://youtu.be/H4ghI6UAJw8
MQTT Mood Lights พร้อม ESP32: 4 ขั้นตอน (พร้อมรูปภาพ)

MQTT Mood Lights พร้อม ESP32: ฉันถูกล่อลวงมาเป็นเวลานานแล้วที่จะกระโดดขึ้นไปบนแถบ LED ดังนั้นฉันจึงวิ่งออกไปหยิบแถบ LED ขึ้นมาเพื่อเล่น ฉันลงเอยด้วยการสร้างแสงอารมณ์เหล่านี้ สามารถควบคุมได้ด้วย MQTT ทำให้สามารถเพิ่มสมาร์ทได้ทุกประเภท นี่คือ
คริสตัล Mood Light แสนง่าย: 6 ขั้นตอน
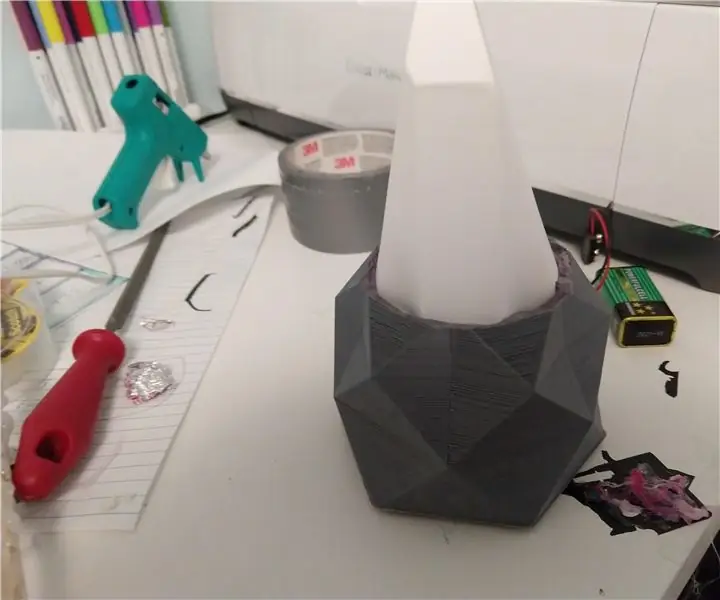
คริสตัล Mood Light แสนง่าย: สวัสดีผู้สร้าง! นี่เป็นโปรเจ็กต์ Arduino ที่ใช้งานง่ายสุด ๆ ซึ่งจะทำหน้าที่เป็นเครื่องมือการเรียนรู้รวมถึงแสงอารมณ์ที่น่ากลัว มีเพียงไม่กี่ชิ้น คุณจึงสามารถตีให้เข้ากันได้ในเวลาที่ใช้พิมพ์ฐาน ทำให้เป็นบทเรียนที่ดีเ
