
สารบัญ:
- เสบียง
- ขั้นตอนที่ 1: ฟอร์แมตการ์ด SD และเบิร์นด้วย Raspbian Lite Image
- ขั้นตอนที่ 2: เชื่อมต่อกับ Wifi-Headless
- ขั้นตอนที่ 3: SSH ลงใน Raspberry Pi
- ขั้นตอนที่ 4: ป้อนคำสั่งต่อไปนี้
- ขั้นตอนที่ 5: ติดตั้งไดรเวอร์จอแสดงผล
- ขั้นตอนที่ 6: ดาวน์โหลดรหัส
- ขั้นตอนที่ 7: กำหนดค่าระบบปฏิบัติการให้เรียกใช้โค้ดบน Startup
- ขั้นตอนที่ 8: กำหนดค่าความละเอียดหน้าจอ
- ขั้นตอนที่ 9: การกำหนดค่าเวลา
- ขั้นตอนที่ 10: เชื่อมต่อจอแสดงผลและเปิดเครื่องโดยใช้สาย Micro-USB
2025 ผู้เขียน: John Day | [email protected]. แก้ไขล่าสุด: 2025-01-23 15:12



นาฬิกาตั้งโต๊ะ Linux Power USB เป็นนาฬิกาตั้งโต๊ะที่ใช้ Raspbian Lite Linux มันถูกสร้างขึ้นมาเพื่อใช้โดยเฉพาะอย่างยิ่งโดยนกฮูกกลางคืนอย่างฉันที่ต้องการดูเวลาที่รวดเร็ว แต่มัน LCD ที่สว่างเกินไปที่จะตรวจสอบเวลาบนโทรศัพท์มือถือ มันดูดีในการตั้งค่าของฉัน
เสบียง
Raspberry Pi Zero W
จอแสดงผล Waveshare 3.5 นิ้ว
สายไมโคร USB
การ์ด SD
ขั้นตอนที่ 1: ฟอร์แมตการ์ด SD และเบิร์นด้วย Raspbian Lite Image


ฟอร์แมตการ์ด SD เพื่อให้เราสามารถติดตั้ง Raspbian ใหม่ได้
คุณสามารถดาวน์โหลด Raspbian Lite Image ได้จากที่นี่ -https://www.raspberrypi.org/downloads/raspbian/
คุณสามารถใช้ Raspberry Pi Imager-
หรือใช้ระบบปฏิบัติการนาฬิกาที่กำหนดค่าไว้ล่วงหน้า -
หากใช้ระบบปฏิบัติการนาฬิกาที่กำหนดค่าไว้ล่วงหน้า ให้เชื่อมต่อส่วนประกอบทั้งหมดโดยตรงและนาฬิกาจะทำงาน
ขั้นตอนที่ 2: เชื่อมต่อกับ Wifi-Headless


1.ดาวน์โหลดไฟล์ปรับแต่งจากลิงค์ด้านล่าง
ลิงค์-https://github.com/Cyrixninja/Raspberry-pi-Headless
2. แก้ไขโดยใช้ notepad++ หรือ vscode และเพิ่มรหัสผ่าน wifi และชื่อของคุณ
3.เปิด raspberry pi โดยใช้สาย Micro-USB
4. Raspberry pi จะเชื่อมต่อกับ wifi
ขั้นตอนที่ 3: SSH ลงใน Raspberry Pi

1. เปิดพรอมต์คำสั่งใน Windows หรือเทอร์มินัลใน Linux
2. พิมพ์ "ssh pi@Your_pi_ip"
ขั้นตอนที่ 4: ป้อนคำสั่งต่อไปนี้



sudo apt-get update
sudo apt-get ติดตั้ง git
sudo apt-get ติดตั้ง ruby เต็ม
ขั้นตอนที่ 5: ติดตั้งไดรเวอร์จอแสดงผล


ป้อนคำสั่งต่อไปนี้ -
โคลน git
cd LCD-show
chmod +x LCD35-show
./LCD35-show 180
หลังจากทุกอย่างผ่าน ssh จะถูกตัดการเชื่อมต่อและ raspberry pi จะรีสตาร์ท
ขั้นตอนที่ 6: ดาวน์โหลดรหัส
ป้อนคำสั่งต่อไปนี้
โคลน git
ทับทิม ~/term-clock/term-clock.rb --download-conf
ruby ~/term-clock/term-clock.rb --download-characters
ขั้นตอนที่ 7: กำหนดค่าระบบปฏิบัติการให้เรียกใช้โค้ดบน Startup



ป้อนคำสั่งต่อไปนี้ในราสเบอร์รี่ pi-
1.sudo raspi-config
จากนั้นตั้งค่าการบู๊ตเป็น autologin เป็น console
2.sudo nano /etc/profile
จากนั้นเพิ่มบรรทัด -"sudo ruby ~/term-clock/term-clock.rb" และบันทึก
ขั้นตอนที่ 8: กำหนดค่าความละเอียดหน้าจอ



sudo raspi-config
จากนั้นตั้งค่าความละเอียดเป็น 800x600 แล้วบันทึก
ขั้นตอนที่ 9: การกำหนดค่าเวลา



เวลาเริ่มต้นของนาฬิกานี้คือ 0-GMT
คุณสามารถเปลี่ยนได้ตามตำแหน่งของคุณ
หลังจาก ssh คลิกที่เทอร์มินัลแล้วกด Ctrl+C
หลังจากนั้นให้พิมพ์ "raspi-config" แล้วตามภาพเพื่อตั้งเวลา
หลังจากที่คุณตั้งเวลาเสร็จสิ้นและบันทึกการตั้งค่า
ขั้นตอนที่ 10: เชื่อมต่อจอแสดงผลและเปิดเครื่องโดยใช้สาย Micro-USB




เชื่อมต่อจอแสดงผลกับ raspberry pi zero และเปิดเครื่องโดยใช้สาย micro-USB โดยใช้พีซีหรือแล็ปท็อป
แนะนำ:
Digital USB C Powered Bluetooth Powersupply: 8 ขั้นตอน (พร้อมรูปภาพ)

Digital USB C Powered Bluetooth Powersupply: เคยต้องการพาวเวอร์ซัพพลายที่คุณสามารถใช้ได้แม้ไม่มีเต้ารับติดผนังในบริเวณใกล้เคียงหรือไม่? และคงจะดีไม่น้อยถ้ามันแม่นยำมาก เป็นดิจิตอล และควบคุมได้ผ่านทางพีซีและโทรศัพท์ของคุณ ในคำแนะนำนี้ฉันจะแสดงวิธีสร้าง
USB Powered RGB LED ต้นคริสต์มาส: 9 ขั้นตอน (พร้อมรูปภาพ)

ต้นคริสต์มาส LED RGB LED ที่ขับเคลื่อนด้วย USB: ฉันตัดสินใจว่าจะทำของขวัญก่อนวันคริสต์มาสสักสองสามชิ้นให้เพื่อน ๆ ที่รักของฉันที่ Makerspace ฉันเป็นสมาชิกของ fizzPOP ฉันตัดสินใจว่าแทนที่จะสร้างมันทั้งหมดด้วยตัวเอง ฉันจะผลิตชุดอุปกรณ์เพื่อที่พวกเขาจะได้สนุกไปกับการสร้าง
วิธีสร้างพัดลม USB Powered ราคาถูก: 6 ขั้นตอน

วิธีทำพัดลม USB Powered ราคาถูก: วิธีทำพัดลมราคาถูกจากชิ้นส่วนที่ซื้อจากร้าน Dollar พัดลมนี้สามารถสร้างขึ้นได้ในราคาประมาณ $2 (รวมภาษี) เว้นแต่ว่าคุณสามารถซื้อสาย USB แบบสองหัวได้ จากนั้นคุณสามารถสร้างพัดลม USB ได้ 2 ตัวในราคา $3 (รวมภาษี) ที่แน่นอนว่าชนะร้านค้า $ 15 หรือ $ 20 มีแนวโน้มที่จะ
พัดลมตั้งโต๊ะ USB Powered จาก JUNK: 6 ขั้นตอน
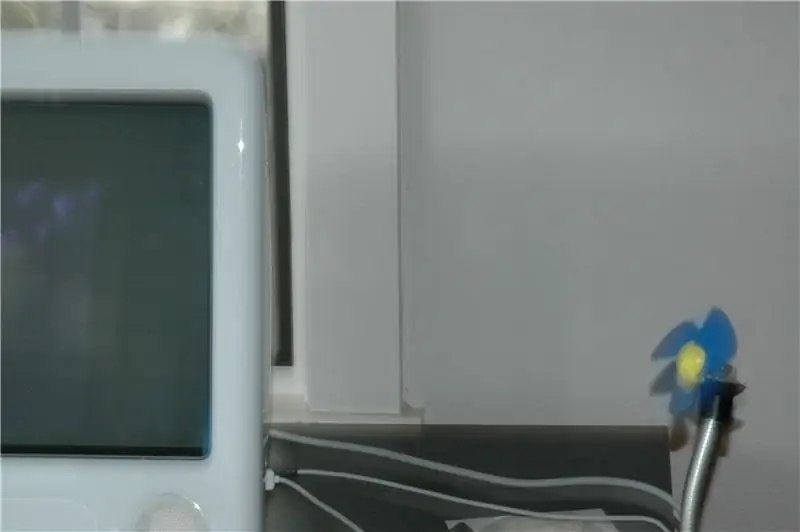
พัดลมตั้งโต๊ะแบบ USB จากขยะ: พัดลมขนาดเล็กที่คุณสามารถวางไว้บนโต๊ะทำงานและใช้พลังงานจากพอร์ต USB บนคอมพิวเตอร์ของคุณเท่านั้น สามารถทำได้โดยสมบูรณ์จากขยะและเป็นโครงการแรกที่ยอดเยี่ยมสำหรับทั้ง USB และการบัดกรี มันค่อนข้างง่าย แต่บางส่วนจะใช้เวลา
โคมไฟซีดี LED แบบ USB Powered: 8 ขั้นตอน (พร้อมรูปภาพ)

โคมไฟซีดี LED แบบใช้ USB: โคมไฟซีดี LED แบบใช้พลังงานจาก USB เป็นอุปกรณ์ที่มีประโยชน์มาก ใช้พลังงานจากพอร์ต USB คุณจึงไม่ต้องการแหล่งจ่ายไฟภายนอกใดๆ ฉันใช้ลวดยึดแบบแข็งทำหน้าที่เป็นคอห่านและช่วยให้คุณโค้งงอแหล่งกำเนิดแสงในมุมและทิศทางต่างๆ ได้
