
สารบัญ:
- ขั้นตอนที่ 1: รายการส่วน & คำแนะนำวิดีโอ
- ขั้นตอนที่ 2: การออกแบบวงจร
- ขั้นตอนที่ 3: สร้างการแยก PCB
- ขั้นตอนที่ 4: สร้างสายเคเบิลสำหรับ Nixie Tube
- ขั้นตอนที่ 5: ตัดเคส MDF ด้วย Laser
- ขั้นตอนที่ 6: ทำ 1/2 กล่อง
- ขั้นตอนที่ 7: ติดตั้ง PCB/ ปุ่มและเดินสาย
- ขั้นตอนที่ 8: ดาวน์โหลดรหัส
- ขั้นตอนที่ 9: ทำด้านหลัง
- ขั้นตอนที่ 10: ปรับเวลา
- ขั้นตอนที่ 11: ทำหน้ากาก
- ผู้เขียน John Day [email protected].
- Public 2024-01-30 13:03.
- แก้ไขล่าสุด 2025-01-23 15:12.

ในคำแนะนำนี้ ฉันจะแสดงวิธีทำนาฬิกา Nixie ด้วย Arduino โดยวงจรซึ่งง่ายที่สุด ทั้งหมดใส่ในกล่องไม้ MDF หลังจากเสร็จสิ้น นาฬิกาดูเหมือนผลิตภัณฑ์: ดูดีและกระชับแน่น.
เริ่มกันเลย
ขั้นตอนที่ 1: รายการส่วน & คำแนะนำวิดีโอ
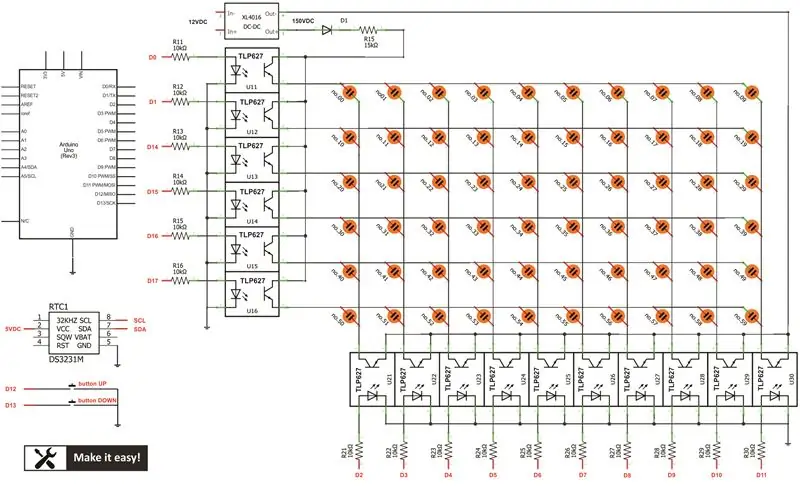

ให้ดูกันชัดๆ มาดู Part List ที่จะทำโปรเจกต์นี้กัน
1. Arduino UNO (1 ชุด)
2. โมดูลนาฬิกาเรียลไทม์ DS3231
3. DC step-up โมดูล 12VDC ถึง 150VDC (1 ชุด)
4. หลอด Nixie (6 ชิ้น)
5. ชิปแยก TLP627-4 (4 ชิ้น)
6. ตัวต้านทาน 10K
7. หมุดส่วนหัว
8. สายเขียงหั่นขนม
9. โมดูลจ่ายไฟ 220VAC/12VDC (1 ชิ้น)
10. ปุ่ม (2 ชิ้น)
11. ไม้ MDF หนา 3 มม. (ตัดด้วยเลเซอร์)
12.กาวขาว (สำหรับไม้ MDF)
13. แผ่นแม่เหล็กถาวร
ขั้นตอนที่ 2: การออกแบบวงจร

ทำวงจรตามแบบภาพ
หลอด Nixie ต้องการไฟฟ้าแรงสูง (ประมาณ 150VDC) จึงจะเปิดไฟ แต่ใช้กระแสไฟต่ำ (1-2mA) DC step-up module 12VDC -> 150VDC เหมาะสำหรับแอพพลิเคชั่นนี้
วงจรนี้จะใช้ Arduino UNO เป็นตัวควบคุมหลัก โดยจะควบคุมหลอดนิกซี่ผ่านชิปแยก TLP-627
60 หลอด (จาก 6 หลอด nixie) เชื่อมต่อเป็นการเชื่อมต่อแบบเมตริกซ์ การเชื่อมต่อนี้จะช่วยประหยัดพิน Arduino -> ใช้เพียง 16 พินจาก Arduino (10 พินสำหรับคอลัมน์ 6 พินสำหรับแถว)
โดยการเชื่อมต่อแบบเมทริกซ์ สามารถแสดงได้ครั้งละ 1 หลอดเท่านั้น เพื่อแสดง 6 หลอด แสดง 1 หลอด จากนั้นปิด จากนั้นจะแสดงหลอดต่อไป ต่อไปยังหลอดที่ 6 ด้วยการแสดงบ่อย ๆ สูง ตามนุษย์สามารถมองเห็นเป็นการถาวร
ลำดับการแสดงผลจะทำโดยรหัส Arduino
โมดูลนาฬิกาเรียลไทม์ DS3231 ใช้เพื่อรักษาเวลา (แม้ปิดเครื่องก็ใช้แบตเตอรี่เซลล์เพื่อรักษาเวลา)
และฉันใช้ 2 ปุ่มเพื่อปรับเวลา
ขั้นตอนที่ 3: สร้างการแยก PCB

ฉันทำ PCB สำหรับการแยกเพื่อให้เชื่อมต่อกับ Arduino ได้ง่าย ด้วย header pin เราสามารถใช้สาย breadboard เชื่อมต่อจาก PCB กับ Arduino ได้อย่างง่ายดาย
ดาวน์โหลดการออกแบบ PCB ได้ที่นี่ ทำเองได้
ขั้นตอนที่ 4: สร้างสายเคเบิลสำหรับ Nixie Tube
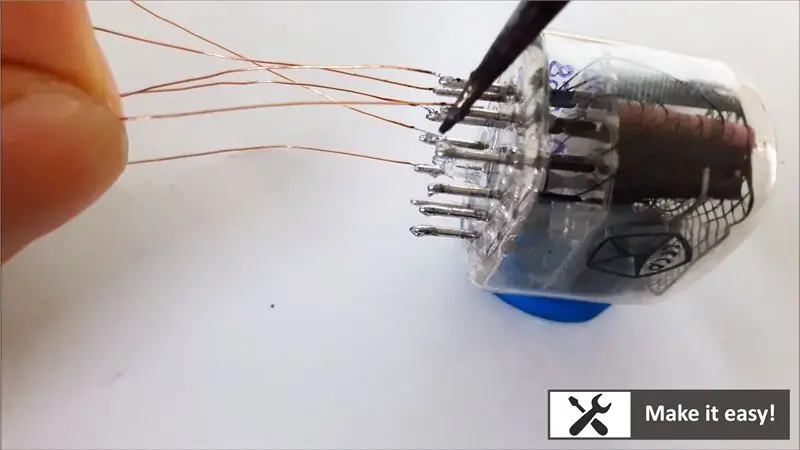


เนื่องจากหลอดนิกซี่กินกระแสไฟต่ำ ดังนั้นฉันจึงใช้ลวดทองแดง
ลวดทองแดงนี้ใช้งานง่าย: บัดกรีง่าย แยกสูง ขนาดเล็ก จัดวางง่าย
จากนั้น nixie tube หกหลอดเชื่อมต่อเข้าด้วยกันในคอลัมน์และแถวเช่นเดียวกับในวงจรการออกแบบ จากนั้นจึงต่อเข้ากับบอร์ดแยก PCB
ขั้นตอนที่ 5: ตัดเคส MDF ด้วย Laser
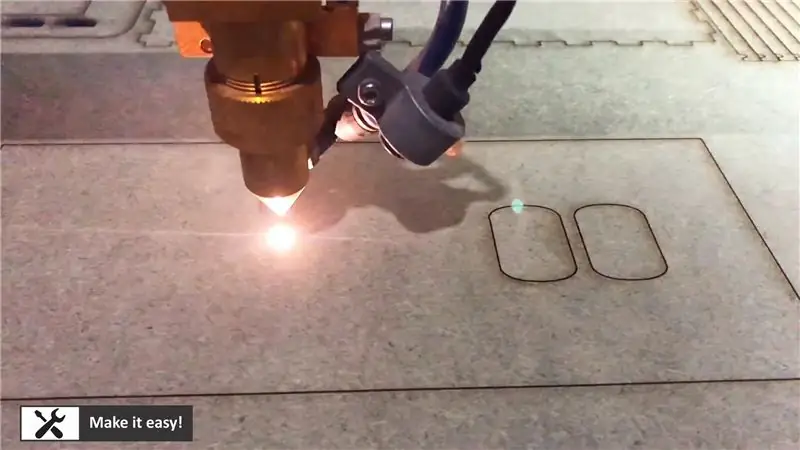
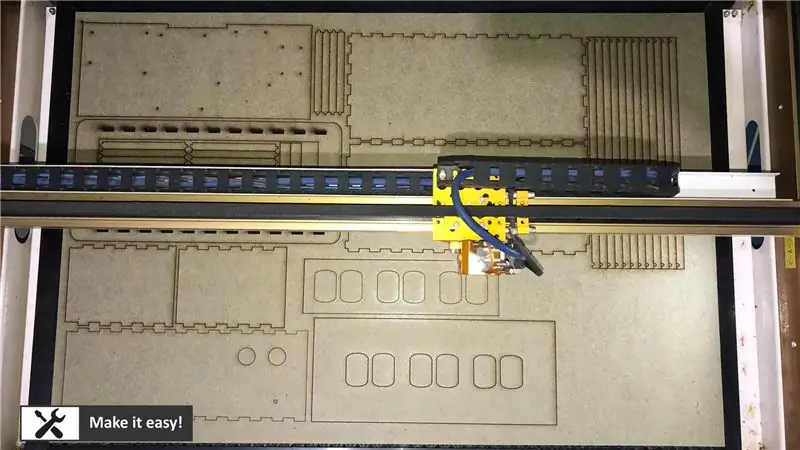

เครื่องเลเซอร์ซีเอ็นซีจะช่วยในการตัดไม้ MDF (ความหนา 3 มม.) ในขนาดที่แน่นอน ฉันออกแบบแต่ละส่วนให้เข้าคู่กัน แล้วจะใช้กาวแก้ไข
สามารถดาวน์โหลดไฟล์ออกแบบตัดเลเซอร์ได้ที่นี่
หมายเหตุ: ใช้ Corel Draw เพื่ออ่านไฟล์ออกแบบ
ขั้นตอนที่ 6: ทำ 1/2 กล่อง



ในขั้นตอนนี้ ทำ 1/2 กล่องด้วยกาว จากนั้นติดตั้ง nixie tube ลงในโครงตรงกลาง แล้วติดตั้งลงในกล่อง
ขั้นตอนที่ 7: ติดตั้ง PCB/ ปุ่มและเดินสาย
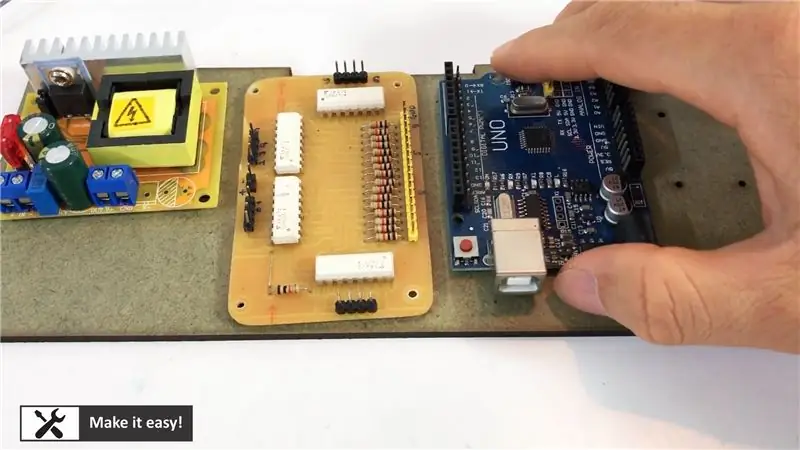



ติดตั้ง PCB ทั้งหมดลงในเฟรม MDF ติดตั้งปุ่มด้วย จากนั้นเดินสายไฟให้ทั้งหมดเป็นการออกแบบวงจร
การเดินสายไฟในขั้นตอนนี้เป็นสิ่งที่ท้าทาย โปรดให้ความสนใจ บางทีคุณอาจได้รับลำดับการเชื่อมต่อที่ไม่ถูกต้องสำหรับ nixie tube แต่คุณสามารถเชื่อมต่อใหม่ได้อย่างง่ายดาย
ขั้นตอนที่ 8: ดาวน์โหลดรหัส
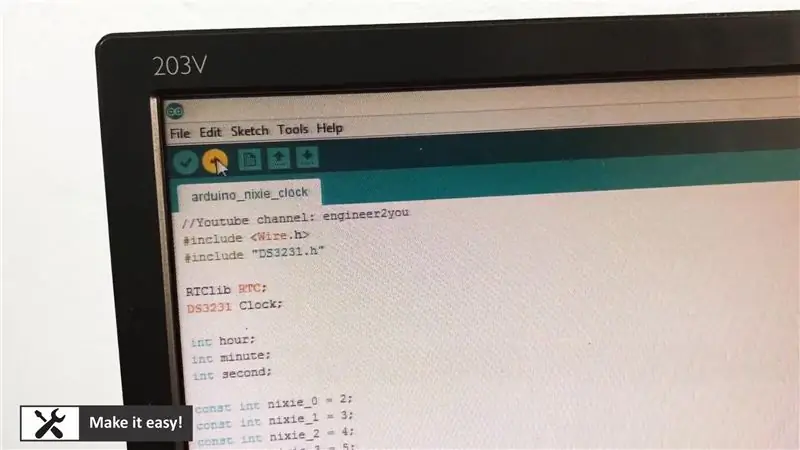
ดาวน์โหลดโค้ดสำหรับ Arduino
รหัสหลักจะทำงานนี้: อ่านเรียลไทม์จากโมดูล DS3231 จากนั้นแสดงบน nixie tube ผ่าน PCB แยก
นอกจากนี้ยังสามารถปรับเวลาได้ด้วยสองปุ่ม: เมื่อกดสองปุ่มพร้อมกัน (2 หลัก) วินาทีจะกะพริบ รอการปรับเวลาโดยกดปุ่มซ้ายหรือขวาเพื่อเพิ่มหรือลดจำนวน เมื่อปรับตัวเลขเป็นวินาทีเสร็จแล้ว (หรือไม่ปรับตัวเลขเป็นวินาที) จากนั้นจำนวนนาทีจะกะพริบ (รอการปรับตัวเลข) ถัดไปจำนวนชั่วโมงจะกะพริบ หลังจากเสร็จสิ้นจะไม่มีตัวเลขใดกะพริบ
สามารถดาวน์โหลดโค้ดได้ที่นี่
ขั้นตอนที่ 9: ทำด้านหลัง



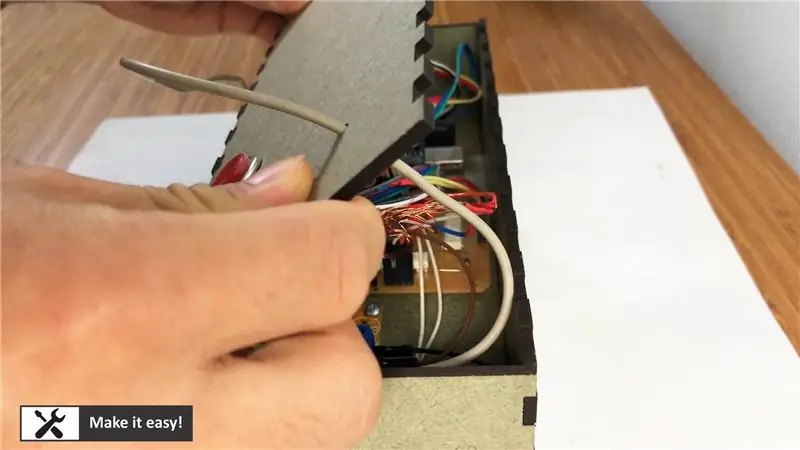
ฉันใช้แผ่นแม่เหล็กสี่แผ่นเพื่อยึดแผ่น MDF ด้านหลัง จะช่วยยึดด้านหลังให้แน่นโดยไม่ต้องใช้กาว เพื่อให้เราสามารถเปิดกล่องได้อย่างง่ายดายในกรณีที่เกิดปัญหา
ขั้นตอนที่ 10: ปรับเวลา

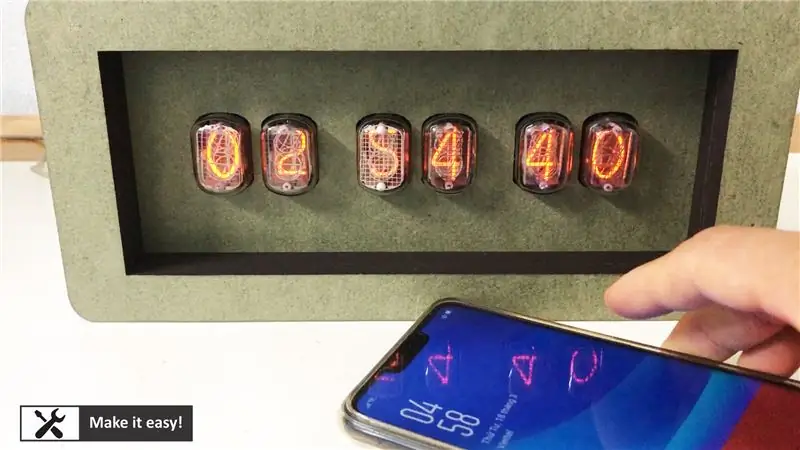

กดปุ่มสองปุ่มพร้อมกันเพื่อเริ่มปรับเวลาของ 6 nixie tube
ลำดับของการเปลี่ยนแปลงเวลา:
1. กดปุ่มสองปุ่มเพื่อเริ่มเปลี่ยนหมายเลข
2. วินาทีที่สองจะกะพริบ (รอการปรับตัวเลข)
2ก. หากปรับให้กดปุ่มซ้าย/ขวาเพื่อเพิ่ม/ลดจำนวน
2ข. ถ้าไม่ปรับตัวก็ไม่ต้องทำอะไร
3.รอสักครู่ เลขสองนาทีจะกระพริบ (รอปรับเลข)
3ก. หากปรับ ให้กดปุ่มซ้าย/ขวาเพื่อเพิ่ม/ลดหมายเลข3b ถ้าไม่ปรับตัวก็ไม่ต้องทำอะไร
4. รอสักครู่ สองชั่วโมงจะกะพริบ (รอการปรับตัวเลข)4a. หากปรับให้กดปุ่มซ้าย/ขวาเพื่อเพิ่ม/ลดจำนวน
4b. ถ้าไม่ปรับตัวก็ไม่ต้องทำอะไร
5. ตัวเลขทั้งหมดจะไม่กะพริบในมุมมองนาฬิกา
ขั้นตอนที่ 11: ทำหน้ากาก




เพื่อนของฉันบอกฉันว่าพื้นผิวไม้ MDF ดูไม่ค่อยสวยนัก ฉันเลยตัดสินใจใช้ไม้ที่มีผิวไม้วีเนียร์สำหรับนาฬิกาเรือนนี้ สร้างชื่อแท็กสำหรับนาฬิกาด้วย
สุดท้ายนาฬิกาดูสมบูรณ์แบบ:)
แนะนำ:
วิธีการตั้งค่า OSMC ด้วย Hyperion บน Raspberry Pi ด้วย WS2812b Led Strip: 8 ขั้นตอน

วิธีการตั้งค่า OSMC ด้วย Hyperion บน Raspberry Pi ด้วย WS2812b Led Strip: บางครั้งฉันพูดภาษาอังกฤษได้ดีมาก บางครั้งก็ไม่มี… สิ่งแรกเลย นี่เป็นการสอนครั้งแรกของฉันและภาษาอังกฤษไม่ใช่ภาษาแม่ของฉัน ดังนั้นโปรดอย่ากดดันฉันมากเกินไป นี่จะไม่เกี่ยวกับวิธีการสร้างเฟรมที่ง่าย มันเกี่ยวกับการติดตั้ง
วิธีสร้าง Battlebot ด้วย Cardboard และ Arduino: 7 ขั้นตอน (พร้อมรูปภาพ)

วิธีสร้าง Battlebot ด้วย Cardboard และ Arduino: ฉันสร้าง battlebots โดยใช้ Arduino UNO และใช้กระดาษแข็งเพื่อสร้างร่างกาย ฉันพยายามใช้อุปกรณ์ราคาไม่แพงและให้อิสระในการสร้างสรรค์แก่เด็กๆ ในการออกแบบบอทต่อสู้ของพวกเขา Battlebot ได้รับคำสั่งจากคอนโทรลเลอร์ไร้สาย
Arduino Infrared Thermometer Gun MDF Case: 4 ขั้นตอน (พร้อมรูปภาพ)

Arduino Infrared Thermometer Gun MDF Case: โครงการนี้มีไว้สำหรับทำเทอร์โมมิเตอร์อินฟราเรดกับ Arduino วงจรนี้ใส่ในกล่อง MDF ดูเหมือนเครื่องวัดอุณหภูมิอินฟราเรดทางการแพทย์ในตลาด เซนเซอร์อินฟราเรดเทอร์โมมิเตอร์ GY-906 ใช้สำหรับวัดอุณหภูมิวัตถุโดยไม่ต้องสัมผัส มันสามารถหมายถึง
วิธีสร้าง CubeSat ด้วย Arduino ด้วย Arducam: 9 ขั้นตอน

วิธีสร้าง CubeSat ด้วย Arduino ด้วย Arducam: ในรูปแรก เรามี Arduino และเรียกว่า "Arduino Uno"ในรูปที่สอง เรามี Arducam และเรียกว่า "Arducam OV2640 มินิ 2MP"พร้อมกับภาพที่สอง มีวัสดุที่คุณต้อง
การควบคุม LED Matrix Array ด้วย Arduino Uno (หน้าหุ่นยนต์ที่ขับเคลื่อนด้วย Arduino): 4 ขั้นตอน (พร้อมรูปภาพ)

การควบคุมอาร์เรย์เมทริกซ์ LED ด้วย Arduino Uno (หน้าหุ่นยนต์ขับเคลื่อนด้วย Arduino): คำแนะนำนี้แสดงวิธีควบคุมอาร์เรย์ของเมทริกซ์ LED 8x8 โดยใช้ Arduino Uno คู่มือนี้อาจใช้เพื่อสร้างการแสดงผลที่เรียบง่าย (และค่อนข้างถูก) สำหรับโครงการของคุณเอง วิธีนี้ทำให้คุณสามารถแสดงตัวอักษร ตัวเลข หรือแอนิเมชั่นที่กำหนดเอง
