
สารบัญ:
- เสบียง
- ขั้นตอนที่ 1: จัดระเบียบวัสดุ
- ขั้นตอนที่ 2: ใช้ไขควง Torx Security TA27 คลายเกลียวสกรูทั้งหมดออกจากคอนโทรลเลอร์เก่า
- ขั้นตอนที่ 3: ถอดด้านหลังออกจากด้านบนของเคส จากนั้นถอดเมนบอร์ด
- ขั้นตอนที่ 4: การเปลี่ยนชิ้นส่วนเริ่มต้นด้วยทริกเกอร์
- ขั้นตอนที่ 5: พลิกทริกเกอร์แล้วปล่อยสปริง จากนั้นแทนที่ทริกเกอร์ด้วยอันใหม่
- ขั้นตอนที่ 6: รักษาความปลอดภัยทริกเกอร์ใหม่เข้าที่
- ขั้นตอนที่ 7: ถัดไป เริ่มต้นด้วยการแทนที่ปุ่มใบหน้า
- ขั้นตอนที่ 8: แทนที่ปุ่ม "Guide", "Start" และ "Back"
- ขั้นตอนที่ 9: เปลี่ยน D Pad
- ขั้นตอนที่ 10: วางปุ่มซิงค์เข้าที่
- ขั้นตอนที่ 11: ยึดแผ่นหลังกับกันชน
- ขั้นตอนที่ 12: เพิ่ม Thumbsticks ใหม่
- ขั้นตอนที่ 13: ใส่เมนบอร์ดกลับเข้าไปในเปลือกของมัน ประกอบใหม่
- ขั้นตอนที่ 14: Secure Shell และ Pieces
- ขั้นตอนที่ 15: ทดสอบ
- ผู้เขียน John Day [email protected].
- Public 2024-01-30 13:03.
- แก้ไขล่าสุด 2025-01-23 15:12.

คำแนะนำทีละขั้นตอนในการเปลี่ยนเชลล์ของคอนโทรลเลอร์ Xbox 360 เป็นเชลล์ใหม่ บทช่วยสอนนี้สามารถใช้เพื่อช่วยให้นักเรียนมีความเข้าใจพื้นฐานเกี่ยวกับฮาร์ดแวร์ วิศวกรรมไฟฟ้า/คอมพิวเตอร์ และหลักวิทยาการคอมพิวเตอร์ผ่านวิดีโอเกม
เสบียง
เชลล์และคิทใหม่
หัวไขควงฟิลิปส์
ตัวควบคุมเก่า
ขั้นตอนที่ 1: จัดระเบียบวัสดุ


ในชุดอุปกรณ์ของคุณ (ดาวน์โหลดได้จาก amazon หรือผู้ขายรายอื่น) คุณควรมีเปลือกใหม่ ชิ้นส่วนควบคุม ไขควง 2 อัน และเครื่องมืองัดแงะ ตรวจสอบให้แน่ใจว่าคุณมีชิ้นส่วนที่จำเป็นทั้งหมดรวมถึงตัวควบคุมรุ่นเก่า
ขั้นตอนที่ 2: ใช้ไขควง Torx Security TA27 คลายเกลียวสกรูทั้งหมดออกจากคอนโทรลเลอร์เก่า
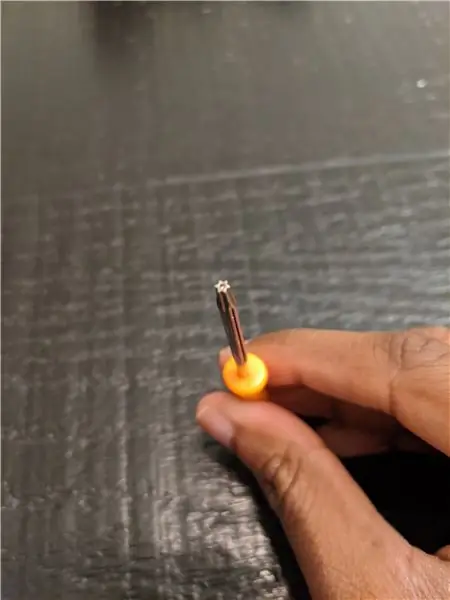


มีสกรู 7 ตัวที่ด้านหลังของคอนโทรลเลอร์ โปรดทราบว่าอันสุดท้ายอยู่ด้านหลังฉลากใต้ก้อนแบตเตอรี่ คุณสามารถขันสกรูผ่านฉลากได้ หลังจากนั้นให้ใช้เครื่องมืองัดหากจำเป็นเพื่อแยกส่วนบนและส่วนล่างของเคส
ขั้นตอนที่ 3: ถอดด้านหลังออกจากด้านบนของเคส จากนั้นถอดเมนบอร์ด

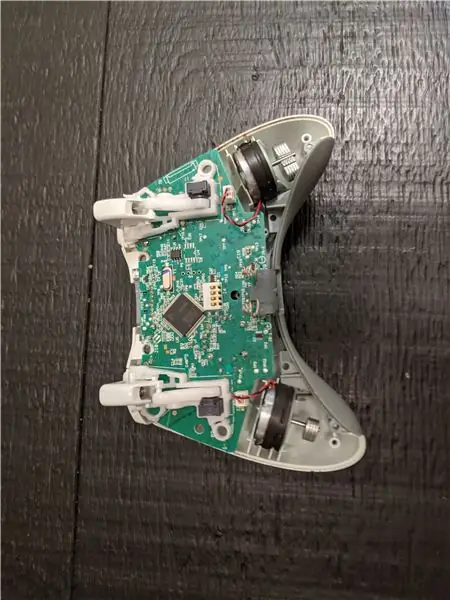
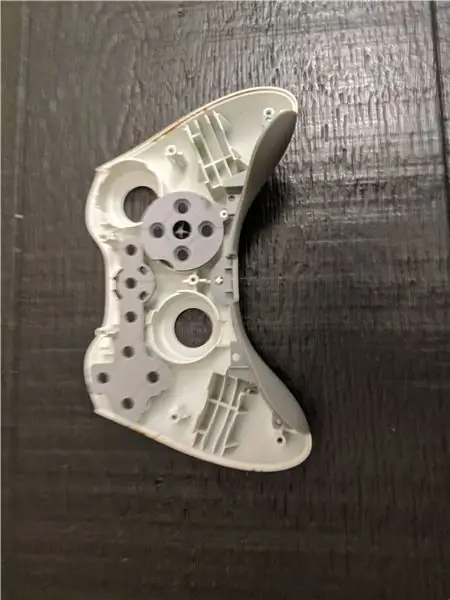
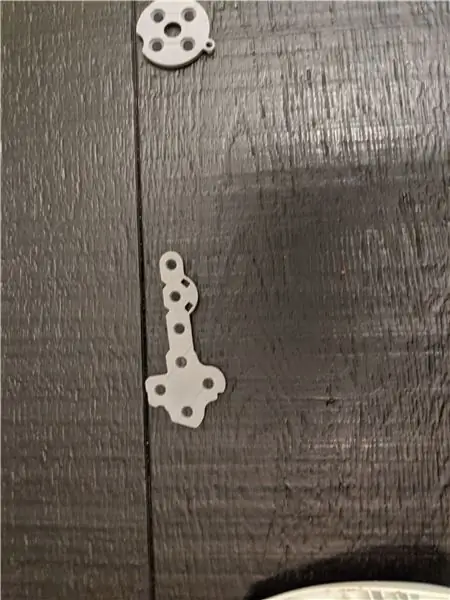
อย่าลืมเก็บสกรูทั้งหมดไว้ด้วยกัน ภายในเคสเป็นเมนบอร์ด โปรดใช้ความระมัดระวังในการแยกเคสและอย่าบังคับ ถอดแผ่นปุ่มออกจากด้านหน้าของคอนโทรลเลอร์แล้วพักไว้
ขั้นตอนที่ 4: การเปลี่ยนชิ้นส่วนเริ่มต้นด้วยทริกเกอร์
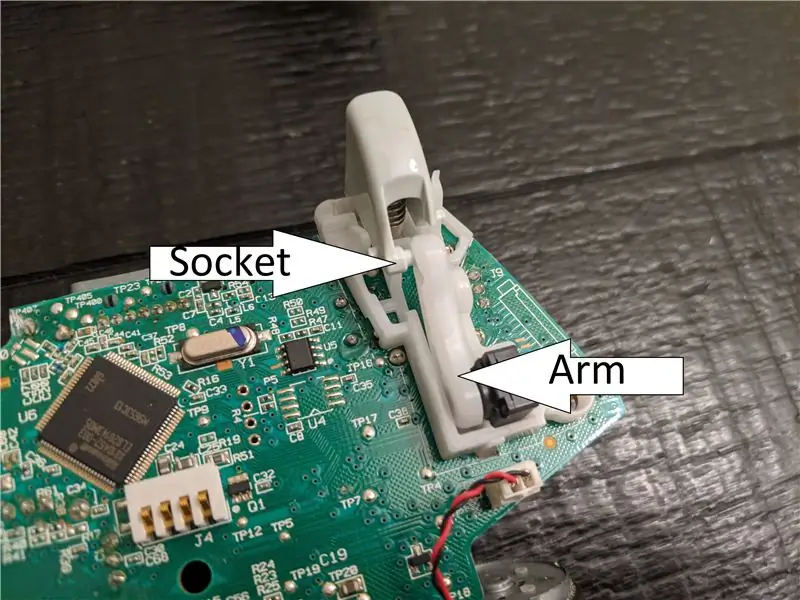

ไกปืนถูกยึดด้วยแขนและซ็อกเก็ต หากต้องการปลด คุณต้องดันแขนและซ็อกเก็ตออกในทิศทางตรงกันข้ามเพื่อปลดแขนออกจากซ็อกเก็ต จากนั้นกดแขนลงจนสุด
ขั้นตอนที่ 5: พลิกทริกเกอร์แล้วปล่อยสปริง จากนั้นแทนที่ทริกเกอร์ด้วยอันใหม่


ปุ่มทริกเกอร์จะเลื่อนออกจากโพสต์ ระวังอย่าให้สปริงหาย เราจะใช้มันในภายหลังบนปุ่มทริกเกอร์ใหม่ รับปุ่มทริกเกอร์ใหม่และอย่าผสมปุ่มซ้ายและขวา
ขั้นตอนที่ 6: รักษาความปลอดภัยทริกเกอร์ใหม่เข้าที่


วางสปริงบนเสาภายในปุ่มทริกเกอร์ ปลายอีกด้านของสปริงจะไปที่ไอคอนเครื่องหมายบวกบนเมนบอร์ด คุณอาจต้องถอดเมนบอร์ดออกจากเปลือก อย่าลืมถอดก้อนแบตเตอรี่ออกด้วย
(เพื่อให้ง่ายต่อการจัดวาง ให้ใส่ปลายด้านหนึ่งของสปริงบนเสาด้านในทริกเกอร์ จากนั้นกดค้างไว้ให้เข้าที่แล้วกดไกปืนลงจนกว่าคุณจะรู้สึกว่ามันจับที่เสา)
อย่าลืมสังเกตว่าทริกเกอร์จากคอนโทรลเลอร์เก่าถูกถอดออกอย่างไร เพื่อให้คุณทราบวิธีใส่ทริกเกอร์ใหม่
ขั้นตอนที่ 7: ถัดไป เริ่มต้นด้วยการแทนที่ปุ่มใบหน้า

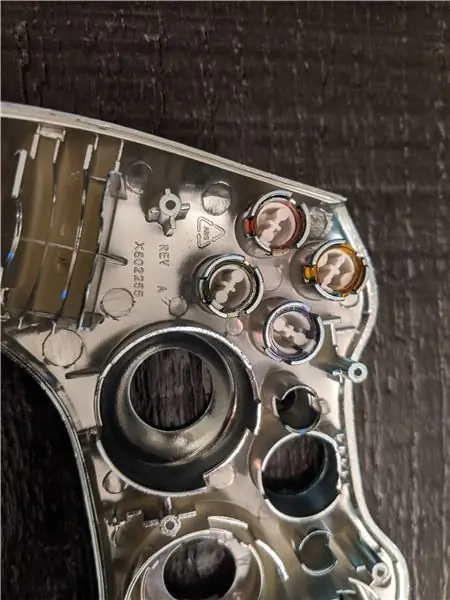
ตอนนี้คุณจะทำงานที่ด้านหน้าของเปลือก ควรมีสี่ปุ่มในชุด พวกเขาอาจไม่มีตัวอักษร แต่นั่นเป็นเครื่องสำอางล้วนๆ ปุ่มทั้งหมดจะพอดีในช่องตามลำดับ ดังนั้นคุณอาจต้องหมุนปุ่มสองสามครั้งหรือสลับช่องเพื่อให้แน่ใจว่าคุณมีปุ่มที่ถูกต้อง (ฉันสังเกตเห็นว่าปุ่ม "X" มีรอยหยักเพียง 2 อันในขณะที่ปุ่มอื่นมี 3)
*อย่าลืมดูขนาดของปุ่ม เพราะในชุดมี 8 ปุ่ม โดย 4 ปุ่มเป็นปุ่ม A, B, Y และ X โดย 2 ปุ่มเป็นปุ่มเริ่มต้นและปุ่มย้อนกลับ (มีขนาดเล็กกว่า) 1 ในนั้นมีไว้สำหรับปุ่มไกด์ (ปุ่มนี้จะใหญ่ที่สุด) และปุ่มที่เล็กที่สุดคือปุ่มเชื่อมต่อหรือซิงค์*
ขั้นตอนที่ 8: แทนที่ปุ่ม "Guide", "Start" และ "Back"
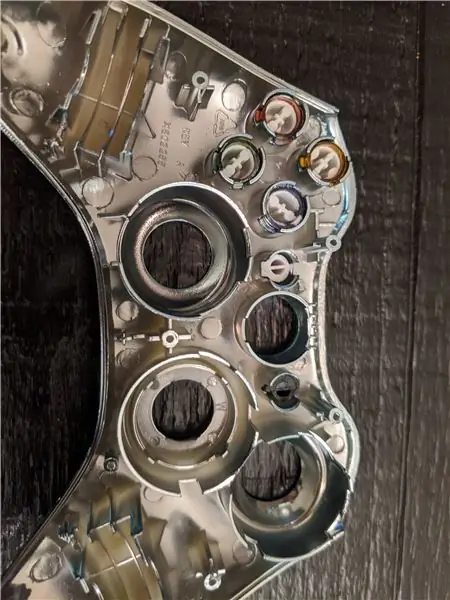

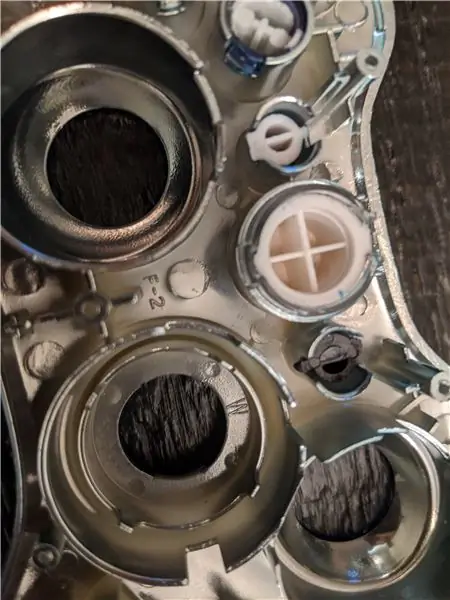
จะมีที่ยึดที่ชัดเจนสำหรับปุ่มไกด์ (ภาพที่ 2) ใส่สิ่งนี้เข้าไปก่อน ตรวจสอบให้แน่ใจว่าหันไปทางที่ถูกต้อง คุณจะต้องกดให้แน่นเข้าไปในช่อง จากนั้นวางปุ่มไกด์ไว้ด้านในโดยกดให้แน่นอีกครั้ง ปุ่มเริ่มต้นและปุ่มย้อนกลับจะใส่ลงในช่องได้ตามปกติ จากนั้นใส่แผ่นรองปุ่มกลับเข้าที่
ขั้นตอนที่ 9: เปลี่ยน D Pad


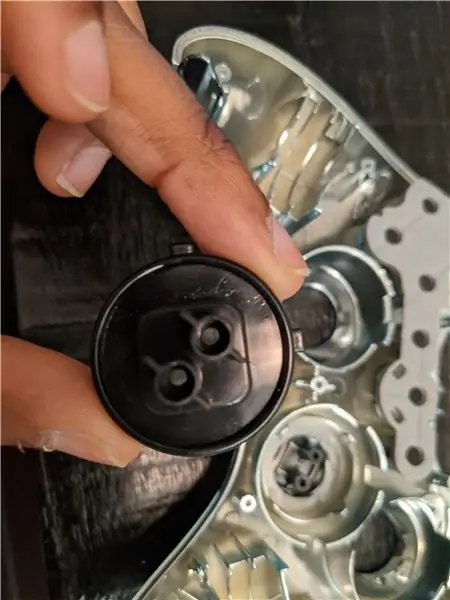
d pad ประกอบด้วยสองส่วน สองส่วนนี้พอดีกัน ใส่ด้านหน้าของ d pad (ส่วนที่คุณใช้ในการเล่น) ในคอนโทรลเลอร์ ทำได้โดยยกเปลือกขึ้นแล้วใส่ด้านหลังก่อนเพื่อให้ส่วนทิศทางหันออก จากนั้นคว้าชิ้นที่สองและตรวจสอบให้แน่ใจว่าอยู่ในแนวเดียวกับชิ้นแรก คุณอาจต้องพลิกกลับเพื่อให้เข้ากันได้พอดี (หากต้องการ คุณสามารถใช้มือดันแผ่น d กลับจากด้านหน้าเพื่อให้ใส่อีกชิ้นได้พอดี) แผ่น D แบบเก่าจะมีสกรูหัวเล็กของ Philips สองตัวที่ยึดไว้ โดยใช้ไขควงหัวแม่มือของ Philips คลายเกลียวเพื่อให้คุณสามารถเพิ่มไปยังตัวควบคุมใหม่ได้ (หากชุดของคุณไม่มีสกรูสองตัว ของฉันไม่มี). วางแผ่นปุ่มสำหรับแผ่น D ในตำแหน่ง
ขั้นตอนที่ 10: วางปุ่มซิงค์เข้าที่

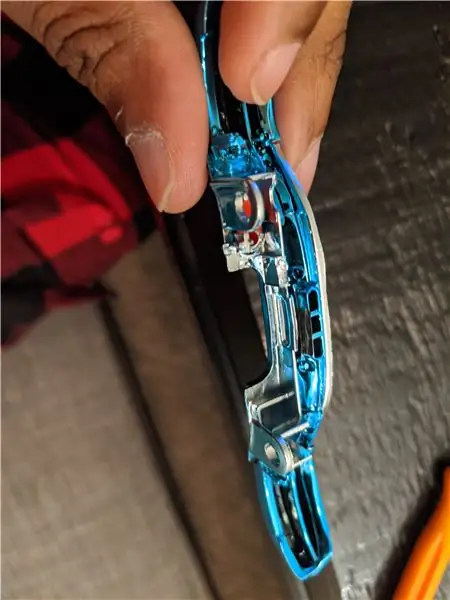
ปุ่มซิงค์ขนาดเล็ก จะพอดีกับแผ่นหลัง ทำได้โดยหาเสาเล็กๆ ด้านในแผ่นหลัง โพสต์อยู่ถัดจากช่องสำหรับปุ่มซิงค์ วางรูของปุ่มซิงค์บนโพสต์เพื่อให้พอดีกับภายใน ปุ่มซิงค์จะหันออกรูบนแผ่นหลัง
ปุ่มซิงค์ไม่จำเป็นต้องล็อกเข้าที่ ดังนั้นจึงอาจหลวม หากจำเป็น คุณสามารถอุ่นคลิปหนีบกระดาษ (หรือเครื่องมืออื่น) ด้วยไฟแช็ก แล้วกดลงบนเสาของซิงค์แพด เพื่อไม่ให้หลุดออกมา
ขั้นตอนที่ 11: ยึดแผ่นหลังกับกันชน


ทำได้โดยติดตั้งส่วนล่างของแผ่นหลังเข้ากับขายึดทั้งสองข้างที่กันชน ควรประกอบเข้าด้วยกันเหมือนชิ้นส่วนจิ๊กซอว์ จากนั้นยึดด้านหลังทั้งหมดเข้ากับเปลือก ทำได้โดยการค้นหาตำแหน่งสองเสาบนเปลือกด้านหน้า เสาทั้งสองนี้จะพอดีกับสองรูที่ชิ้นหลัง (ดูรูปที่ 2)
ขั้นตอนที่ 12: เพิ่ม Thumbsticks ใหม่


นิ้วหัวแม่มือเก่าควรเลื่อนออกได้ง่าย คุณอาจต้องถอดเมนบอร์ดออกจากเปลือกเพื่อให้ยึดเกาะได้ดีขึ้น คุณอาจต้องหมุนธัมบ์สติ๊กจนกว่าจะพอดีกับเมนบอร์ดอย่างเหมาะสม คุณสามารถเลือกเปลี่ยนได้เพียงอันเดียวถ้าคุณต้องการแท่งนิ้วหัวแม่มือที่มีสีต่างกัน
ขั้นตอนที่ 13: ใส่เมนบอร์ดกลับเข้าไปในเปลือกของมัน ประกอบใหม่
ระวังสายไฟและเก็บทุกอย่างเข้าที่ ตอนนี้ใส่เปลือกด้านหลังพร้อมเมนบอร์ดและกันชนเข้ากับเคสด้านหน้าพร้อมปุ่มต่างๆ ตรวจสอบให้แน่ใจว่าคุณมีทุกอย่างเข้าที่อย่างแน่นหนาเพื่อไม่ให้เคลื่อนออกจากตำแหน่ง
ขั้นตอนที่ 14: Secure Shell และ Pieces

อย่าลืมใส่ทั้งสองชิ้นกลับเข้าด้วยกันอย่างระมัดระวัง อย่าบังคับอะไร แต่ให้วางคอนโทรลเลอร์กลับเข้าด้วยกันอย่างประณีต ปิดเปลือกและขันชิ้นส่วนกลับเข้าที่โดยใช้สกรูขนาดเล็กกว่าจากตัวควบคุมเก่า ใส่แบตเตอรี่จากตัวควบคุมอื่นในก้อนแบตเตอรี่และยึดไว้กับด้านหลังของตัวควบคุม
ขั้นตอนที่ 15: ทดสอบ

หากทำอย่างถูกต้อง คอนโทรลเลอร์ของคุณควรทำงานได้ เมื่อคุณกดปุ่มแนะนำ ตัวควบคุมจะสว่างขึ้นเพื่อแจ้งให้คุณทราบว่าทุกอย่างเชื่อมต่ออย่างถูกต้อง คุณควรทดสอบบน Xbox 360 ของคุณเพื่อให้แน่ใจว่าไม่มีความเสียหายต่อตัวควบคุมในกระบวนการ
คุณจะต้องการทดสอบปุ่มทั้งหมดด้วย ตรวจสอบให้แน่ใจว่าปุ่มต่างๆ รู้สึกถูกต้องเมื่อกดและแน่นหนา หากรู้สึกว่าไม่ถูกต้อง คุณจะต้องคลายเกลียวเคสและตรวจดูปุ่มอีกครั้งเพื่อให้แน่ใจว่าได้พอดีกัน
หากทุกอย่างเป็นไปตามแผนที่วางไว้ เล่นเกมและสนุกได้เลย!
แนะนำ:
เซ็นเซอร์ PIR ไร้สาย: 4 ขั้นตอน

เซ็นเซอร์ PIR ไร้สาย: จุดประสงค์ของโครงการนี้คือการสร้างเซ็นเซอร์ตรวจจับความเคลื่อนไหวแบบไร้สายที่ใช้พลังงานจากแบตเตอรี่ ใช้สำหรับระบบเตือนภัย ไฟส่องสว่าง ฯลฯ … สามารถใช้งานได้นานหลายเดือนกับแบตเตอรี่ ขึ้นอยู่กับว่ามีการทริกเกอร์บ่อยหรือไม่
เครื่องอ่านการ์ด SD ไร้สาย [ESP8266]: 10 ขั้นตอน (พร้อมรูปภาพ)
![เครื่องอ่านการ์ด SD ไร้สาย [ESP8266]: 10 ขั้นตอน (พร้อมรูปภาพ) เครื่องอ่านการ์ด SD ไร้สาย [ESP8266]: 10 ขั้นตอน (พร้อมรูปภาพ)](https://i.howwhatproduce.com/images/001/image-2708-11-j.webp)
เครื่องอ่านการ์ด SD ไร้สาย [ESP8266]: USB ควรจะเป็นแบบสากล และเป้าหมายหลักคือการทำให้ hot-swappable เชื่อมต่อกับอุปกรณ์อื่นได้ง่ายสุด ๆ แต่ในช่วงหลายปีที่ผ่านมาแนวคิดนี้ก็ยุ่งเหยิง พอร์ต USB เหล่านี้มีหลากหลายรูปแบบซึ่งน่าผิดหวังมากที่
เมาส์ Mac รุ่นเก่าเป็นเครื่องชาร์จ IPhone ไร้สาย: 8 ขั้นตอน (พร้อมรูปภาพ)

เมาส์ Mac แบบวินเทจไปยังที่ชาร์จ IPhone ไร้สาย: ที่ชาร์จโทรศัพท์นี้เริ่มต้นด้วยการที่ฉันพยายามคิดหาสิ่งที่ยอดเยี่ยมที่จะทำกับเมาส์ apple/Mac แบบโบราณเพื่อเป็นของขวัญให้ภรรยาของฉัน ผู้ใช้ Mac ตัวยง และทุกสิ่งที่เป็นแอปเปิ้ล ฉันคิดว่าอะไรจะดีไปกว่าที่ชาร์จโทรศัพท์ไร้สาย มันดูเท่อยู่แล้ว
รถควบคุมระยะไกล - ควบคุมโดยใช้คอนโทรลเลอร์ Xbox 360 ไร้สาย: 5 ขั้นตอน

รถควบคุมระยะไกล - ควบคุมโดยใช้ตัวควบคุม Xbox 360 ไร้สาย: นี่คือคำแนะนำในการสร้างรถควบคุมระยะไกลของคุณเอง ควบคุมโดยใช้ตัวควบคุม Xbox 360 ไร้สาย
กล้องสำรองไฟเบรกดวงที่สาม (ไร้สาย): 6 ขั้นตอน (พร้อมรูปภาพ)

กล้องสำรองไฟเบรกดวงที่สาม (ไร้สาย): สวัสดีทุกคน! ในโครงการวันนี้ ฉันจะติดตั้งกล้องมองหลังในไฟเบรกดวงที่ 3 ของฉัน สำหรับโปรเจ็กต์นี้ ฉันจะใช้รถของตัวเองคือ 2010 Mitsubishi lancer GTS เทคนิคนี้จะใช้ได้กับ Mitsubishi Lancer / Lanc
