
สารบัญ:
- ผู้เขียน John Day [email protected].
- Public 2024-01-30 13:04.
- แก้ไขล่าสุด 2025-01-23 15:12.
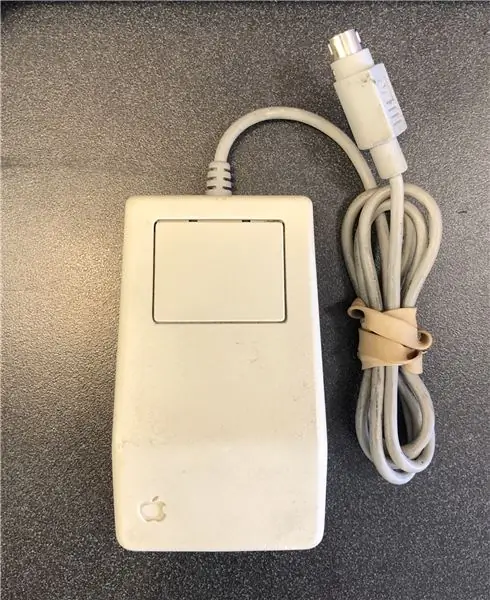


ที่ชาร์จโทรศัพท์นี้เริ่มต้นจากการที่ฉันพยายามคิดหาสิ่งเจ๋งๆ ที่จะทำกับเมาส์ apple/Mac แบบวินเทจเป็นของขวัญให้ภรรยาของฉัน ผู้ใช้ Mac ตัวยง และทุกสิ่งที่เป็นแอปเปิ้ล ฉันคิดว่าอะไรจะดีไปกว่าที่ชาร์จโทรศัพท์ไร้สาย มันดูเท่อยู่แล้ว เป็นตัวเริ่มต้นการสนทนาที่เรียบร้อย ใช้งานได้จริง แต่ยังเล็กพอที่จะนั่งบนโต๊ะยืนของเธอ นั่นคือ win-win!!!
เสบียง
Apple A9M0331 เมาส์บัสเดสก์ท็อป Macintosh แบบวินเทจ; ที่ชาร์จไร้สายขนาดเล็กที่สามารถชาร์จ iPhone, ฟิล์มพลาสติกใสขนาดเล็ก (1/2” x 1”); มีด x-acto; ซุปเปอร์กลู; #1 ไขควงปากแฉก; คีมตัดปลาย สีสเปรย์เคลือบเงาสีเทา (ไม่จำเป็น); แป้งฝุ่น (ไม่จำเป็น)
ขั้นตอนที่ 1: การถอดชิ้นส่วนเมาส์
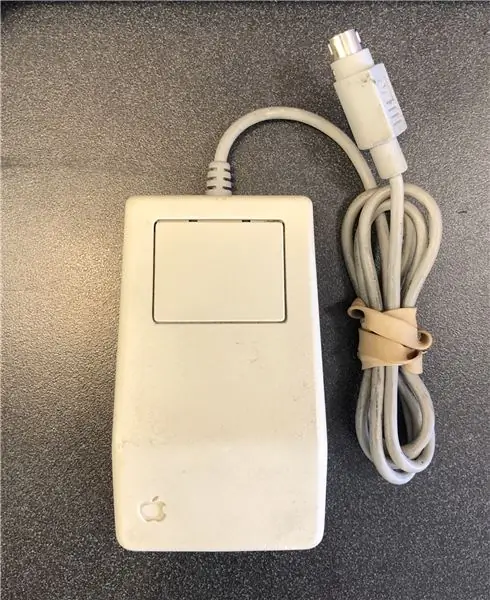


เมาส์ Mac เหล่านี้ง่ายต่อการแยกชิ้นส่วน คว้า Phillips ของคุณและถอดสกรูสีดำขนาดเล็ก 4 ตัวออกจากด้านล่างของเมาส์แล้ววางทิ้งไว้ ดึงเคสออกจากกันและคุณจะเห็นว่ามีสกรูทองเหลืองอีก 3 ตัวที่ยึดลูกกลิ้งและแผงควบคุมเข้าที่ ถอดและรีไซเคิลสกรู ลูกบอล สายไฟ และกระดานสำหรับคำแนะนำอื่น เราจะไม่ต้องการมันอีกต่อไป แค่กล่องเปล่า
ขั้นตอนที่ 2: การถอดอุปกรณ์ชาร์จแบบไร้สาย


ตอนนี้เรากำลังเข้าสู่การถอดอุปกรณ์ชาร์จ สิ่งสำคัญในการเลือกที่ชาร์จที่จะใช้สำหรับโปรเจ็กต์ของคุณ นอกจากจะใช้กับโทรศัพท์ของคุณแล้ว จะใช้กับโทรศัพท์ของคุณได้หรือไม่??? ฉันจะให้หมายเลขรุ่นสำหรับรุ่นที่ฉันใช้สำหรับโครงการนี้ แต่ตัวชาร์จเองไม่มีข้อบ่งชี้ ฉันจะบอกว่ามันเป็น DC 5V, 1500mA และผลิตในประเทศจีน ฉันคิดว่าฉันจ่ายเงินห้าเหรียญสำหรับมันที่ Goodwill และมันมาพร้อมกับสาย micro c ถึง usb ถอดออกง่ายมาก… จากด้านล่าง คุณจะเห็นว่ามี 2 ส่วนของเคสมาบรรจบกัน ฉันเพิ่งใช้มีด x-acto เลื่อนใบมีดระหว่างสองส่วนและเปิดออกเหมือนหอย
ขั้นตอนที่ 3: ติดตั้งอุปกรณ์ชาร์จเข้ากับเคสเมาส์


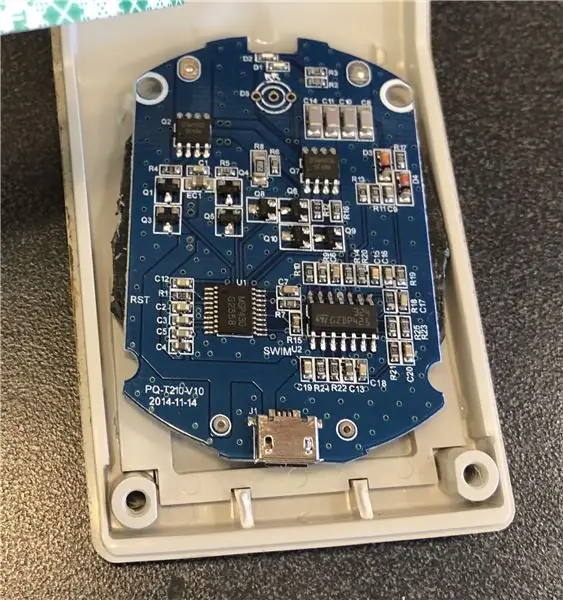
ตอนนี้คอยล์ชาร์จนี้ใหญ่เกินไปประมาณ 1/16” ที่ด้านใดด้านหนึ่งทั้งสองด้านที่จะใส่ในเคส แต่สามารถตัดคู่ได้อย่างง่ายดายหากใช้คีมตัดปลาย ที่สำคัญ!!! โดยปกติฉันจะไม่ / ไม่แนะนำให้ตัดแต่งแผงวงจร แต่ในกรณีนี้ขดลวดจะนั่งอยู่บนแผ่นยึดและเมื่อตัดแล้วจะไม่ส่งผลต่อขดลวด แต่เมื่อตัดแต่งบอร์ดให้พอดี ฉันแน่ใจว่าจะไม่ตัดสิ่งที่สำคัญใดๆ เช่น ตัวคอยล์เองหรือส่วนประกอบใดๆ
ขั้นตอนที่ 4: ตัดแต่งเคสเมาส์



ขั้นตอนค่อนข้างง่าย เพียงแค่ถอดทุกอย่างที่จะทำให้คอยล์ไม่อยู่ชิดกับส่วนบนของเคส (กลับไปที่คีมตัดปลาย) ปุ่มเมาส์จะถูกลบออก ตัดแต่ง และติดกาวกลับเข้าที่ (ปุ่มเมาส์จะไม่ทำงานอีกต่อไป) เมื่อติดปุ่มแล้ว ขดลวดก็สามารถติดกาวให้เข้าที่
ขั้นตอนที่ 5: โรลเลอร์บอล!!


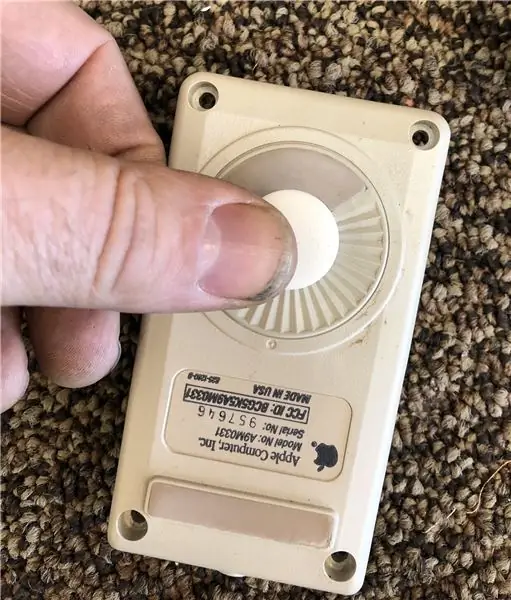

ณ จุดนี้ในการสร้าง คุณอาจถามตัวเองว่า "เฮ้ บิล แล้วโรลเลอร์บอลล่ะ" เนื่องจากสิ่งนี้จะไม่ทำงานเหมือนเมาส์อีกต่อไป โรลเลอร์บอลจึงไม่จำเป็นอีกต่อไป ฉันกำลังจะไปตัดมันแล้วทากาวลงไปที่ก้น อย่างน้อยมันจะเพิ่มน้ำหนักและมองหาโรลเลอร์บอล… แต่พบว่ามันแทบจะเป็นไปไม่ได้เลยที่จะตัดเพราะมันเป็นลูกปืนเหล็ก ฉันพบปลั๊กรูกระดุมที่ร้านฮาร์ดแวร์ในพื้นที่ซึ่งปกติแล้วจะมีสีขาวหรือดำ ที่นี่ฉันพบว่าขนาดพอดีทั้งหมดและเลือกสีขาวน้อยกว่าหนึ่งดอลลาร์ (ฉันจะบันทึกโรลเลอร์บอลสำหรับคำแนะนำอื่น)
ขั้นตอนที่ 6: การประกอบเคส

นี่คือเมาส์ที่ประกอบอย่างสมบูรณ์ด้วยสายสีดำและชิ้นส่วนพลาสติกการ์ดขนาดเล็กใสครึ่งนิ้วคูณ 1 นิ้วมุมโค้งมนติดกาวเข้าไปในช่องเสียบของปุ่ม สต็อกการ์ดมีความสำคัญในการป้องกันไม่ให้โทรศัพท์เลื่อนออกจากด้านหน้าของเมาส์ โทรศัพท์จะวางเมาส์ในแนวตั้งฉากอย่างสมบูรณ์
ขั้นตอนที่ 7: ทาสีสายไฟ (ไม่จำเป็น)

ฉันพยายามหาสาย micro C ถึง USB เป็นสีเทาเพื่อให้รู้สึกเหมือนกับเมาส์ดั้งเดิม แต่หาได้เพียงสีดำเท่านั้น ฉันใช้สีสเปรย์สีเทามันวาวและทาสีสายไฟ หลังจากที่แห้งแล้ว เพื่อไม่ให้เหนียวเหนอะหนะ ฉันใช้แป้งทัลคัมแล้วทาลงบนมือโดยดึงสายที่เหนียวเหนอะหนะสักสองสามครั้งจนรู้สึกเหมือนเป็นสายธรรมดา
ขั้นตอนที่ 8: Fini ~ สนุก

ที่ชาร์จ iPhone ไร้สายของเมาส์ Mac แบบโบราณที่เสร็จแล้ว ฉันเพิ่งทำเสร็จเมื่อวันก่อนและมอบให้ภรรยาของฉันเพื่อเฉลิมฉลองวันโคลัมบัส เธอชอบมัน!!!
แนะนำ:
เครื่องอ่านการ์ด SD ไร้สาย [ESP8266]: 10 ขั้นตอน (พร้อมรูปภาพ)
![เครื่องอ่านการ์ด SD ไร้สาย [ESP8266]: 10 ขั้นตอน (พร้อมรูปภาพ) เครื่องอ่านการ์ด SD ไร้สาย [ESP8266]: 10 ขั้นตอน (พร้อมรูปภาพ)](https://i.howwhatproduce.com/images/001/image-2708-11-j.webp)
เครื่องอ่านการ์ด SD ไร้สาย [ESP8266]: USB ควรจะเป็นแบบสากล และเป้าหมายหลักคือการทำให้ hot-swappable เชื่อมต่อกับอุปกรณ์อื่นได้ง่ายสุด ๆ แต่ในช่วงหลายปีที่ผ่านมาแนวคิดนี้ก็ยุ่งเหยิง พอร์ต USB เหล่านี้มีหลากหลายรูปแบบซึ่งน่าผิดหวังมากที่
การเปลี่ยนเชลล์ของคอนโทรลเลอร์ Xbox 360 ไร้สาย: 15 ขั้นตอน (พร้อมรูปภาพ)

การเปลี่ยนเชลล์ของคอนโทรลเลอร์ Xbox 360 ไร้สาย: คำแนะนำทีละขั้นตอนในการเปลี่ยนเชลล์ของคอนโทรลเลอร์ Xbox 360 เป็นเชลล์ใหม่ บทช่วยสอนนี้สามารถใช้เพื่อช่วยให้นักเรียนมีความเข้าใจพื้นฐานเกี่ยวกับฮาร์ดแวร์ วิศวกรรมไฟฟ้า/คอมพิวเตอร์ และหลักวิทยาการคอมพิวเตอร์ผ่านวิดีโอเกม
เมาส์ Bluetooth พร้อม Ultrasonic Sensor และ Photocell: 10 ขั้นตอน (พร้อมรูปภาพ)
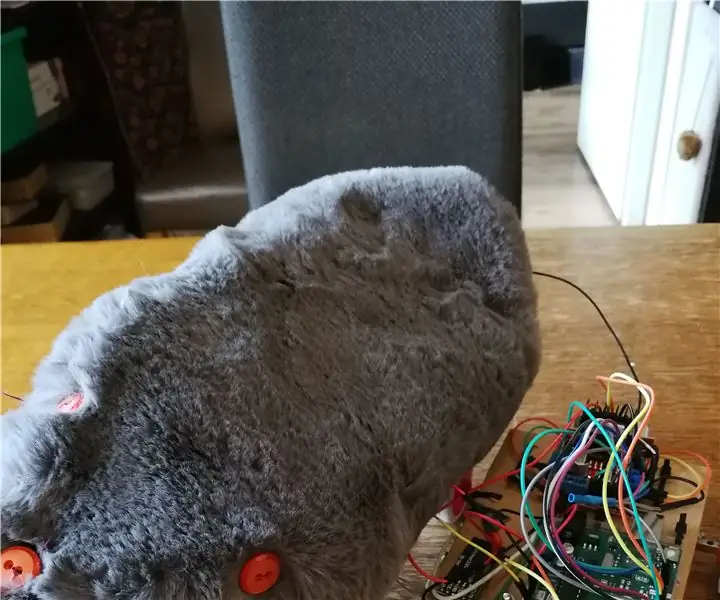
เมาส์ Bluetooth พร้อม Ultrasonic Sensor และ Photocell: ดังนั้น ขอแนะนำเล็กน้อยว่าทำไมฉันถึงทำโปรเจ็กต์นี้ ฉันกำลังมองหาที่จะรับลูกแมวเข้าบ้านใหม่ของฉัน และหลังจากลองหาของเล่นให้แมวเล่นแล้ว ฉันก็คิดว่า ทำไมไม่ทำของเล่นด้วยตัวเองล่ะ ดังนั้นฉันจึงสร้างเมาส์บลูทูธ คุณสามารถคอน
กล้องสำรองไฟเบรกดวงที่สาม (ไร้สาย): 6 ขั้นตอน (พร้อมรูปภาพ)

กล้องสำรองไฟเบรกดวงที่สาม (ไร้สาย): สวัสดีทุกคน! ในโครงการวันนี้ ฉันจะติดตั้งกล้องมองหลังในไฟเบรกดวงที่ 3 ของฉัน สำหรับโปรเจ็กต์นี้ ฉันจะใช้รถของตัวเองคือ 2010 Mitsubishi lancer GTS เทคนิคนี้จะใช้ได้กับ Mitsubishi Lancer / Lanc
ย้าย Inards เมาส์ Mac ปุ่มเดียว Clasic ของคุณ: 5 ขั้นตอน

ย้าย Inards เมาส์ Mac ปุ่มเดียว Clasic ของคุณ: เบื่อหน่ายกับเมาส์ตัวใหม่ที่ดูโง่? เบื่อกับ mac mouses ปุ่มเดียวแบบคลาสสิกที่ขาด … อะไรนอกจากปุ่มเดียว? จะแสดงให้คุณเห็นถึงวิธีการปลูกถ่ายอวัยวะภายในของเมาส์ค่าความนิยมราคาถูกลงในเมาส์ mac ของคุณ เพื่อสร้างสมดุลที่สมบูรณ์แบบของสไตล์
