
สารบัญ:
- ผู้เขียน John Day [email protected].
- Public 2024-01-30 13:03.
- แก้ไขล่าสุด 2025-01-23 15:12.
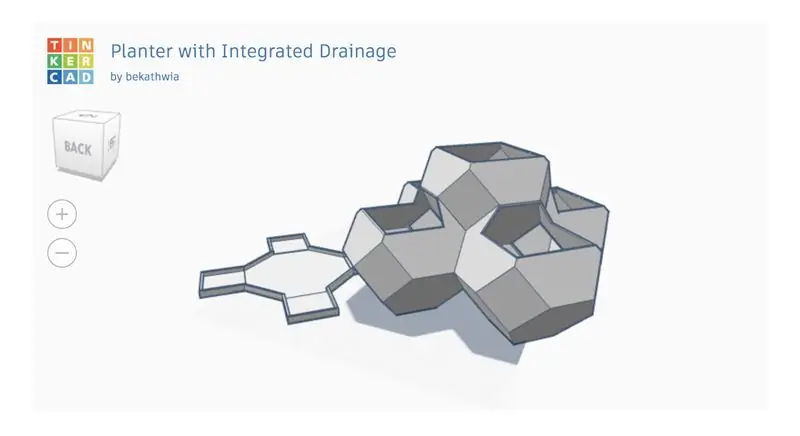
คุณรู้หรือไม่ว่าคุณสามารถฝังการออกแบบ Tinkercad แบบโต้ตอบลงใน Instructable ได้? นี่คือวิธี! ทักษะนี้จะมีประโยชน์เมื่อคุณแบ่งปันวิธีการที่เกี่ยวข้องกับการออกแบบ Tinkercad และเหมาะสำหรับการแข่งขันทางไกลที่กำลังเปิดอยู่ด้วยการแข่งขัน Tinkercad!
เสบียง
คุณจะต้องการ:
- บัญชี Tinkecad ฟรี
- บัญชี Instructables ฟรี
- เว็บเบราว์เซอร์เช่น Chrome
ขั้นตอนที่ 1: ทำให้งานออกแบบของคุณเป็นสาธารณะ
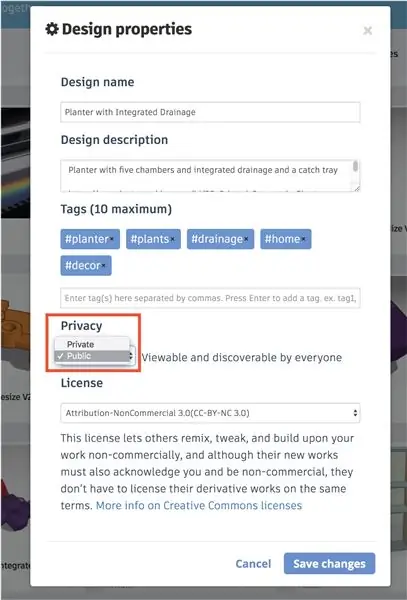
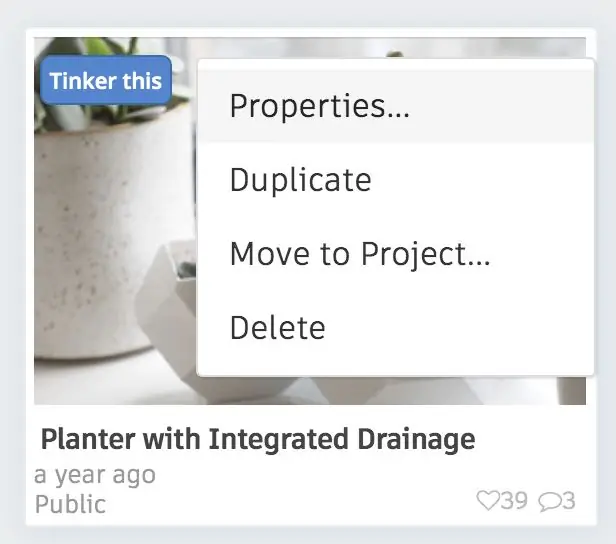
เพื่อให้คุณหรือบุคคลอื่นฝังการออกแบบ Tinkercad ของคุณ จะต้องเปิดเผยต่อสาธารณะก่อน การออกแบบเป็นแบบส่วนตัวโดยค่าเริ่มต้น คุณสามารถเปลี่ยนการออกแบบจากส่วนตัวเป็นสาธารณะได้โดยแก้ไขคุณสมบัติของการออกแบบ
จากแดชบอร์ดการออกแบบของคุณที่ tinkercad.com คุณสามารถแก้ไขคุณสมบัติของการออกแบบใดๆ โดยวางเมาส์เหนือภาพขนาดย่อเพื่อแสดงเมนู จากนั้นเลือก คุณสมบัติ… เพื่อเปิดตัวแก้ไขคุณสมบัติ อย่าลืมบันทึกการเปลี่ยนแปลงของคุณ!
ในบันทึกที่เกี่ยวข้อง คุณควรตระหนักว่าการทำให้งานออกแบบของคุณเป็นแบบสาธารณะทำให้สามารถคัดลอกได้ เว้นแต่คุณจะเปลี่ยนใบอนุญาต (รวมถึงในคุณสมบัติ) เพื่อไม่อนุญาตงานลอกเลียนแบบ
ตัวอย่างที่ใช้ในบทช่วยสอนนี้คือ 3D Planter พร้อมการระบายน้ำแบบรวม (การออกแบบ)
ขั้นตอนที่ 2: หยิบโค้ดฝังตัว
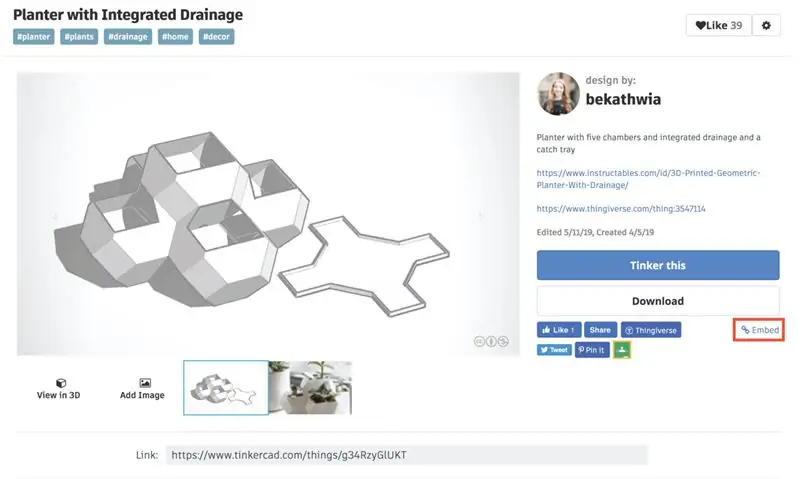
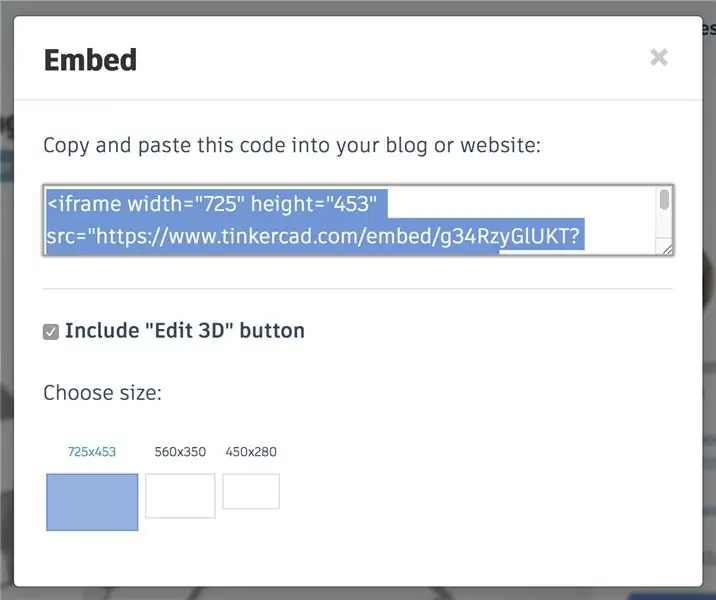
เมื่อการออกแบบของคุณเผยแพร่สู่สาธารณะ เมื่อคุณเยี่ยมชมหน้าการออกแบบของคุณ คุณจะเห็นลิงก์ฝังทางด้านขวา ใกล้กับคำอธิบายและปุ่มอื่นๆ คุณต้องเข้าสู่ระบบเพื่อดู คลิกฝังและคัดลอกโค้ดทั้งหมดในช่องด้านล่างที่มีข้อความว่า "คัดลอกและวางโค้ดนี้ในบล็อกหรือเว็บไซต์ของคุณ" ซึ่งไฮไลต์ด้านบนเป็นสีน้ำเงิน
คนอื่นสามารถฝังการออกแบบของคุณได้ เช่นเดียวกับที่คุณสามารถฝังการออกแบบสาธารณะของคนอื่นได้
ขั้นตอนที่ 3: วางโค้ดที่ฝังลงในตัวแก้ไข HTML ที่สอนได้
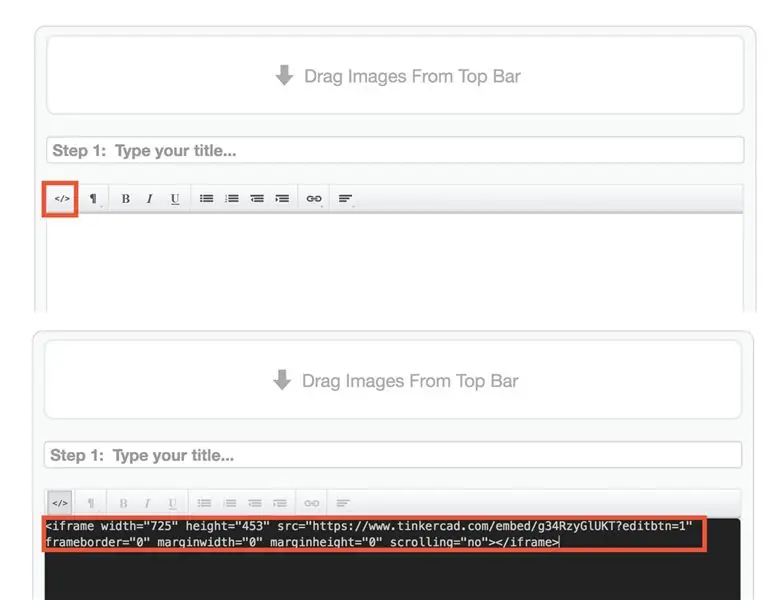
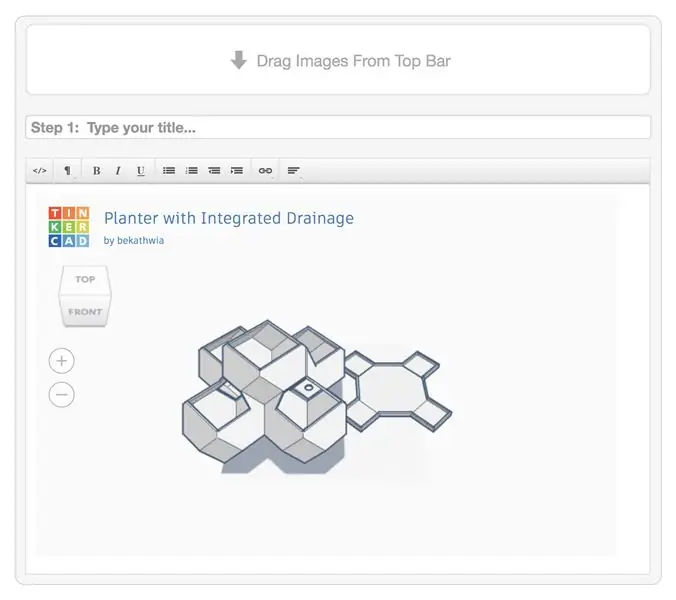
ถัดไป ตรงไปที่ร่าง Instructables ของคุณ หรือสร้างใหม่ ในโปรแกรมแก้ไข ให้คลิกไอคอนโค้ดที่ด้านซ้ายของแถวไอคอนเหนือกล่องข้อความเพื่อสลับเป็นมุมมอง HTML ช่องข้อความจะเปลี่ยนเป็นสีดำ
วางโค้ดสำหรับฝังลงในฟิลด์ HTML สีดำ ด้านบนหรือด้านล่างของเนื้อหาที่มีอยู่ซึ่งอาจอยู่ที่นั่น
คลิกไอคอนโค้ดอีกครั้งเพื่อกลับไปที่โปรแกรมแก้ไขภาพและดูการออกแบบของคุณที่ฝังอยู่!
หมายเหตุ: การฝัง Tinkercad จะไม่โต้ตอบในตัวอย่างแบบร่างของ Instructables การออกแบบที่ฝังตัวของคุณจะโต้ตอบได้อย่างสมบูรณ์และใช้งานได้หลังจากเผยแพร่
ขั้นตอนที่ 4: สนุก
ด้านบนเป็นตัวอย่างของการออกแบบ Tinkercad แบบฝังที่นี่ใน Instructables แสดงความเห็นของคุณในความคิดเห็นและส่วน "ฉันสร้างมัน" ด้านล่าง! และโปรดแจ้งให้เราทราบหากคุณมีคำถามใดๆ
ด้วยทักษะแฟนซีใหม่นี้ เป็นเวลาที่เหมาะสมที่สุดในการเข้าร่วมการแข่งขัน Distance Learning with Tinkercad ซึ่งสิ้นสุดในวันที่ 1 มิถุนายน 2020
แนะนำ:
หมวกนิรภัย Covid ส่วนที่ 1: บทนำสู่ Tinkercad Circuits!: 20 ขั้นตอน (พร้อมรูปภาพ)

Covid Safety Helmet ตอนที่ 1: บทนำสู่ Tinkercad Circuits!: สวัสดีเพื่อน ๆ ในชุดสองตอนนี้ เราจะเรียนรู้วิธีใช้วงจรของ Tinkercad - เครื่องมือที่สนุก ทรงพลัง และให้ความรู้สำหรับการเรียนรู้เกี่ยวกับวิธีการทำงานของวงจร! หนึ่งในวิธีที่ดีที่สุดในการเรียนรู้คือการทำ ดังนั้น อันดับแรก เราจะออกแบบโครงการของเราเอง: th
Castle Planter (พร้อมบล็อกโค้ด Tinkercad): 25 ขั้นตอน (พร้อมรูปภาพ)

Castle Planter (พร้อม Tinkercad Code Blocks): การออกแบบนี้ใช้เวลานานพอสมควรกว่าจะทำได้สำเร็จ และเนื่องจากทักษะการเขียนโค้ดของฉันมีน้อยมาก ฉันหวังว่ามันจะออกมาดี :) การใช้คำแนะนำที่ให้มาคุณควรจะสามารถ สร้างใหม่ทุกแง่มุมของการออกแบบนี้อย่างสมบูรณ์โดยไม่ต้อง
สร้างสถานีอวกาศใน TinkerCad Codeblock-- บทช่วยสอนง่ายๆ: 7 ขั้นตอน (พร้อมรูปภาพ)

สร้างสถานีอวกาศใน TinkerCad Codeblock|| บทช่วยสอนง่ายๆ: ในขณะที่ความคิดที่จะอยู่ในอวกาศอาจดูเหมือนนิยายวิทยาศาสตร์ ขณะที่คุณอ่านบทความนี้ สถานีอวกาศนานาชาติโคจรรอบโลกด้วยความเร็ว 5 ไมล์ต่อวินาที โคจรรอบโลกหนึ่งครั้ง ทุกๆ 90 นาที ในโครงการนี้ คุณจะได้เรียนรู้
เลือกเซ็นเซอร์ทดแทนในวงจร Tinkercad: 3 ขั้นตอน (พร้อมรูปภาพ)
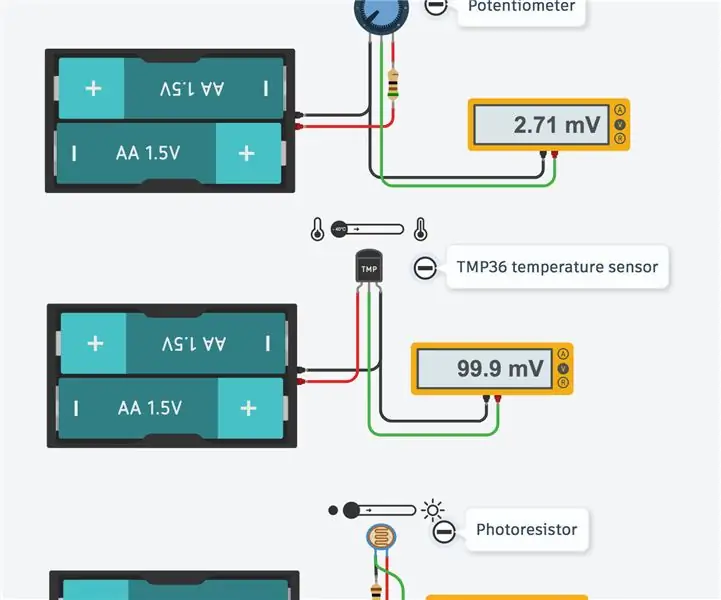
เลือกการแทนที่เซ็นเซอร์ในวงจร Tinkercad: ตามการออกแบบ Tinkercad Circuits มีไลบรารีส่วนประกอบอิเล็กทรอนิกส์ที่ใช้กันทั่วไปอย่างจำกัด การดูแลจัดการนี้ช่วยให้ผู้เริ่มต้นใช้งานได้อย่างง่ายดายเพื่อสำรวจความซับซ้อนของโลกอิเล็กทรอนิกส์โดยไม่ถูกครอบงำ ข้อเสียคือถ้า
Lasercut Spirograph ด้วย Tinkercad: 4 ขั้นตอน (พร้อมรูปภาพ)

Lasercut Spirograph พร้อม Tinkercad: Spirograph เป็นเกมวาดรูปง่ายๆ ที่ใช้อุปกรณ์ทำงาน เป้าหมายของกิจกรรมนี้คือการออกแบบสไปโรกราฟอย่างง่ายด้วย Tinkercad และส่งออกไฟล์ที่พร้อมสำหรับการตัดด้วยเลเซอร์ เป้าหมายการเรียนรู้สำหรับกิจกรรมนี้คือ เรียนรู้การออกแบบรูปทรงประสม
