
สารบัญ:
- ผู้เขียน John Day [email protected].
- Public 2024-01-30 13:03.
- แก้ไขล่าสุด 2025-01-23 15:12.


โปรเจ็กต์นี้เป็นเครื่องอาร์เคดเดสก์ท็อปที่สร้างจากเวิร์กสเตชันเก่าของ dell สำหรับผู้ที่สงสัยว่าคอมพิวเตอร์มีหน่วยความจำ DDR3 8 GB (4 x 2 GB), Intel core i3 และแหล่งจ่ายไฟ 300 วัตต์ ไม่จำเป็นต้องใช้การ์ดกราฟิกเนื่องจากเกมที่เก่ากว่านั้นไม่ต้องการกราฟิกมากนัก คอมพิวเตอร์ใช้โปรแกรมจำลองบนแฟลชไดรฟ์และมีเกมหลายร้อยเกม โปรเจ็กต์นี้ทำขึ้นในสี่ชั่วโมงสำหรับแฮกกาธอน มันทำให้ฉันเพลิดเพลินในช่วงกักตัวและง่ายต่อการเคลื่อนย้ายและพอดีกับโต๊ะทำงานของฉัน
เสบียง
วัสดุ:
- ไม้อัด (ฉันใช้ 1")
- สกรู 1.5"
- คอมพิวเตอร์ตั้งโต๊ะ (ไม่ต้องมีแฟนซี)
- จอคอมพิวเตอร์
- คอนโทรลเลอร์ (ฉันใช้ Xbox 360 แบบมีสาย)
- สายเคเบิลที่เหมาะสม
- ข้อขัดแย้งของเมนบอร์ด
- กาวร้อน
เครื่องมือ:
- เลื่อยวงเดือน
- จิ๊กซอว์
- สว่านไฟฟ้าพร้อมดอกสว่าน
- กระดาษเดรเมลหรือกระดาษทราย
- ตลับเมตรหรือตลับเมตร
- ปืนกาวร้อน
ขั้นตอนที่ 1: ทำให้เป็นขนาด


ขั้นตอนแรกในการสร้างนี้คือการหามิติของมัน ฉันตัดสินใจที่จะติดปีกและวางชิ้นส่วนและตัดตามพื้นที่ที่ใช้ ส่วนประกอบแรกที่ฉันเพิ่มขนาดคือมาเธอร์บอร์ดและพาวเวอร์ซัพพลาย เนื่องจากใช้พื้นที่มากที่สุดที่ด้านล่างของเคส ฉันตัดสินใจติดตั้ง IO โดยหันไปทางด้านหลังของอุปกรณ์และไอเสียของแหล่งจ่ายไฟไปทางด้านหลังด้วย ตรวจสอบให้แน่ใจว่าสายของคุณจากแหล่งจ่ายไฟยาวพอที่จะไปถึงตำแหน่งบนเมนบอร์ด ฉันลงเอยด้วยการสร้างฐานประมาณ 12 "x 18" ฉันแน่ใจว่าจะปล่อยให้มีที่ว่างสำหรับสายเคเบิลที่จะยื่นออกมาเล็กน้อยเพื่อให้ชิ้นส่วนด้านหลังสามารถใส่ได้พอดี หลังจากที่ฉันตัดชิ้นส่วนแล้ว ฉันติดตั้งมาเธอร์บอร์ดกับมันโดยเพิ่มการขัดแย้งเข้ากับไม้และขันสกรูมาเธอร์บอร์ดเข้ากับมัน สำหรับแหล่งจ่ายไฟ ฉันใช้เทปกาวสองหน้า คุณยังสามารถทำการติดตั้งในภายหลังได้เมื่อเปิดชิ้นส่วนด้านหลัง ฉันตัดสินใจทำเช่นนี้เพราะฉันถูกกดดันเพื่อเวลาและโดยพื้นฐานแล้วเครื่องจะอยู่บนเดสก์ท็อปของฉันตลอดอายุการใช้งาน จากนี้ไปฉันไม่เคยวัดจริงๆ ฉันแค่มองดูมันและทำให้แน่ใจว่ามันยังใช้งานได้ดีอยู่
ขั้นตอนที่ 2: IO ด้านหน้า ปุ่มเปิดปิด และลำโพง
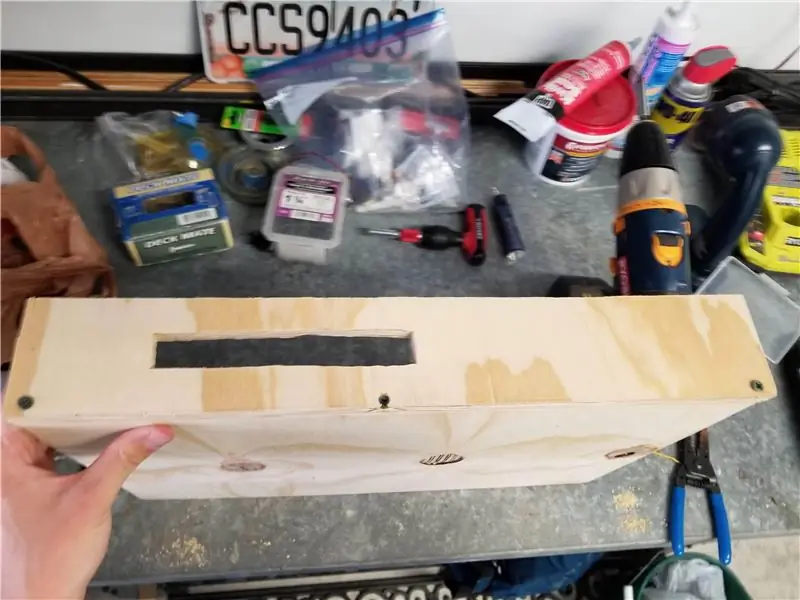


ชิ้นต่อไปที่ฉันตัดคือด้านหน้าของเคส นี่คือที่ที่พอร์ต USB ด้านหน้า 4 พอร์ตสำหรับคอนโทรลเลอร์รวมถึงปุ่มเปิดปิดและลำโพง ฉันเอาพอร์ต USB มาวางบนแผ่นไม้ที่น่าจะประมาณ 3" x 18" ฉันตัดรูนี้ออกด้วยจิ๊กซอว์และแรงเสียดทานของฮับ USB ที่พอดีกับส่วนนี้ของเคส ต่อไปฉันเจาะรูสำหรับปุ่มเปิดปิดและลำโพงขนาดเล็กที่มาพร้อมกับคอมพิวเตอร์ ฉันใช้กาวร้อนเล็กน้อยติดลำโพงและปุ่มเปิดปิด นอกจากนี้ยังมีพอร์ตเสริมที่นี่หากลำโพงขนาดเล็กไม่ดังพอที่คุณจะต่อลำโพงภายนอกบางตัวได้
ขั้นตอนที่ 3: เสร็จสิ้นเคสและฝังจอภาพ



ต่อไปฉันทำหิ้งและขยายขึ้นไปเป็นมุมเพื่อให้จอภาพเป็นมุม ฉันตัดสินมุมจากมุมมองของจอภาพที่ฉันมี หลังจากที่ชิ้นส่วนนี้ถูกขันแล้ว ฉันก็ตัดขอบด้านล่างที่สามารถใช้ใส่ปุ่มควบคุมจอยสติ๊กได้ในอนาคต จากนั้นมันถูกขันเข้ากับเคส ต่อไปฉันตัดชิ้นส่วนที่เหลือออกและจิ๊กซอว์รูตรงกลางเพื่อให้พอดีกับจอภาพด้านใน เป็นจอภาพรุ่นเก่าและฉันนำมันออกจากเคสที่โค้งมนเพื่อให้ใช้งานได้ง่ายขึ้น จอภาพติดอยู่กับที่เพราะฉันหวังว่าจะได้อัปเกรดในอนาคต และฉันก็ไม่มีเวลาเหลือแล้วและยังคงต้องจัดการกับการติดตั้งซอฟต์แวร์ไว้ ถ้าฉันมีเวลามากขึ้น ฉันจะทำที่ยึดจากไม้สำหรับจอภาพเพื่อให้แน่ใจว่าติดอยู่
ขั้นตอนที่ 4: ซอฟต์แวร์
ฉันตัดสินใจใช้โปรแกรมจำลองที่เรียกว่า Batocera ฉันพบว่าการตั้งค่านี้ง่ายที่สุดและมีคอนโซลทั้งหมดที่ฉันต้องการ ค้นหาอย่างรวดเร็วบน youtube และคุณจะพบคำแนะนำที่เป็นประโยชน์เกี่ยวกับวิธีตั้งค่าและเพิ่มเกมลงในเครื่องของคุณ วิดีโอนี้แสดงวิธีตั้งค่าซอฟต์แวร์บนแฟลชไดรฟ์เนื่องจากฉันไม่มีฮาร์ดไดรฟ์สำรอง อย่างไรก็ตาม เพื่อหลีกเลี่ยงไม่ให้ฉันต้องค้นหาและเพิ่มเกมแต่ละเกมลงในเครื่อง ฉันพบใครบางคนที่โพสต์ภาพเครื่องของพวกเขาพร้อมไบออสที่อัปเดตแล้วสำหรับแต่ละคอนโซลที่จำลองขึ้นมา เช่นเดียวกับเกมมากกว่า 700 เกม ฉันใช้แฟลชไดรฟ์ขนาด 32GB ซึ่งใหญ่พอในตอนนี้ แต่อาจต้องการพื้นที่เก็บข้อมูลเพิ่มในอนาคต หลังจากที่คุณติดตั้งซอฟต์แวร์ลงในแฟลชไดรฟ์ ตรวจสอบให้แน่ใจว่าตัวเลือกการบูตเริ่มต้นของคุณถูกตั้งค่าเป็น USB ดังนั้นคุณจึงไม่ต้องใช้แป้นพิมพ์หรือเมาส์อีก
ขั้นตอนที่ 5: เสร็จสิ้นและทดสอบ


ปิดท้ายด้วยการเจาะรูด้านข้างและเพิ่มพัดลมขนาด 140 มม. เพื่อให้อากาศบริสุทธิ์ ฉันต้องเปลี่ยนแหล่งจ่ายไฟตามที่ฉันมีจากคอมพิวเตอร์เครื่องเดิมตาย ฉันหมดเวลาแล้ว แต่ฉันวางแผนที่จะเพิ่มกระดานด้านหลังพร้อมบานพับเพื่อให้ฉันสามารถเข้าถึงทุกสิ่งได้อย่างง่ายดาย บอร์ดนี้จะมีพัดลมอีกตัวสำหรับท่อไอเสีย นอกจากนี้ยังแนะนำให้ฉันใช้ชิ้นอะครีลิกสำหรับด้านหลังเพื่อให้คุณมองเห็นส่วนประกอบทั้งหมดได้ ฉันเสียบสายไฟสำหรับจอภาพและแหล่งจ่ายไฟเข้ากับอุปกรณ์ป้องกันไฟกระชากขนาดเล็ก ดังนั้นจึงมีเฉพาะสายเคเบิลสำหรับเสียบ เมื่อเพิ่มแผงด้านหลังเข้าไป จะทำให้การตั้งค่าง่ายขึ้นมาก เครื่องทำงานได้ดี บางครั้งต้องใช้ความพยายามหลายครั้งในการบู๊ต แต่ฉันวางแผนที่จะรับ SSD สำหรับซอฟต์แวร์ด้วย ดังนั้นฉันจึงมีพื้นที่เก็บข้อมูลสำหรับเกมมากขึ้น ตัวเครื่องแทบไม่มีเสียงรบกวนและวางไว้บนโต๊ะของฉันและในห้องใต้ดินเพื่อเล่นเกม สามารถเล่นได้มากกว่าหนึ่งคนด้วยเกมแบบผู้เล่นหลายคน
แนะนำ:
การออกแบบเกมในการสะบัดใน 5 ขั้นตอน: 5 ขั้นตอน

การออกแบบเกมในการสะบัดใน 5 ขั้นตอน: การตวัดเป็นวิธีง่ายๆ ในการสร้างเกม โดยเฉพาะอย่างยิ่งเกมปริศนา นิยายภาพ หรือเกมผจญภัย
การตรวจจับใบหน้าบน Raspberry Pi 4B ใน 3 ขั้นตอน: 3 ขั้นตอน

การตรวจจับใบหน้าบน Raspberry Pi 4B ใน 3 ขั้นตอน: ในคำแนะนำนี้ เราจะทำการตรวจจับใบหน้าบน Raspberry Pi 4 ด้วย Shunya O/S โดยใช้ Shunyaface Library Shunyaface เป็นห้องสมุดจดจำใบหน้า/ตรวจจับใบหน้า โปรเจ็กต์นี้มีจุดมุ่งหมายเพื่อให้เกิดความเร็วในการตรวจจับและจดจำได้เร็วที่สุดด้วย
วิธีการติดตั้งปลั๊กอินใน WordPress ใน 3 ขั้นตอน: 3 ขั้นตอน

วิธีการติดตั้งปลั๊กอินใน WordPress ใน 3 ขั้นตอน: ในบทช่วยสอนนี้ ฉันจะแสดงขั้นตอนสำคัญในการติดตั้งปลั๊กอิน WordPress ให้กับเว็บไซต์ของคุณ โดยทั่วไป คุณสามารถติดตั้งปลั๊กอินได้สองวิธี วิธีแรกคือผ่าน ftp หรือผ่าน cpanel แต่ฉันจะไม่แสดงมันเพราะมันสอดคล้องกับ
การลอยแบบอะคูสติกด้วย Arduino Uno ทีละขั้นตอน (8 ขั้นตอน): 8 ขั้นตอน

การลอยแบบอะคูสติกด้วย Arduino Uno ทีละขั้นตอน (8 ขั้นตอน): ตัวแปลงสัญญาณเสียงล้ำเสียง L298N Dc ตัวเมียอะแดปเตอร์จ่ายไฟพร้อมขา DC ตัวผู้ Arduino UNOBreadboardวิธีการทำงาน: ก่อนอื่น คุณอัปโหลดรหัสไปยัง Arduino Uno (เป็นไมโครคอนโทรลเลอร์ที่ติดตั้งดิจิตอล และพอร์ตแอนะล็อกเพื่อแปลงรหัส (C++)
เครื่อง Rube Goldberg 11 ขั้นตอน: 8 ขั้นตอน

เครื่อง 11 Step Rube Goldberg: โครงการนี้เป็นเครื่อง 11 Step Rube Goldberg ซึ่งออกแบบมาเพื่อสร้างงานง่ายๆ ในรูปแบบที่ซับซ้อน งานของโครงการนี้คือการจับสบู่ก้อนหนึ่ง
